How to modify your money formats in Shopify
It can be much easier for the customers to choose their own local currencies when they browse your Shopify store and pay for their orders. Showing different currencies in a catalogue lets you provide a drop-down selector which allows your customers to catch sight of your prices in multiple currencies. Their currency selection will be found in a cookie and customers can use it another time when they visit your store.
Multiple currencies are assisted when Money option section appears in your theme editor. But then, your money formats still will be edited or changed for the bulit-in module to change prices on your page. If you want to bring the convenient way to your customers, this instructional writing on How to modify your money formats with some simple steps will be the good idea for you to follow. Please read the post with illustated images carefully.
How to modify your money formats
Step 1
At the very first step, after logging in and accessing to your Shopify store, go to Settings->General directory from your Shopify admin to configure your settings.
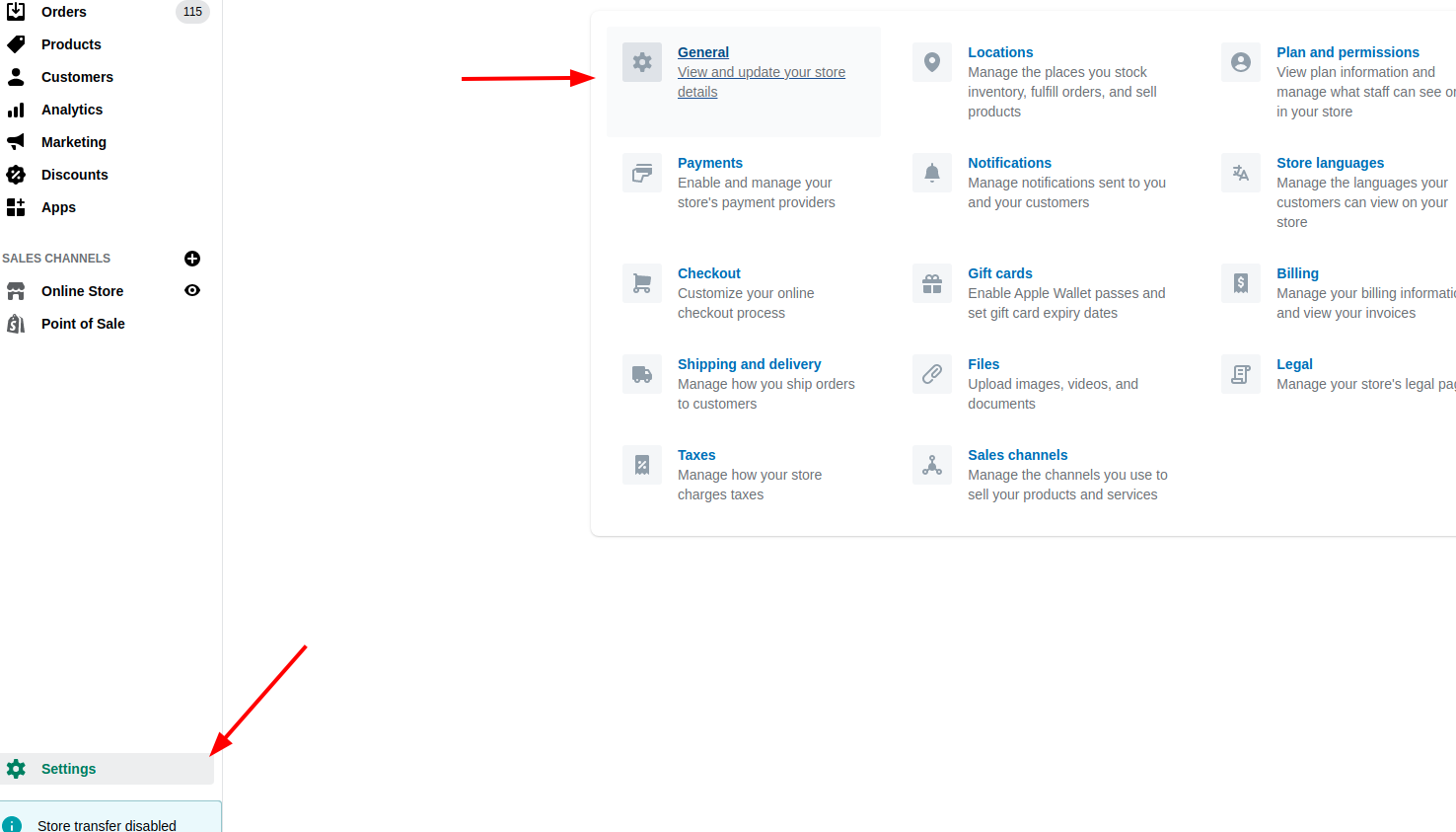
Step 2
Find the Currency file in the Standards and formats section.
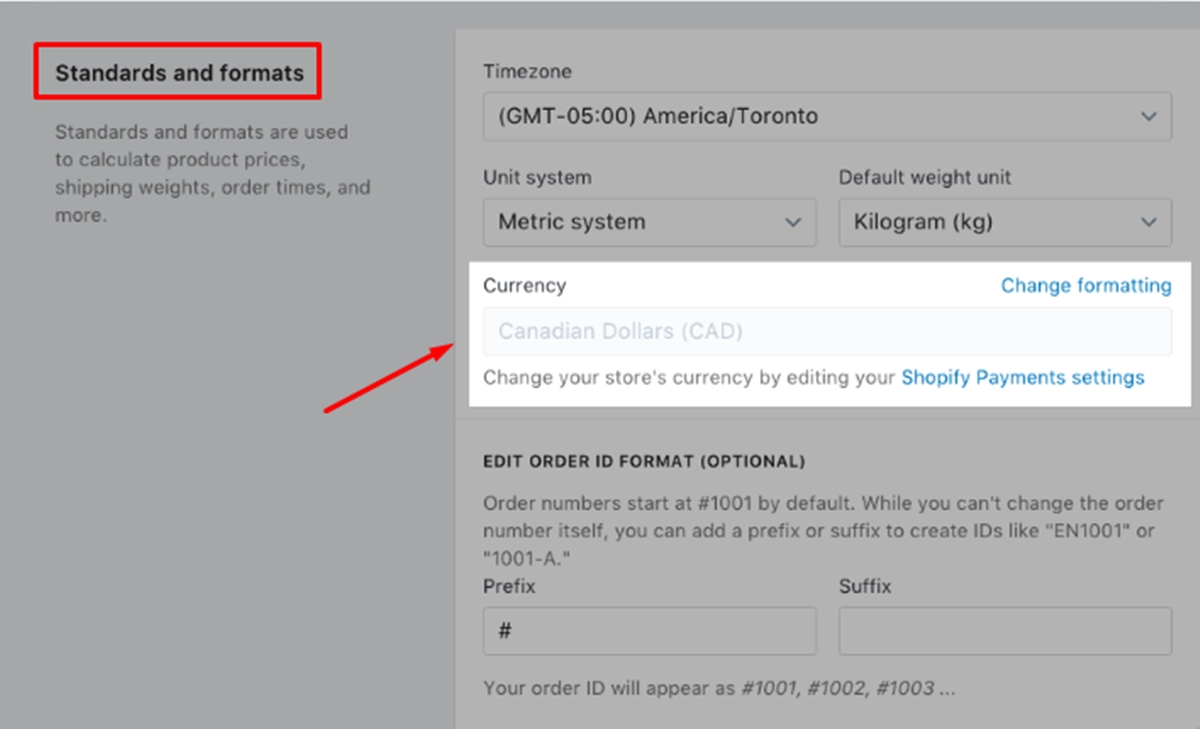
Step 3
Click Change formatting button in the Currency setting you opened at the last step.
Step 4
When the Currency formatting page appears on the screen, find the HTML with currency and the HTML without currency formats.
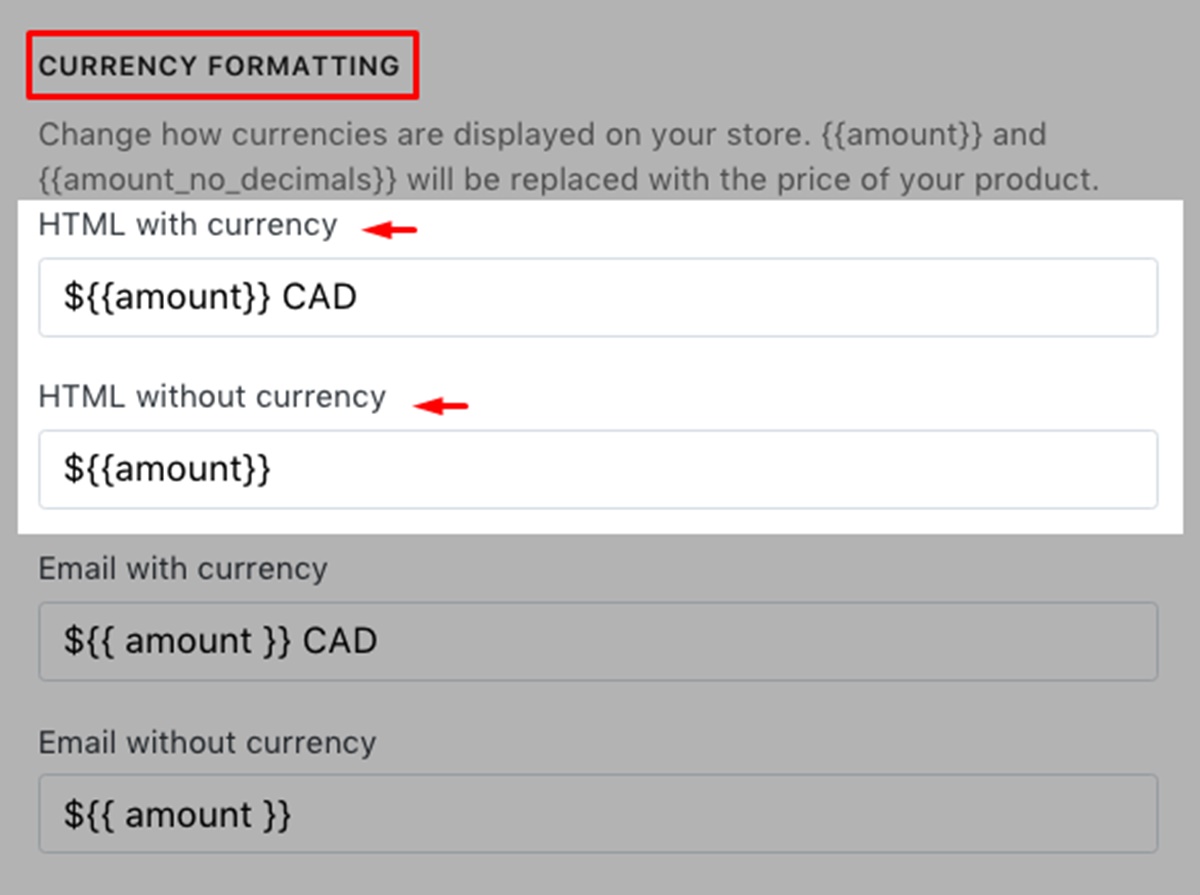
Step 5
Replace {{amount}} with the currency format that you want to use from the optional table below:
| Money format | Rounded | Example |
|---|---|---|
| 1,134.65 | ||
| √ | 1,135 | |
| 1.134,65 | ||
| √ | 1.135 | |
| 1’134.65 |
Notice that Decimal places will always be shown in your store’s checkout, regardless of what currency format you choose.
In both HTML with currency field and HTML without currency fields, you have to enter exactly the same content. Adding the currency descriptor to both formats will help you differentiate between currencies that use the dollar sign ($).
For example, if your store uses United States Dollars (USD) as the currency, the format will look like this:
<span class=money>${{amount}} USD</span>
Step 6
Click Save to apply your settings.
Conclusion
If you accept payments in different currencies, you have to show all of the local currencies on your store’s website. Modifying money currency formats means editing or adding suitable types of currencies for the customers to choose in the step of paying their bills. Following 6 steps above may be the quickest and easiest method for you to change your money formats in your Shopify store. We hope that this tutorial is useful enough for you. Thank you for reading and keep following our next interesting informative posts.





