How to Filter Gift Cards on Shopify
You will learn how to filter gift cards on Shopify in this post. Gift cards are known as a special kind of product on any e-commerce platforms and that on Shopify is not an exception. Gift cards can be sold like others product or can be simply issued to customers for free as a reward or an incentive. An order with a gift card can bring your customers a great experience when they are shopping online. This assists in stimulating their ability to purchase something and provide store owners with better profits. When orders, followed by a gift card are fulfilled, the customers will get a gift card code to redeem the card’s value when it is used at the checkout. There are many things to do with a gift card. You can add and update gift cards or group them into different collections. Denominating a gift card is available too and promoting it through a few sales channels is considered noteworthy as well.
To help manage your gift cards perfectly and the customer approach your online store easily, another function is set up which can aid in filtering gift cards. Hence, if you are a store owner or plan to use Shopify, you are in the right place. In this writing, some simple steps on how to filter gift cards on Shopify will be clearly shown below.
How to filter your gift cards on Shopify
Step 1: Log in your Shopify admin
Log in your Shopify account with your email and password.
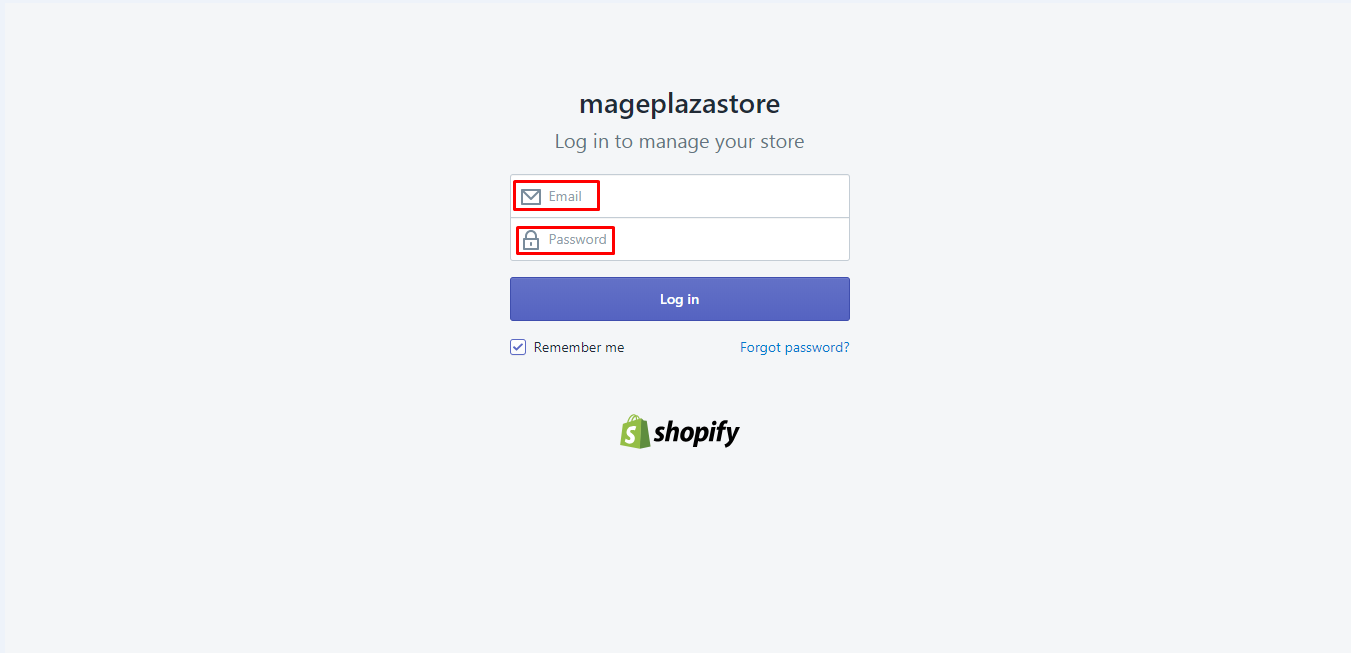
Step 2: Go to Product > Gift Cards
In your Shopify Account Admin, go to ` Product > Gift Cards`.
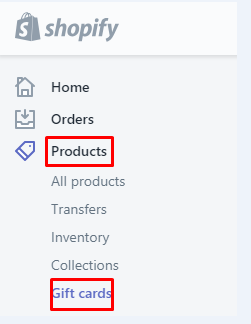
Step 3: Click Filter
After that, you can click Filter and you can see Select a filter.
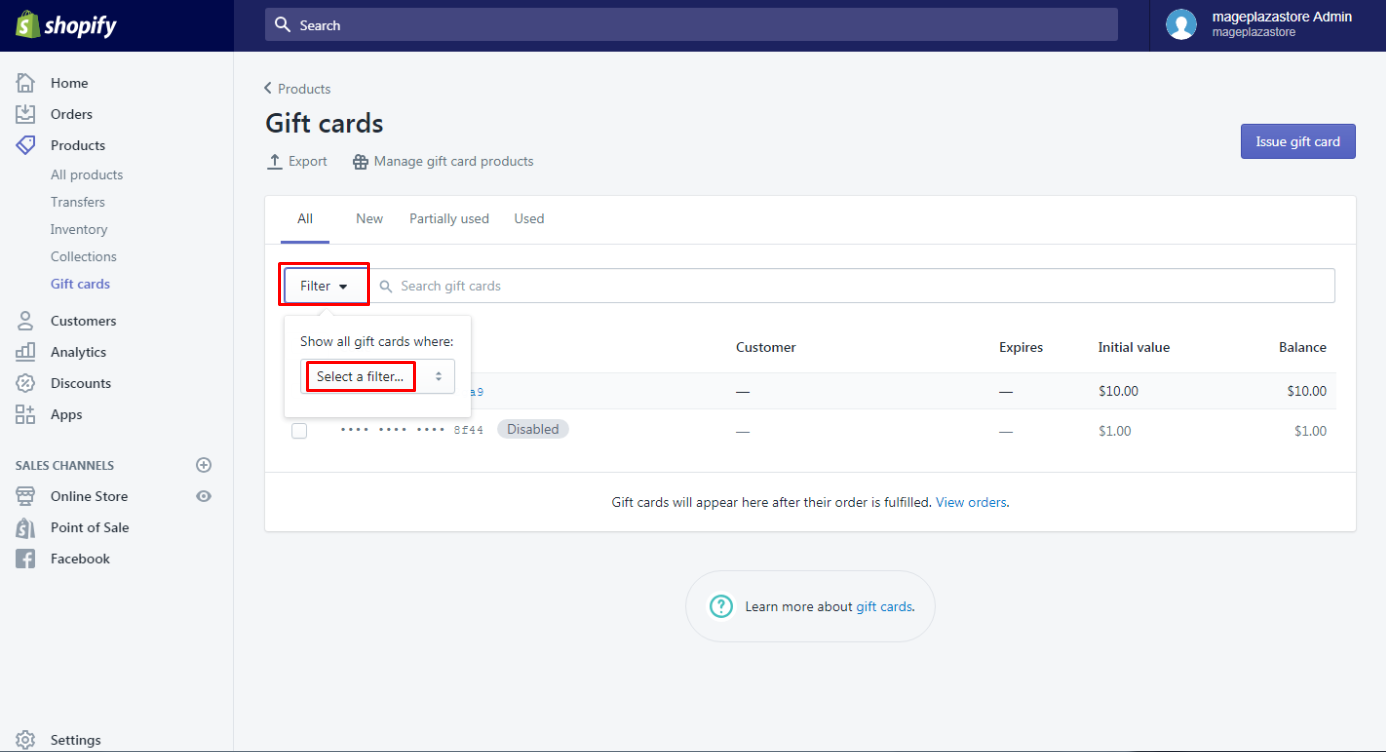
Step 4: Choose the categoties
In Selection a filter, choose one of the followings:
-
Status: showing the gift cards which are enabled or disabled.
-
Balance: showing the gift cards that are based on if the balance is partially used, empty or full or not.
-
Issued: showing gift cards displayed in a typical period of time.
-
Initial value: showing gift cards with an initial value.
Step 5: Choose the particular for each filter
Choose the particular condition for each filer and Add filter.
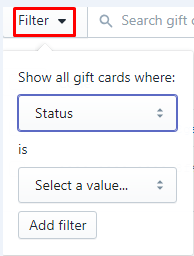
Step 6: Remove the filter
If you want to remove the filter you do not like, you can choose the button x right next to filter condition.
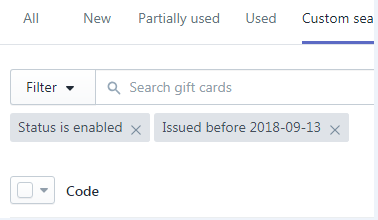
Step 7: Check the gift cards information
You can easily check gift cards information by checking Customer, Expires, Initial Values, and Balance. Look at the picture below:

You might wonder how the balance can be checked by the customers. In case that a gift card is linked with the customer account, he can easily get his balance checked by clicking the link given in a gift card email. For those who do not have customer accounts, you can check their balance yourself and don’t forget to send information to them.
Conclusion
So that’s how you filter gift cards on Shopify. Gift cards can be easily filtered on Gift Cards page. Take note that filtering is extremely helpful as you are striving to seek gift cards which can match the specific criteria. For instance, you can filter by Balance, Issued, Status or Initial Value to mention all the gift cards which are being disabled. With just several steps above, you can quickly filter your gift cards on Shopify without any help. If you are newcomers, don’t hesitate to try this function on Shopify since filtering is useful to help you match your gift cards with proper criteria.
Related Posts:





