Change Sort Order for Products in a Collection on Shopify
In an online store, products appear in orders that we can arrange it base on our taste or our purpose. The products in a collection appear in the sort order that you have selected. The collection appears with the same order on the store.
If you find one order is no longer fit to your desire, do not miss out this article because I will show you how to change sort order for the products in a collection on Shopify.
To change the sort order for the products in a collection
Step 1: Open Collections section
From the homepage, press on Products then Collections.
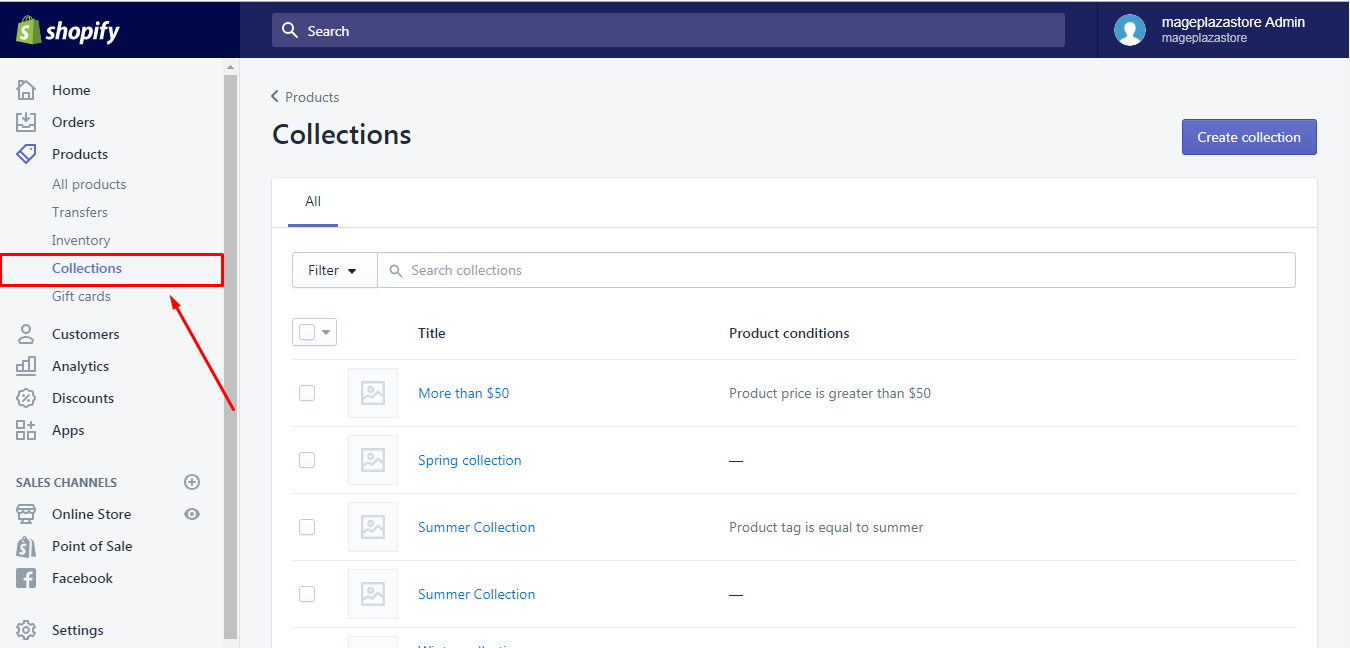
Step 2: Choose a collection
Pick out a collection that you want to change the sort order.
Step 3: Change sort order automatically
Scroll down until you see Products section, in Sort, you can choose your sort order, such as Newest, Oldest or Bestselling, etc.
It is noted that sorting by Best selling is calculated by the number of times a product’s variant is added in purchases, not the number of selling units. Moreover, Best selling sorting is recalculated every week.
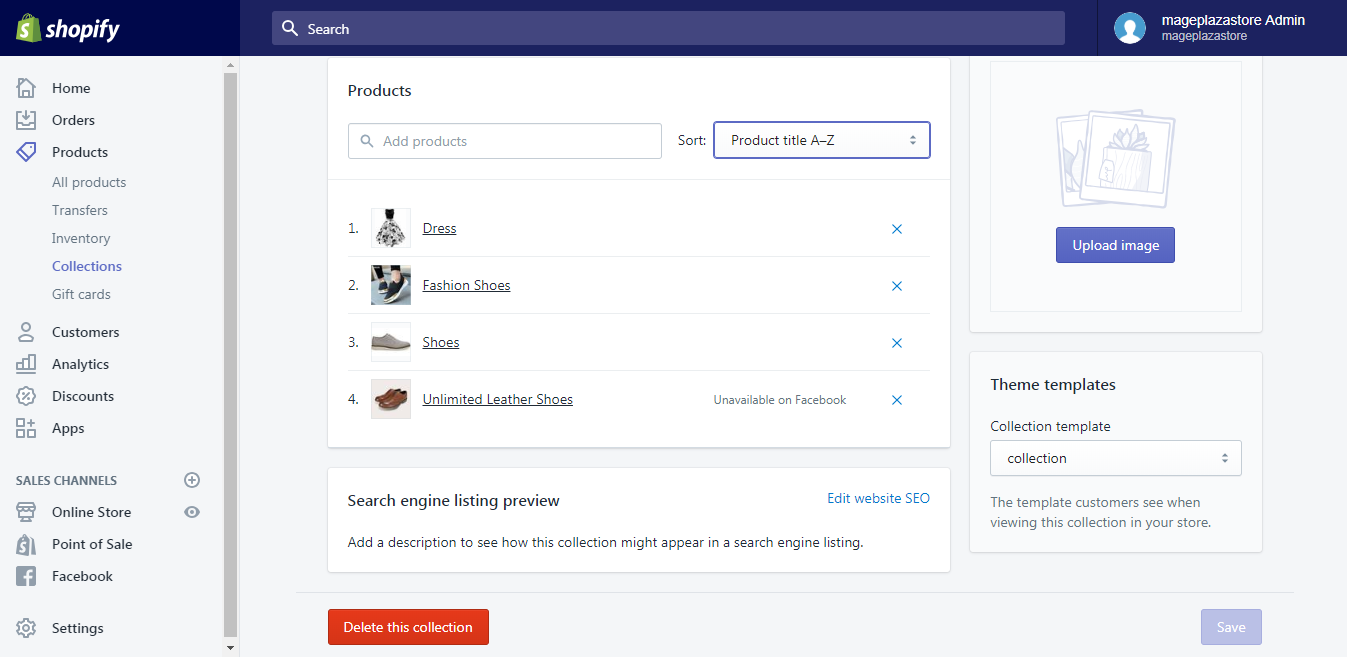
Step 4: Change sort order manually
If you want to arrange it on your own, select Manually then hold the ⋮⋮ icon and move it to the place that you want in the product list.
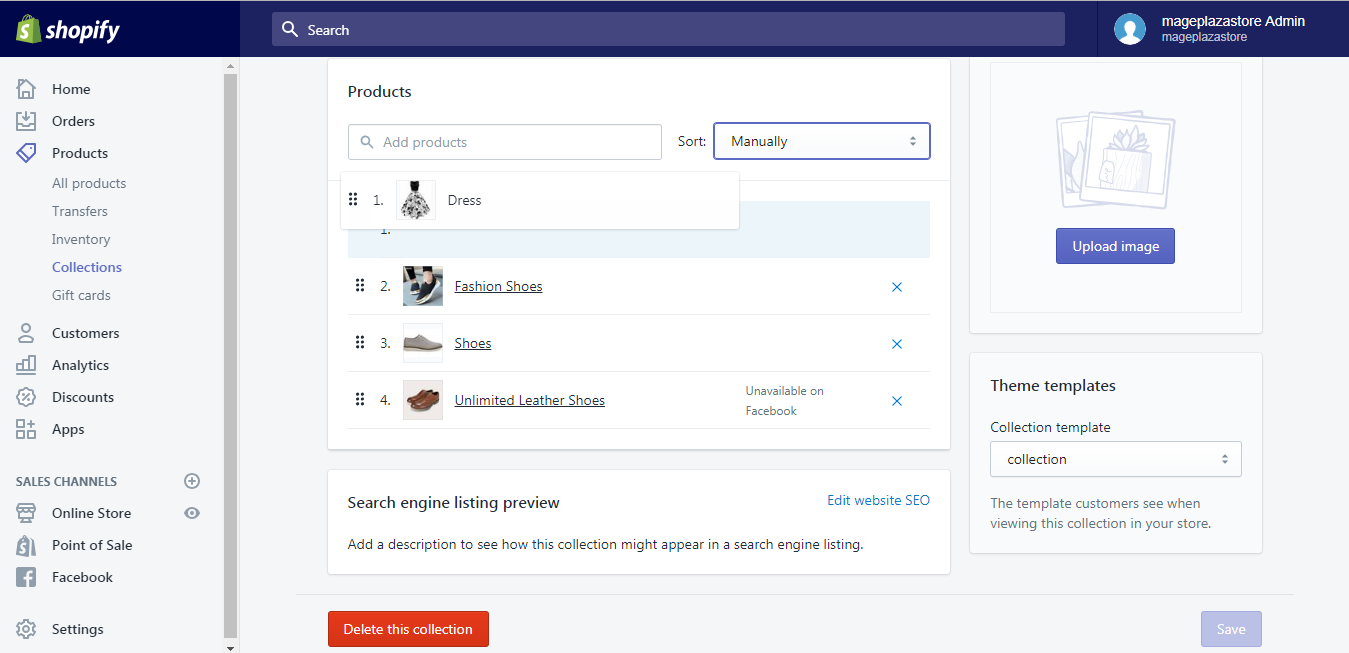
Unlike other settings, changing sort order can be recorded automatically right after your adjustment that you do not have to press Save after completing all the steps.
To change the sort order for the products in a collection on Iphone (Click here)
-
Step 1: Go to
Productsfrom your Shopify admin app, then tapCollections -
Step 2: In the collection list, choose the one that you want to correct
-
Step 3: To move on setting page, select
Edit -
Step 4: If you want to arrange it on your own, select
Manuallythen hold the⋮⋮icon and move it to the place that you want in the product list. -
Step 5: The detail options will be shown on the screen then click on
Sortingand tap on the kind of sorting that you want to use; maybe byBest sellingfor example -
Step 6: By selecting
Manual, you can rearrange the order of your selection in your style. When choosing this option, you will see handles appear beside your products, tap and drag these one-by-one until you are satisfied with the order. -
Step 7: Tap
Saveto finish.
To change the sort order for the products in a collection on Android (Click here)
-
Step 1: Log-in to Shopify app, choose
Productsand after that selectCollections
-
Step 2: Find the collection needed to edit then select it.
-
Step 3: For adjustment, tap the pencil symbol on the head of the display
-
Step 4: In
Sorting, pick an option for your sorting order
-
Step 5: If the automatic orders like
Lowest price,Newest,... does not fit your taste, you can create your own order. After chooseManually, hold☰icon next to the product and drag it to the spot that you want
-
Step 6: To save all changes, tap on the tick symbol

Conclusion
In short, I just provide you with the process of how to change the sort order for the products in a collection on Shopify. It may be a little bit longer for you to use a smartphone to edit, however, it is quite easy no matter you try a computer or phone. I also try to make it clear and simple with the attached pictures for almost all steps that I hope you find this post helpful.
Related Posts:





