How to Hide Store Name on Password Page on Shopify
In this article, you are going to be instructed how to hide your store name on your password page on Shopify with just several easy steps to follow. As a merchant, you need to know there remains lots of things that can be used to edit the password page on Shopify. Besides adding password protection to the online store, you can remove this password from your online store, edit the password page settings, hide the footer on the password page, etc.
Related Posts:
- How to edit the code templates for your password page on Shopify
- How to reset your customer passwords on Shopify
- How to reset your password on Shopify
- How to disable two-step authentication on Shopify
- Shopify Store Protector Apps
Creating a new password for your online store on Shopify is considered effective to help decrease the number of visitors who access your online store every day. More interestingly, your new password can be sent to the number of visitors or customers whom you think to be able to pass by your online shop. Now, without further ado, here’s the actual steps on how to hide your store name on password page on Shopify.
How to hide your store name on your password page on Shopify
Step 1: Log in your Shopify admin
To take advantages of this e-commerce platform, you need to use your email and password in order to log in your Shopify admin.
Step 2: Select Online Store > Preferences
After finishing logging in, choose Online Store > Preferences from the Sales channels section to continue.
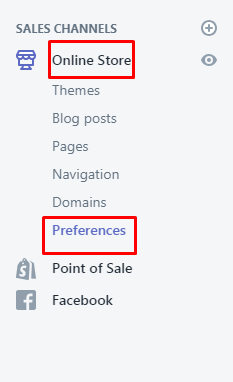
Step 3: Hide your store name
You have to scroll down to look for the Password protection section. Copy and paste the following code format in the Message for your visitors section.
<style>h1 { display: none; }</style>
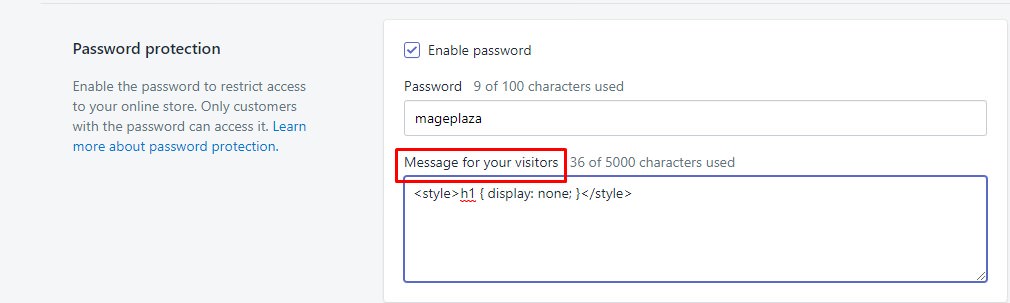
Take note that you can enter the code above or under any of your existing content.
Step 4: Opt for Save or Discard

Before leaving the page, don’t forget to click Save to save your work or choose Discard to cancel the current update.
Step 5: Check the changes
Move back to your password page to see the changes.
Conclusion
In general, those above-mentioned steps on how to hide your store name on your password page is not too difficult to follow, aren’t they? However, you should be careful to manipulate these steps if you are a newcomer to this e-commerce platform. Don’t forget to share this writing if you find it useful.





