How to Change the Sort Order of File List on Shopify
When operating your online store, sometimes, you might want to change the sort order of your file list into an easier-to-find order so that your files management will go on smoother. However, the default order of your file list is based on the timelines of the files, as the most recently created files will go first, and the oldest files will show up later. The great news is that you can change that sort order into alphabetical or size with some really easy steps.
Related Posts:
- How to add a background image or color to the order summary on Shopify
- How to delete an order notification on Shopify
- How to disable the Order refund notification on Shopify
- How to Change Order of Products in Collection on Shopify
So today, I will introduce you How to change the sort order of file list on Desktop, iPhone, and Android.
Step 1: Enter Files
From your logged in shop owner account, go to Settings in the management board and find Files. Click on it for more options about your files management.
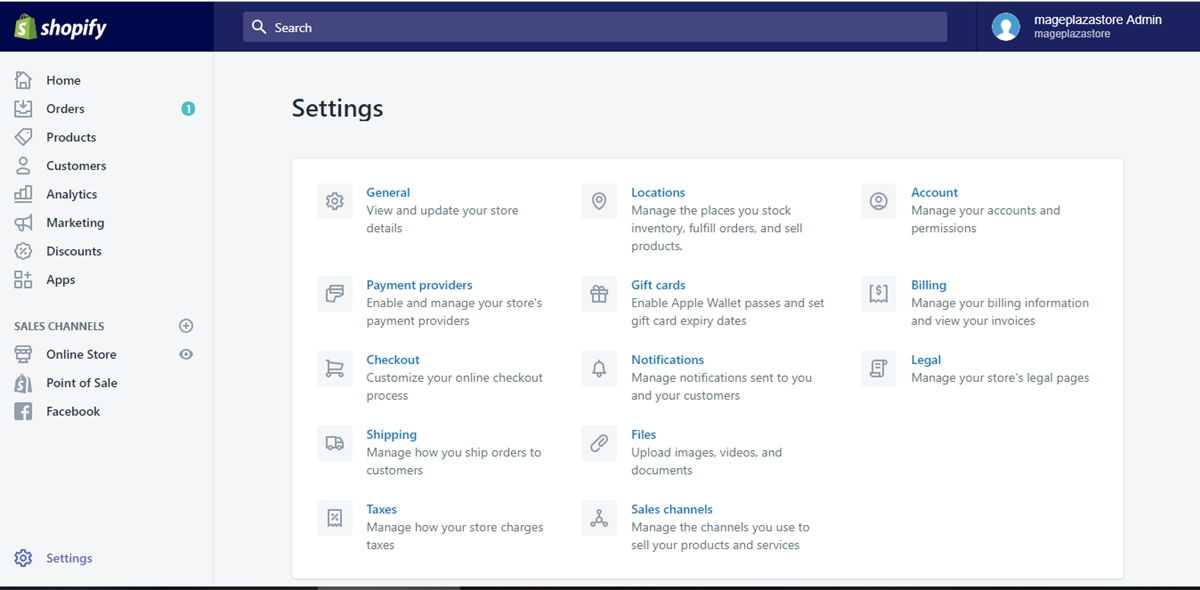
Step 2: Sort options
In your Files page, click to choose a sort option placed under the Search bar. Click on Size to sort the files by their size from largest to smallest, and if you want to sort the files by name, click on Name so that the files will be sorted by name into the alphabetical order.
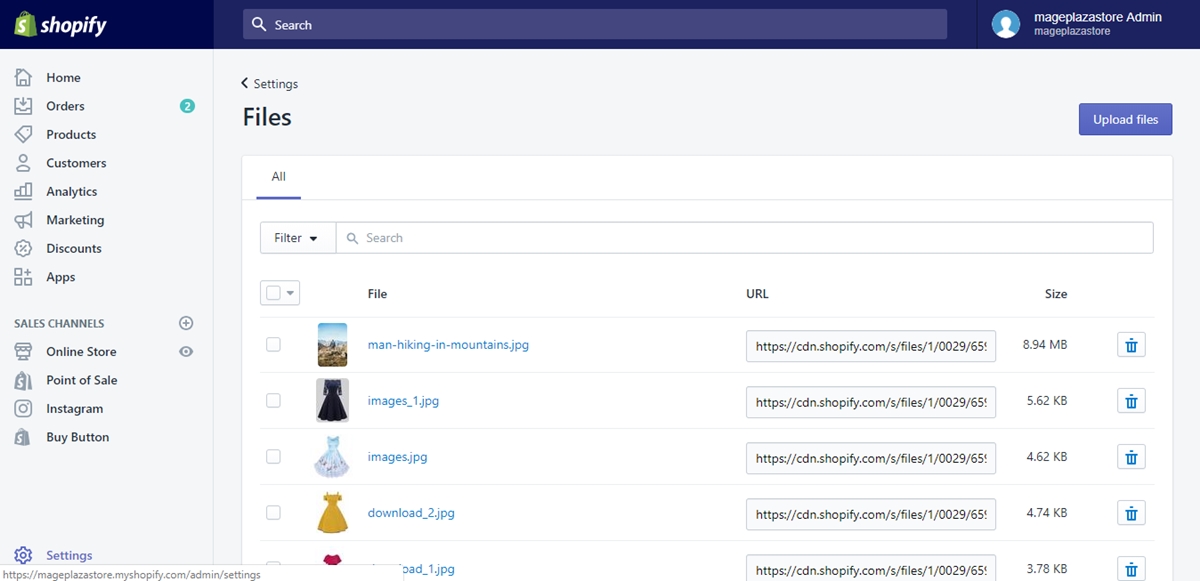
Step 3: Other choices
If you accidentally click on the choice and want to reverse it, click on that option again. If you want to choose another order, click on that other option and your files will be rearranged.
To change the sort order of the file list on iPhone (Click here)
- Step 1: Go to Settings
After logging into the Shopify app from your iPhone, tap to enter Store, then scroll to find and choose the Settings option.
- Step 2: Tap Files
In your chosen Settings page, scroll until you find the Store settings section and tap Files to get directed to your next steps.
- Step 3: Choose sort option
There will be two options of sorting your files. If you choose to tap on File, your files will be sorted into the alphabetical order by name, from A to Z. Otherwise, tapping Size means you agree to sort your files by size, from the biggest to the smallest one.
- Step 4: Reverse
Tapping the option than you chose again will reverse that option. By tapping File or Size once again, your files will be sorted into the order that was applied before you tap the option the first time.
To change the sort order of the file list on Android (Click here)
- Step 1: Tap Settings
From the logged Shopify app from your Android device, go to Store by tapping on its icon on the bottom right of your screen, and find to tap Settings.

- Step 2: Enter Files
Upon directed to the Settings page, scroll to find the Store settings section and tap on Files to enter the Files page so that you will have the access to the next steps of your wanted action.
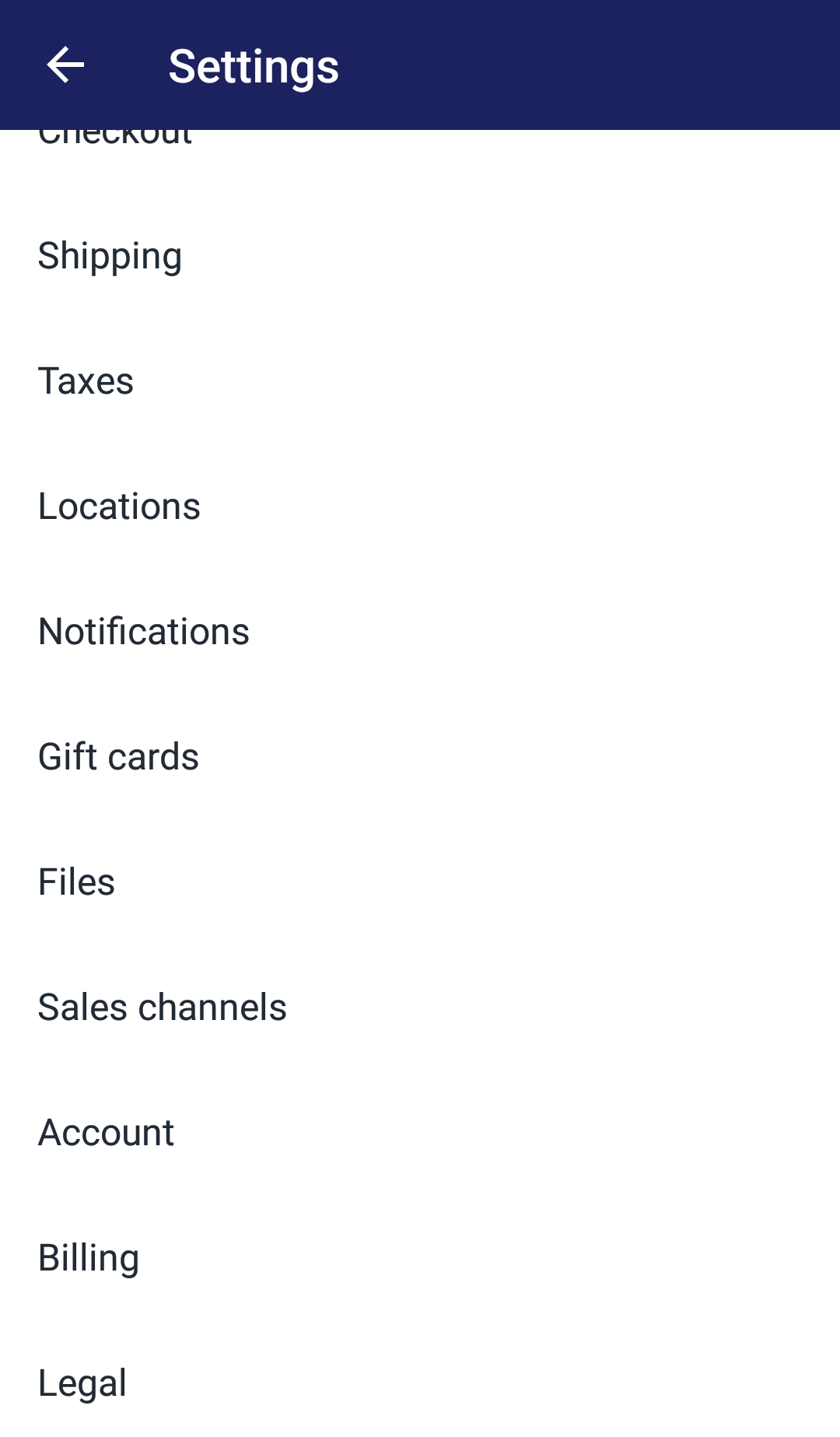
- Step 3: Sorting files
In the Files page, you will be given two options to sort your files. The first one is to sort your files alphabetically by name, from A to Z, by chosing the File option. The other one is to sort them by size, from the largest to the smallest, by tapping the Size line.
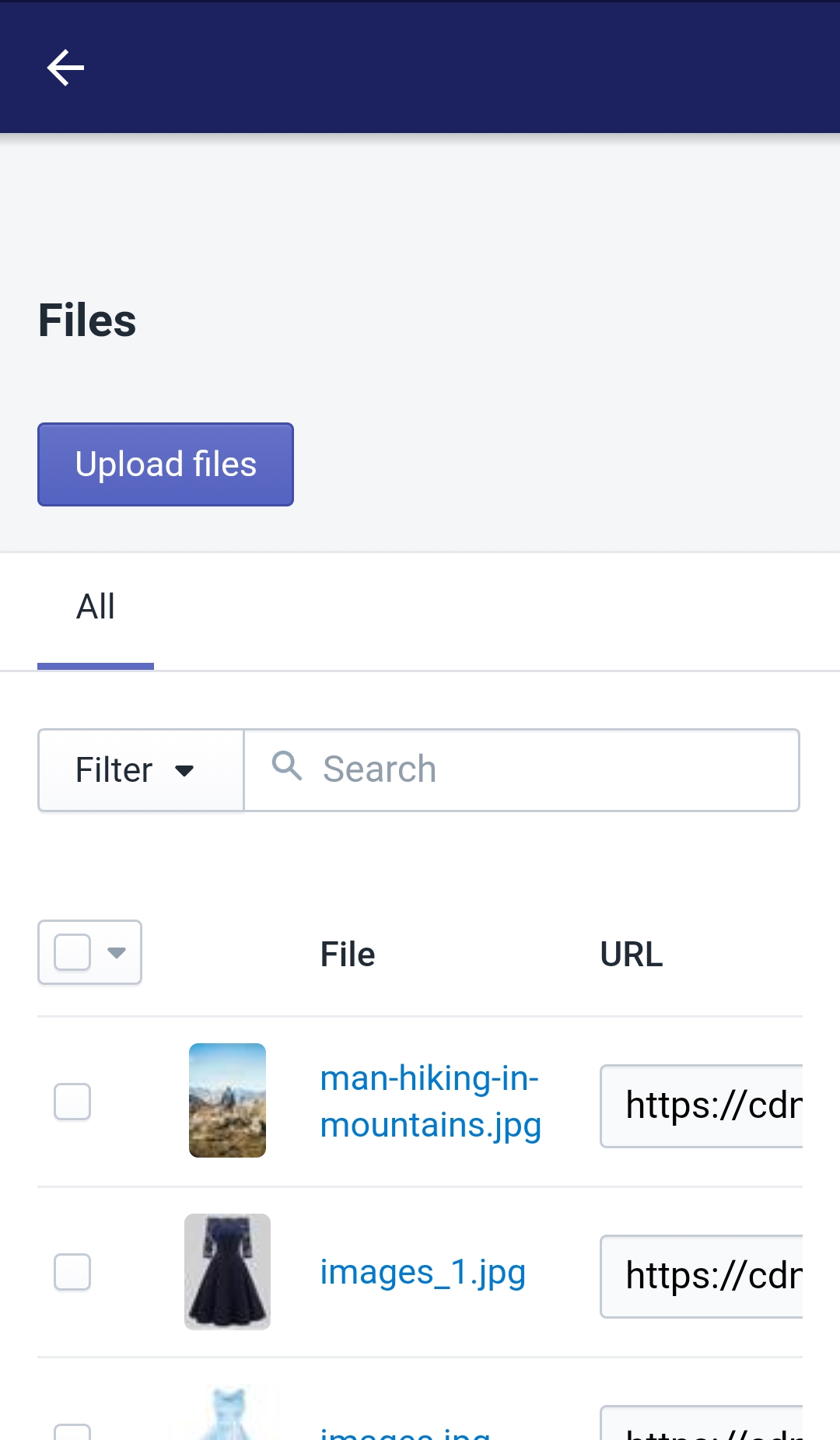
- Step 4: Rearrangement
If you want to rearrange the files into the former order, you just have to click on the chosen option once again. It will reverse your choices that you made before.
Conclusion
Above are some steps I gave you to answer your question of How to change the sort order of the file list on Shopify. I hope you will find these steps clear and helpful, and will follow the steps effectively to sort your files into a better-to-use order. For further information, check out our Shopify tutorials.





