How to Add or Remove a Customer on Shopify
If you know that you can create draft orders, you must know its functions and that you can add a customer to the draft order. This action helps you manage the orders better and also useful if you use the shipping ratebased on location.
The following is my writing on the topic how to add or remove a customer on Shopify. This instruction will help you with your problems with customer information so read it carefully.
Step 1: Open the draft order
From the admin screen of Shopify, click on the Orders section and continue to go to Drafts to see all the draft order of your store.

Step 2: Enter customer name
Click on an order which you want to add a customer to and find the Find or create a customer section and fill in the field with the name of an existing client or a new one.
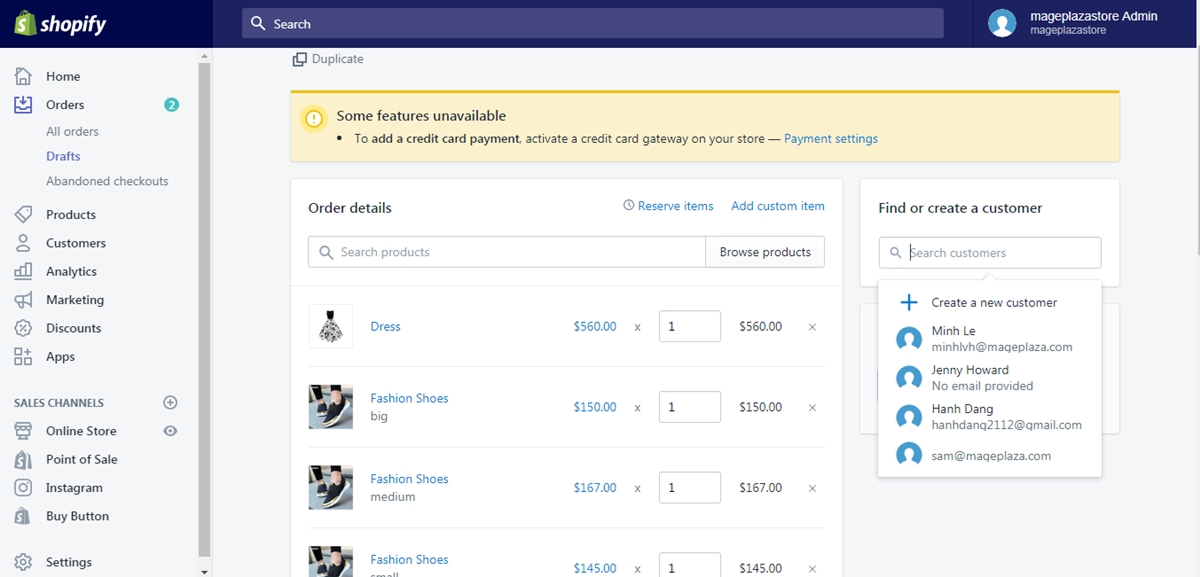
Step 3: Click the customer
Click on the customer to add he or she to the order.
Step 4: Create new customer
In case you want to add a new customer, click on the Create a new customer inside the field.
Step 5: Fill in the field
A new dialog box name Create a new customer shows up on the computer screen, fill in the box with the necessary information.
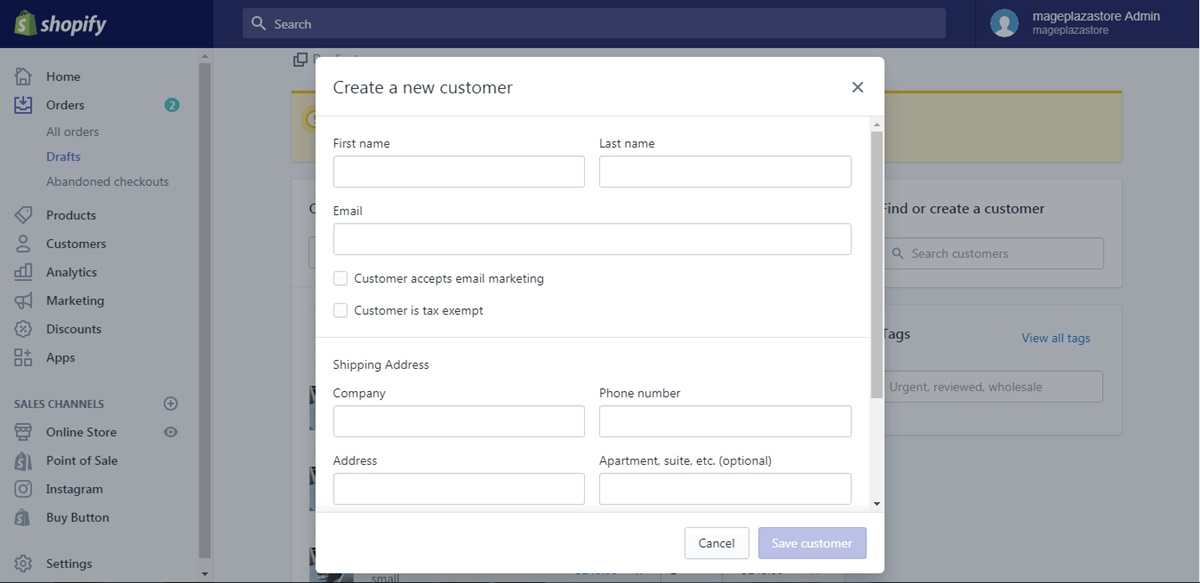
Step 6: Click Save customer
Click the Save customer button to save the new customer to your order.
Step 7: Saving
Finally, click the Save button to save all your changes to the draft order.
Step 8: Remove a customer
Inside the order details page, find the Customer section and click the x icon in that field.
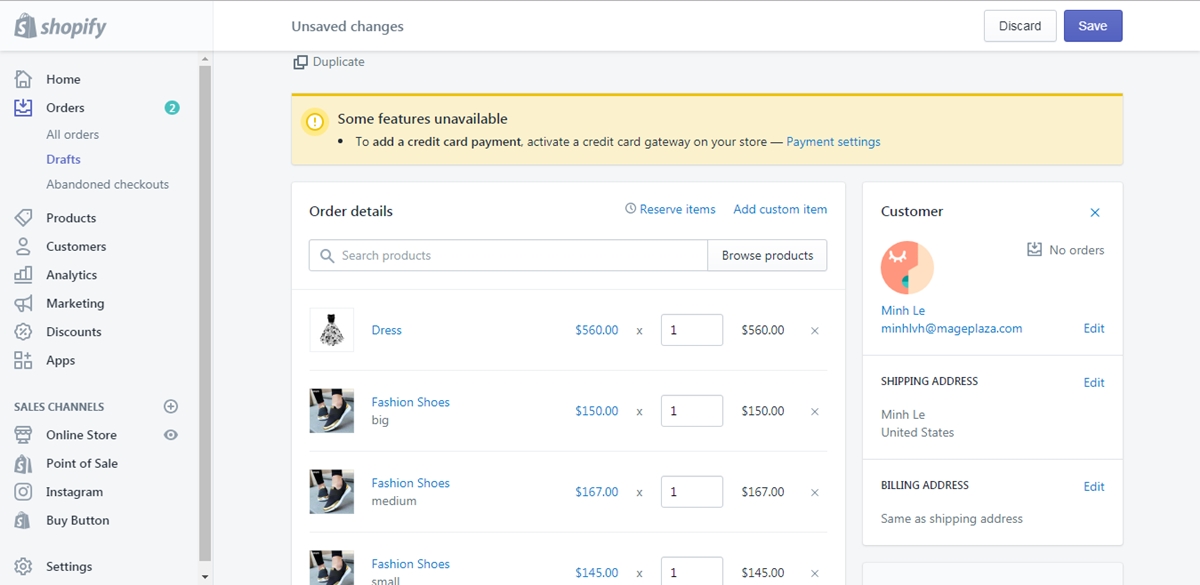
To add or remove a customer on iPhone (Click here)
- Step 1: Go to the draft order
From the home screen, tap the Orders button next to the Home button and continue go to the Draft orders section.
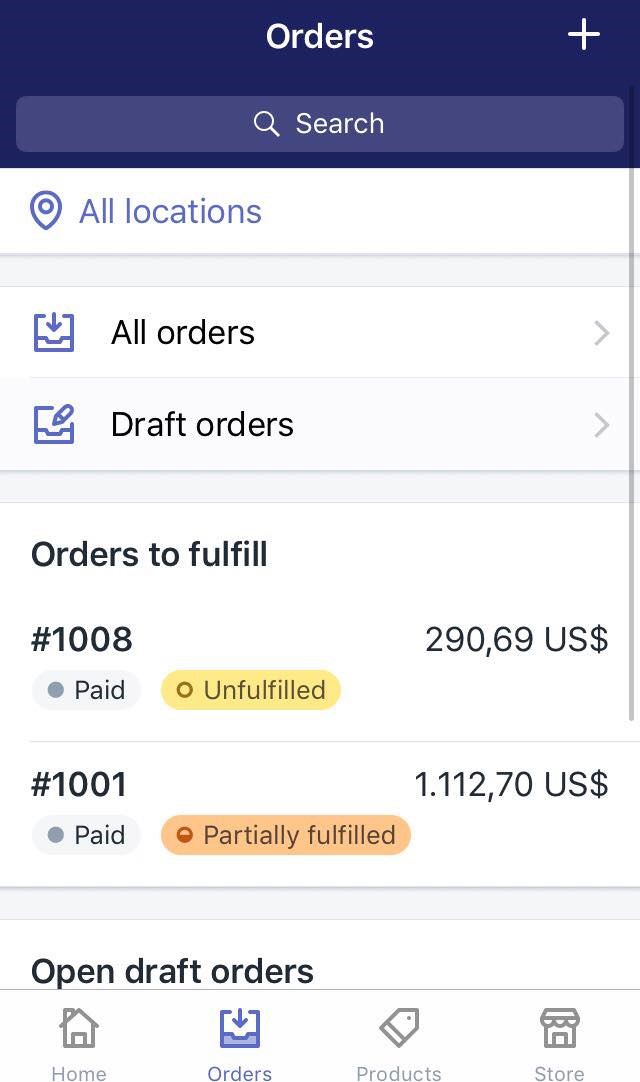
- Step 2: Choose an order
You can choose an order number which you want to add a customer to by tapping on that order.
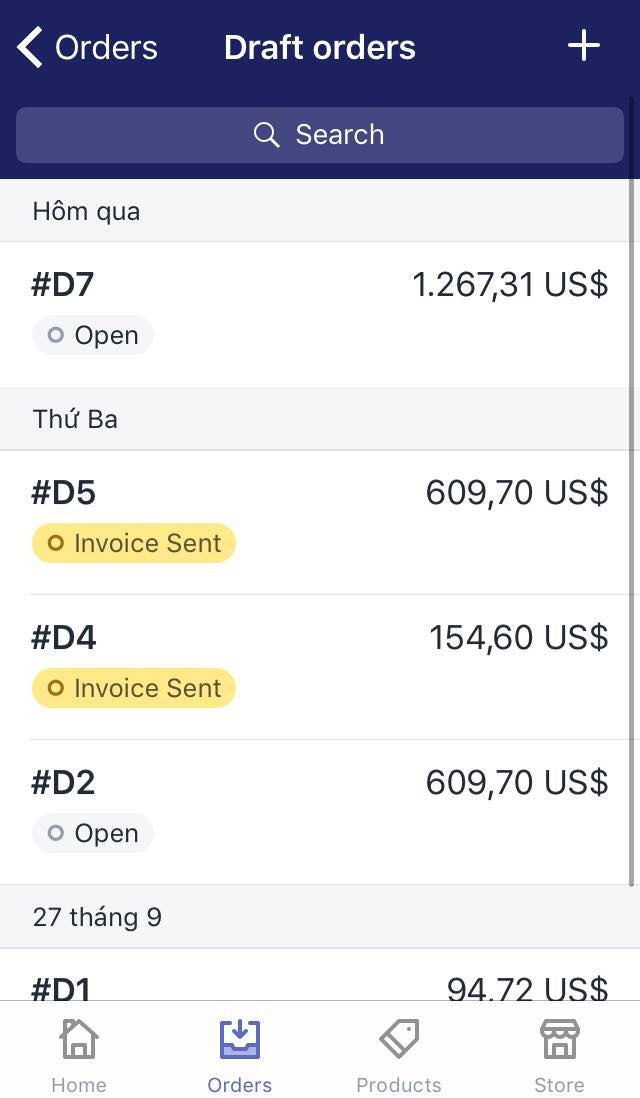
- Step 3: Tap Add customer
In the order details page, scroll down to the Customer section, hit the Add customer button.

- Step 4: Tap a customer or
+
Tap on an existing customer or tap the + button to create a new one.
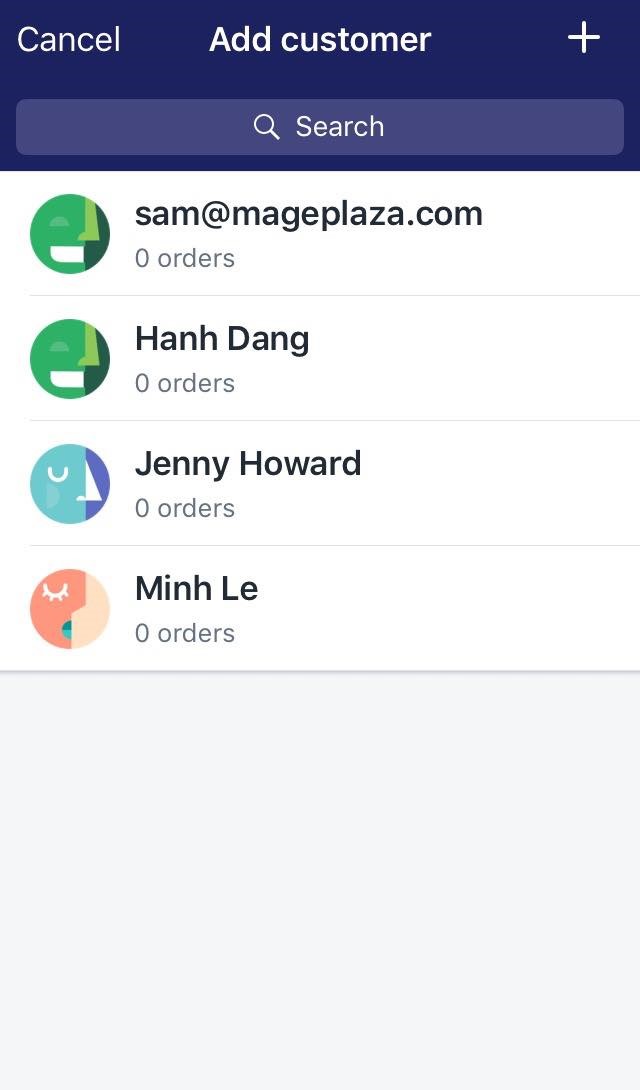
- Step 5: Remove a customer
5.1 In the customer section inside the order details page, tap the Edit button.
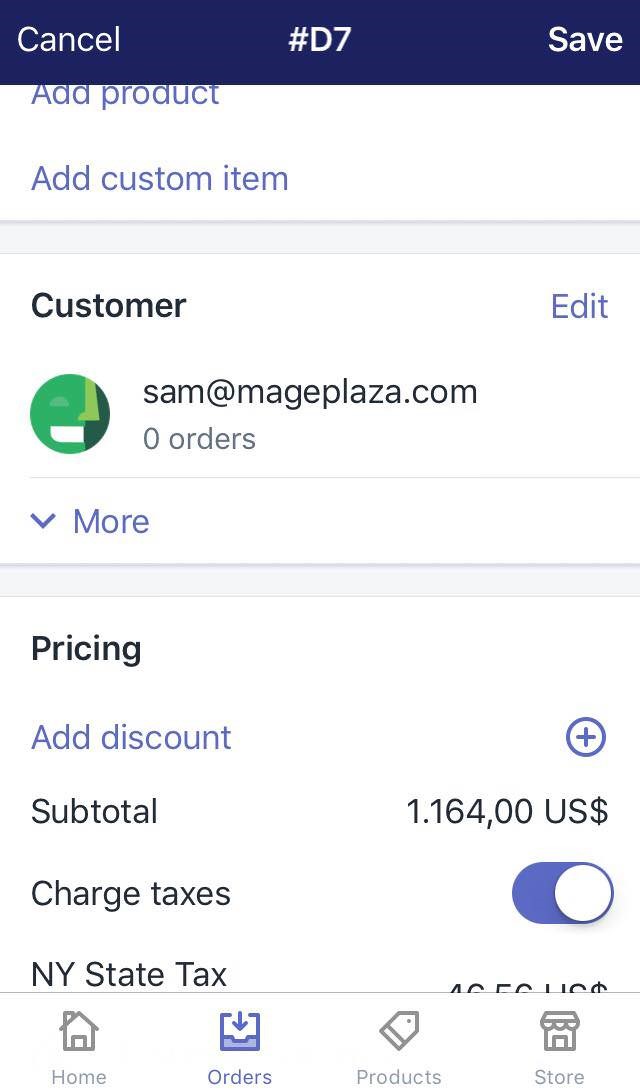
5.2 At the bottom of the page, hit Remove customer from order and continue by tapping Remove customer.
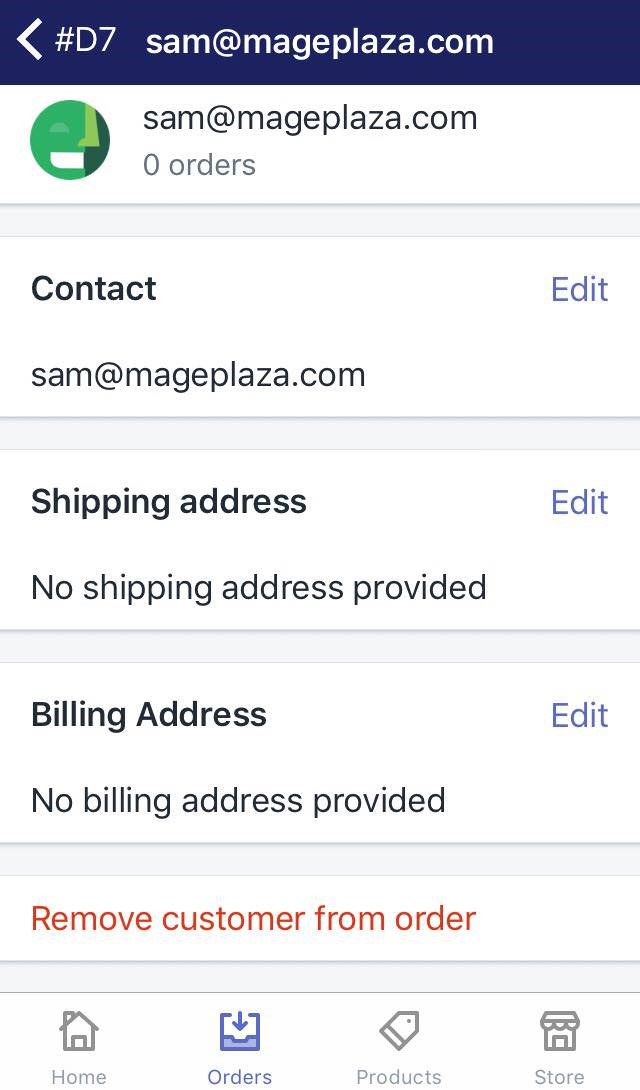
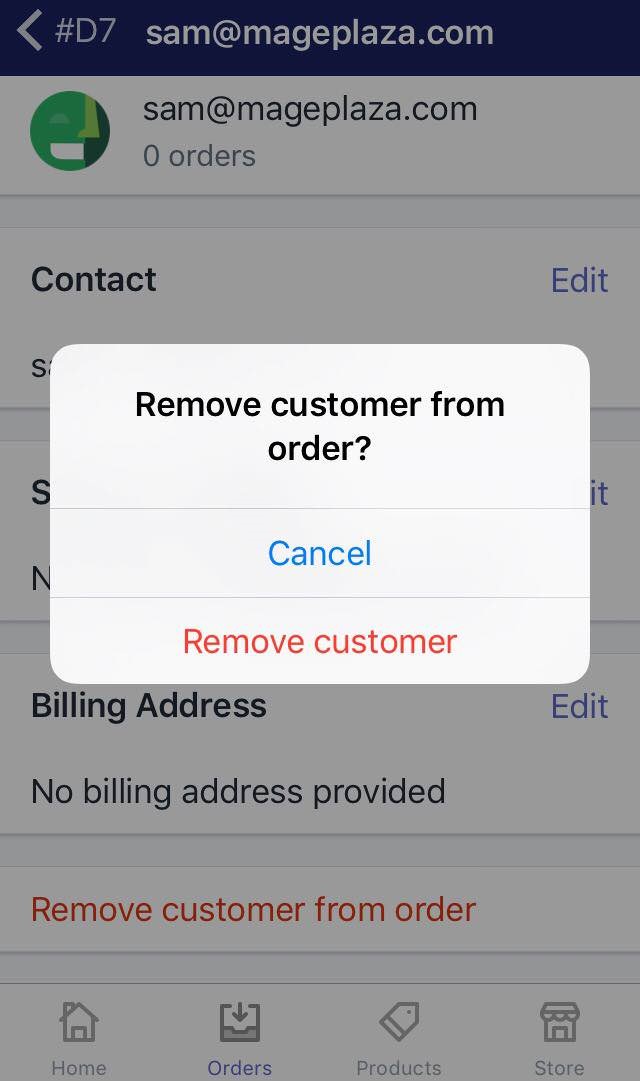
To add or remove a customer on Android (Click here)
- Step 1: Go to the draft order
From the home screen, tap the Orders button next to the Home button and continue to go to the Draft orders section.
- Step 2: Choose an order
You can choose an order number which you want to add a customer to by tapping on that order.
- Step 3: Tap Add customer
In the order details page, scroll down to the Customer section, hit the Add customer button.
- Step 4: Tap a customer or +
Tap on an existing customer or tap the + button to create a new one.
- Step 5: Remove a customer
5.1 In the customer section inside the order details page, tap the Edit button.
5.2 At the bottom of the page, hit Remove customer from order and continue by tapping Remove customer.
Conclusion
In conclusion, the above is a detailed writing on the topic how to add or remove a customer on Shopify. I hope you enjoy my writing and if you want more post on similar subjects, check out our Shopify Tutorials.
Related Posts:





