4 Steps to Deactivate a Manual Payment Method on Shopify
You may know how to enable the use of a manual payment method, by using suggested manual payment or creating a custom manual payment method. However, you find this method is no longer suitable for your store or you think that it is hard to manage a number of payment providers, you can disable it anytime you want. Follow this post and you will know how to deactivate a manual payment method on Shopify.
Related Posts:
How to deactivate a manual payment method
Step 1: Go to Payment providers
Sign in your account on Shopify then select Settings at the left end of the page. After that, click on Payment providers.
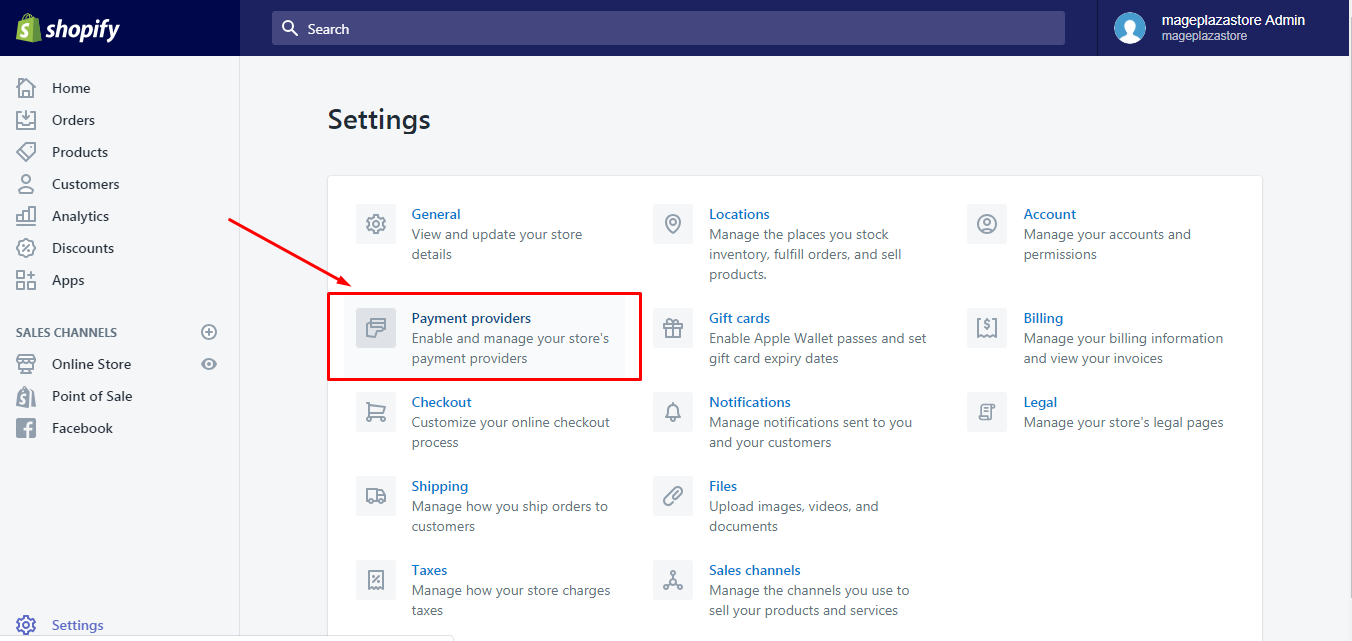
Step 2: Edit manual payments
In the Accept payments, scroll down and find the Manual payments section. You will see the Edit button beside the payment method you are using that press on it. For example, if you have enabled the Cash on Delivery (COD), it will result like this:
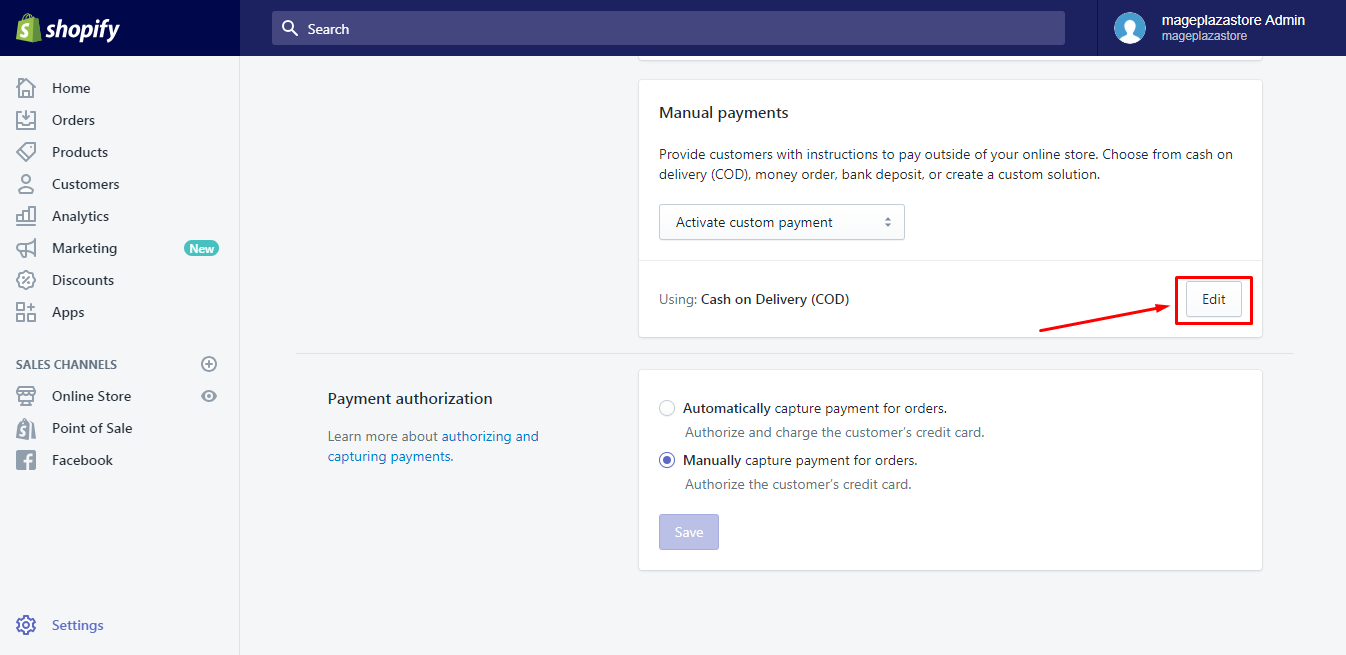
Step 3: Deactivate manual payment method
After clicking on Edit, the set up for the payment will appear below its name. At the end of the settings, there is a Deactivate button on the left side then choose it.
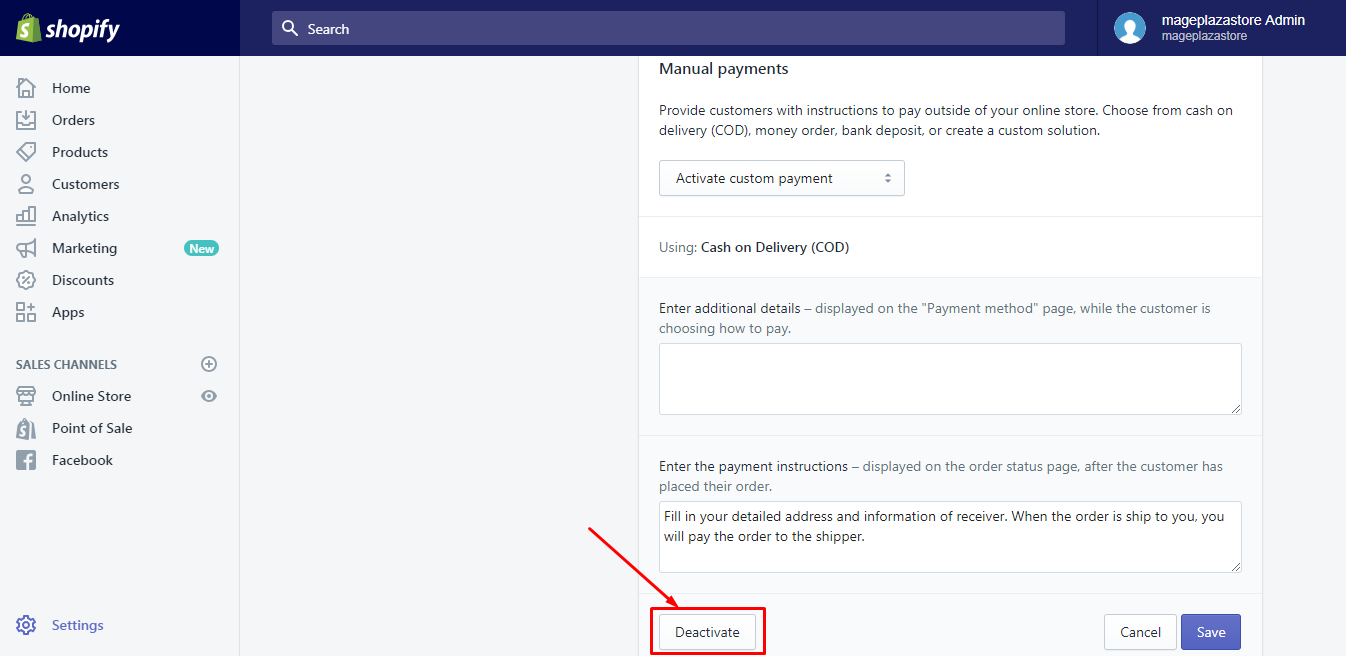
Step 4: Confirm deactivating
A new dialog box will appear on the screen that you have to press on the Deactivate again to confirm your selection.
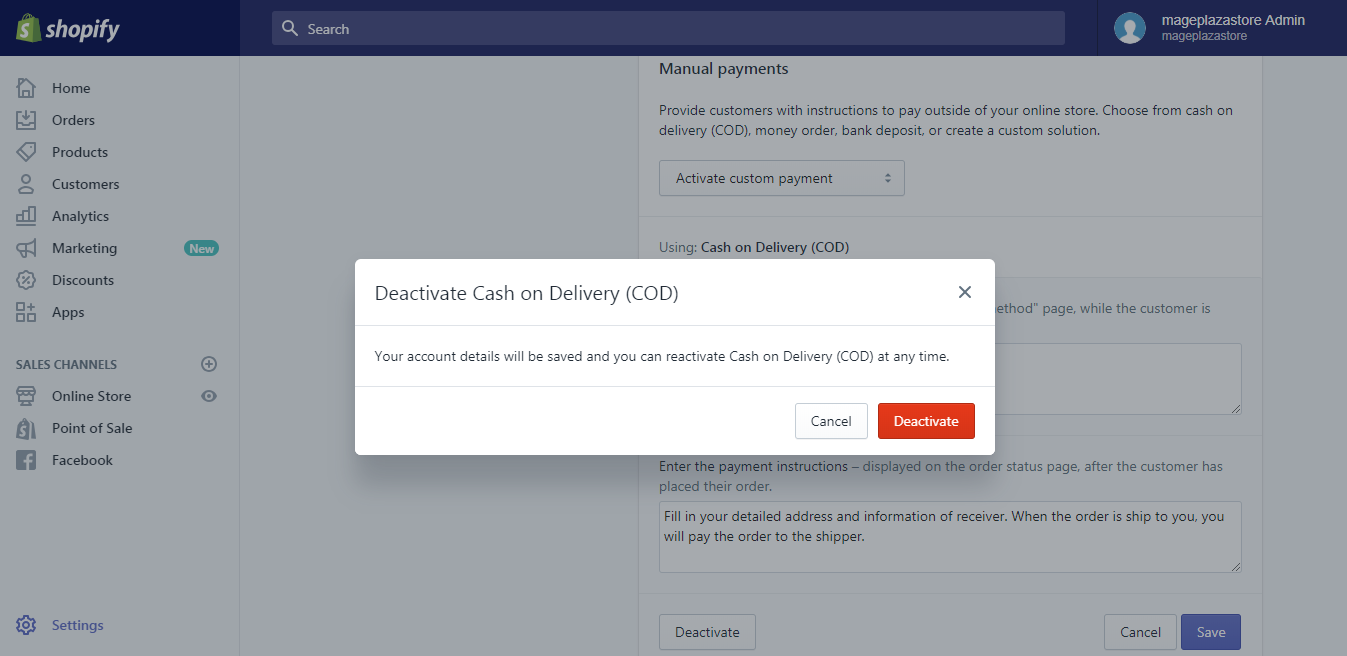
To deactivate a manual payment method on iPhone (Click here)
-
Step 1: Select Settings Open the app with your account log-in then head to
StoreandSettingsrespectively. -
Step 2: Press on Payments A list of settings will open on the screen display that you have to look for
Paymentsin theStore settingspart. -
Step 3: Tap Edit In the
Manual payments, there is a short description of using this kind of payment methods and your current payment. Next to the payment name, you can see theEditbutton then click on it. -
Step 4: Choose Deactivate More settings for adjusting the payment method will appear that at the end of the options, find the
Deactivatebutton and tap on it. -
Step 5: Verify The system will ask you again to ensure your choice, hence, select
Deactivateon the newly appeared box.
To deactivate a manual payment method on Android (Click here)
-
Step 1: Select Settings Get access to your Shopify app, go to the
Storeat the right corner of the display then chooseSettings.
-
Step 2: Press on Payments There are three main parts in the
SettingsincludingApp settings,Store settingsandAbout. Click onPaymentsunder theStore settingssection. -
Step 3: Tap Edit In the
Manual payments, you will see theEditbutton next to the payment method that you activated before and is currently in use. Tap on that button.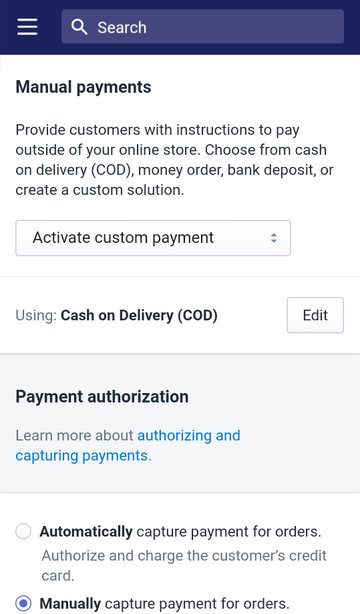
-
Step 4: Choose Deactivate The setting information of the payment will show off below its name and you can find the
deactivatebutton at the end of this section then press on it.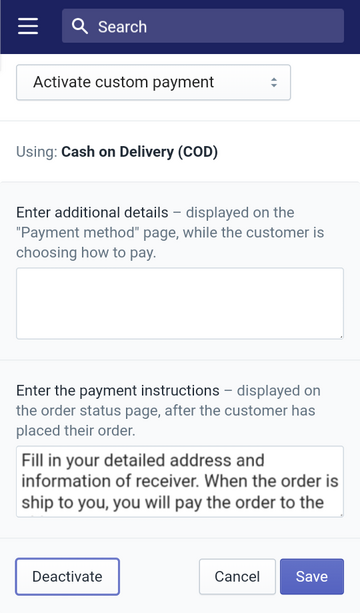
-
Step 5: Verify A message will appear on the screen that you need to choose
deactivateone more time to confirm your choice. It also informs you that you can reactive the payment method later if you want.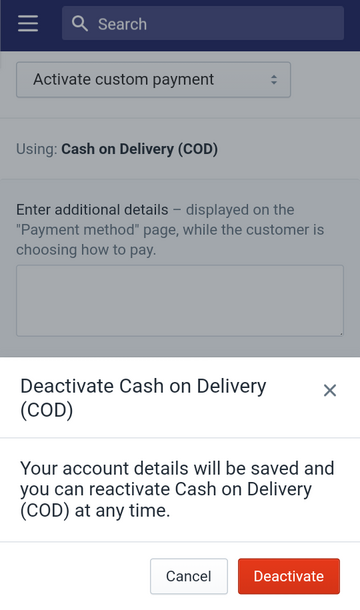
Conclusion
To sum up, I have introduced to you the process to deactivate a manual payment method on Shopify. There is a note that once you activate the payment, the system will record the information and even after the deactivation, you can enable it again by selecting it from the Active custom payment and clicking Reactivate. Hope that this writing provides you with helpful information, and if you want more, check out our Shopify Tutorials.





