How to embed a Twitter feed in your online store in Shopify
If you’re using Twitter, you can inspire your customers from your online store in Shopify to follow your Twitter account by following this post. It provides you with the way to embed a Twitter feed in your online store easily. In other words, you can display your recent tweets on your website. With those interesting tweets, your customers must be really impressed and want to be your Twitter followers. You can take advantage of it to marketing effectively.
To edit a new product on Shopify
- Step 1: Click on Twitter settings
- Step 2: Select Widget
- Step 3: Create a new widget
- Step 4: Copy the code
- Step 5: Tap on Themes
- Step 6: Click Edit code
- Step 7: Choose theme.liquid
- Step 8: Locate the widget
- Step 9: Paste the code
- Step 10: Press on Save
Step 1: Click on Twitter settings
In the first step, log in your Twitter account. Then, tap on your avatar and go to the Twitter settings by clicking on Settings and privacy.
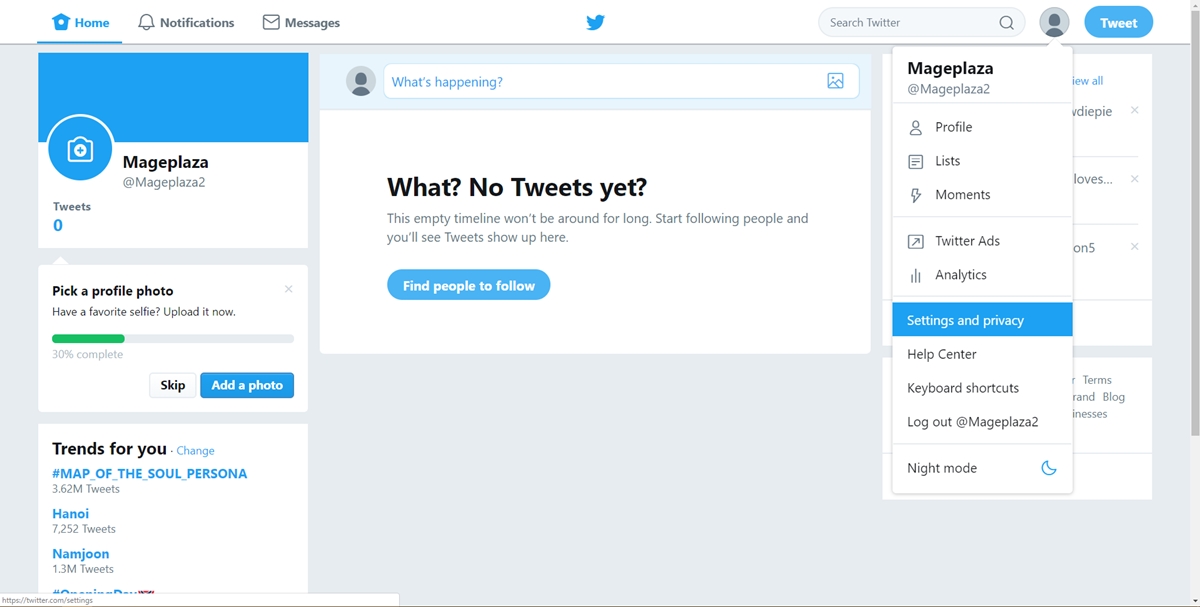
Step 2: Select Widget
Look at the left-hand side of the page, there is a menu. Make sure that you find the Widgets section in it. Next, press on it.
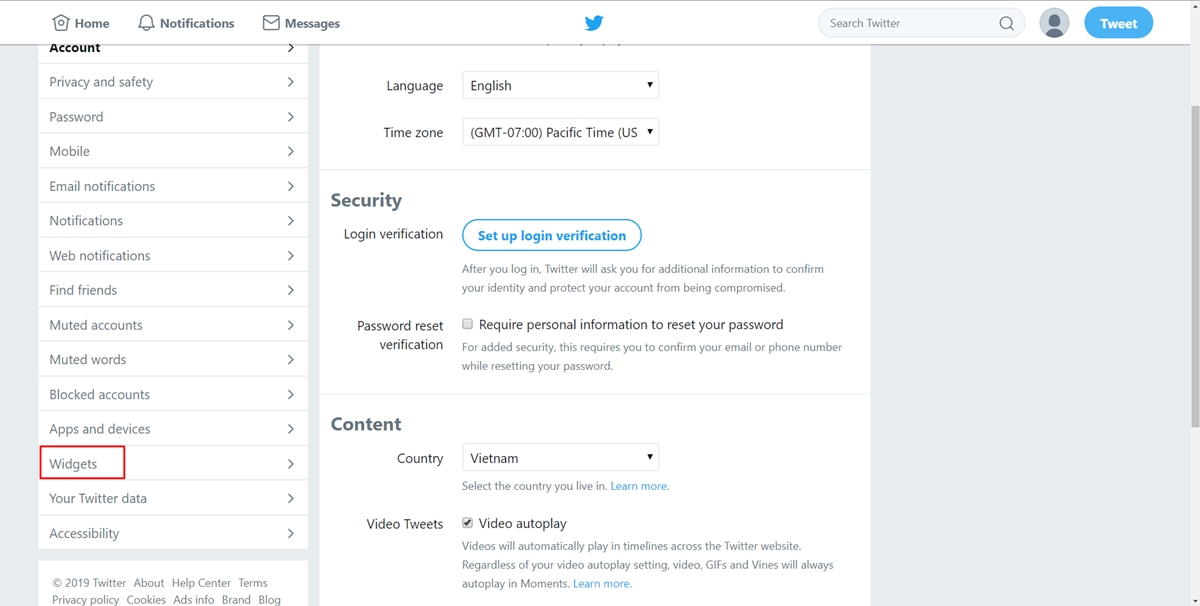
Step 3: Create a new widget
In this step, select the link I’ve marked in the following picture to create a new widget. If you don’t know how to do it yet, it’s highly recommended that you should click the link called Learn more to follow the Twitter instruction to create a new widget.
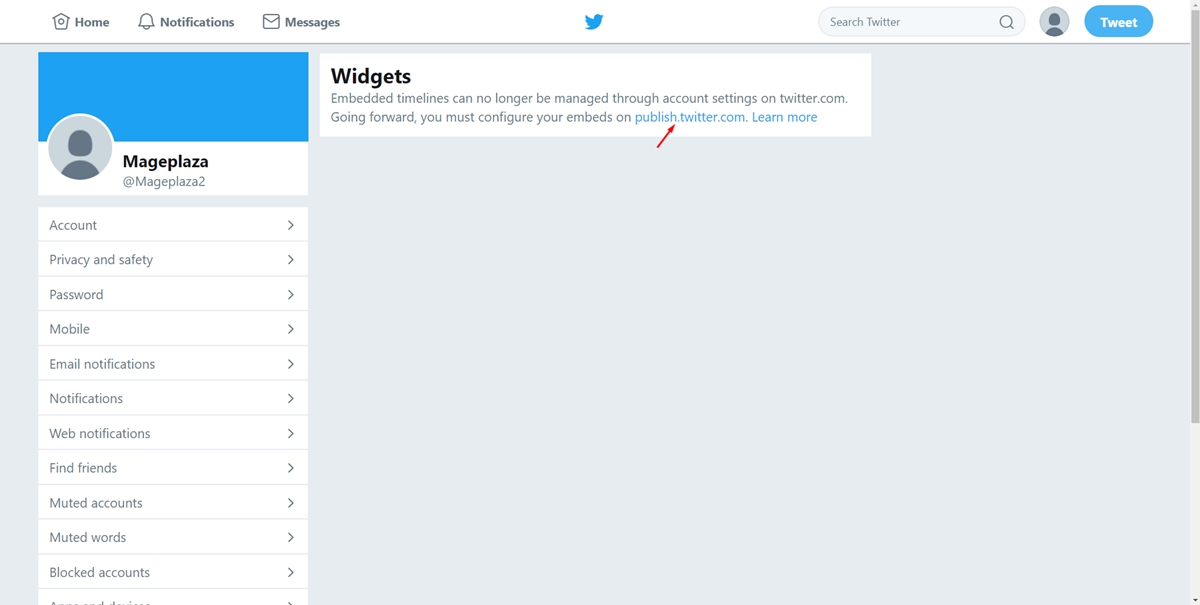
Step 4: Copy the code
I’ve created a new widget for my previous tweet. Now, just click Copy code.
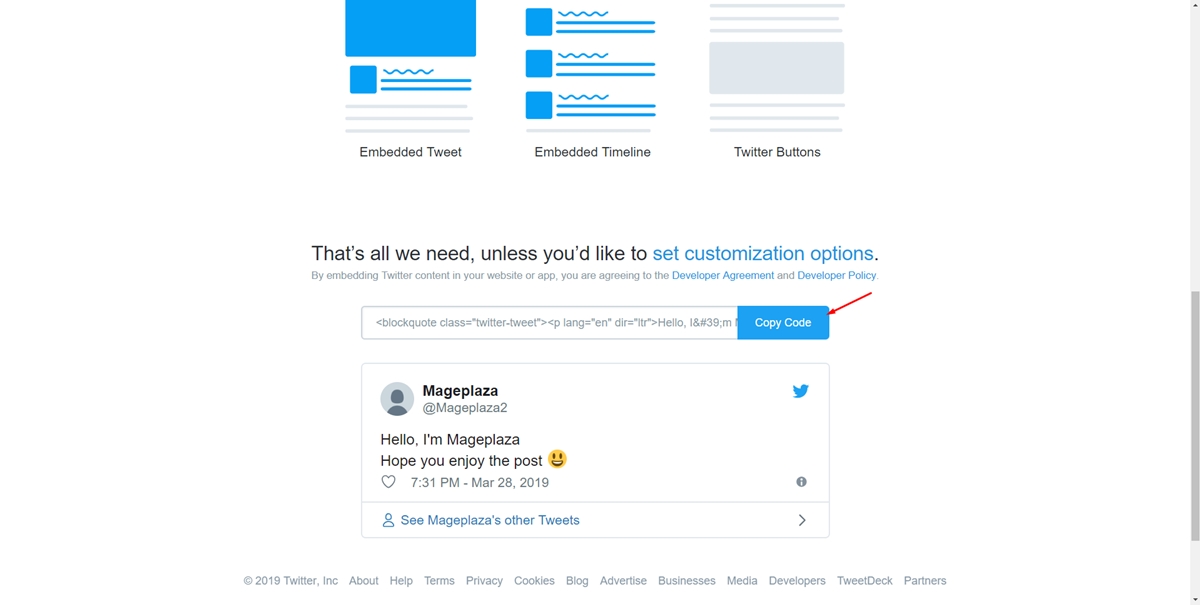
Step 5: Tap on Themes
Back to the Shopify and log in your account. Afterward, click Online Store and go to Themes.
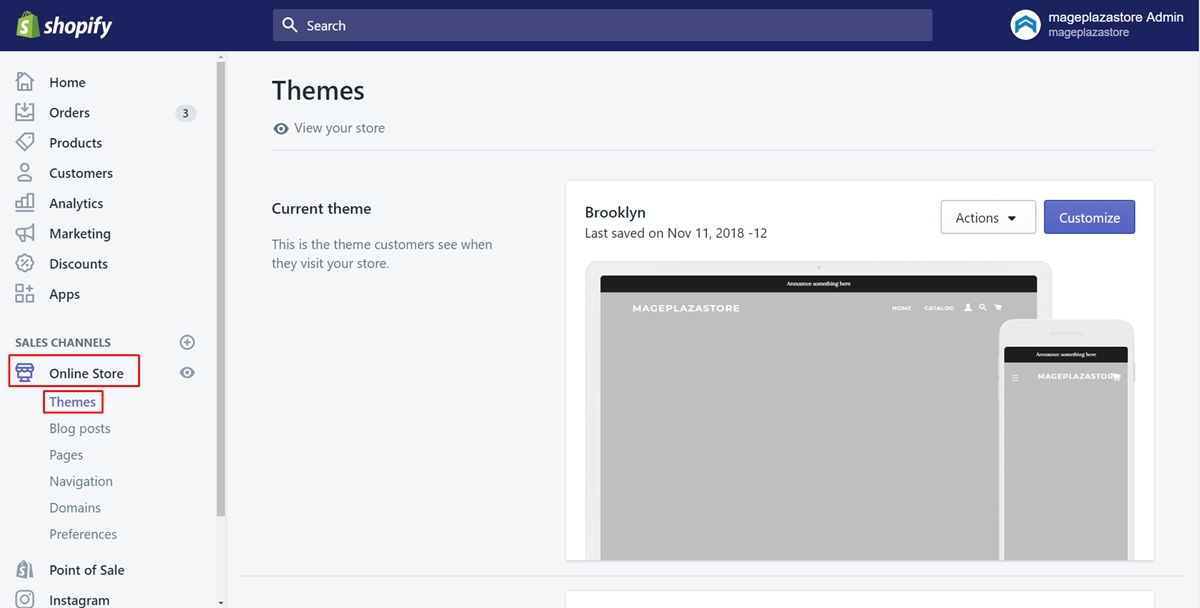
Step 6: Click Edit code
To select the theme you expect to embed the Twitter feed, press on Actions besides its name and click Edit code.
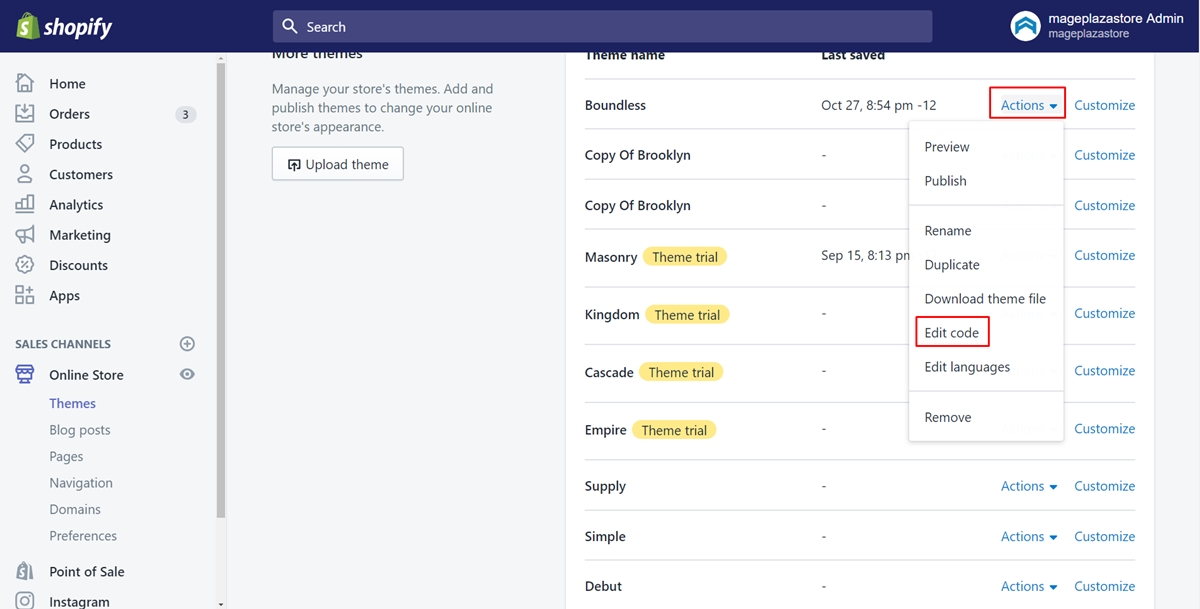
Step 7: Choose theme.liquid
In the Layout directory, choose the file named theme.liquid.
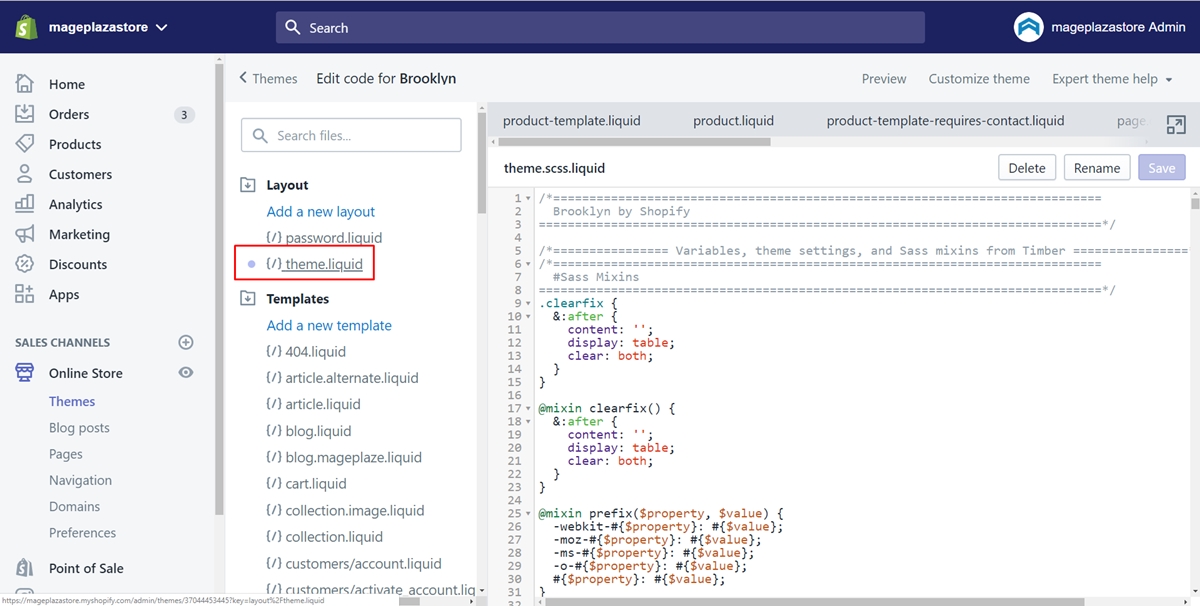
Step 8: Locate the widget
That locate the widget means you will put the code where you want your tweets to be displayed. Choose a nice spot by pointing to it. For example, I put it under the </head> tag.
Step 9: Paste the code
Now, paste the code you’ve just copied in the Twitter in the file.
Step 10: Press on Save
To complete what you’ve done, make sure to press on Save.
Summary
Above are some simple steps you can take to embed a Twitter feed in your online store. In addition, this instruction is written about how to do this on Desktop, iPhone, and Android so that you can choose the device which suits you the most to carry out. Hope you find it helpful and effortless to do.





