How to Set Up Google Shopping for your Shopify Store?
As a shop owner, you must have a good grasp of SEO knowledge. Therefore, setting up Google Shopping for your Shopify store will definitely be one of your concerns. This type of advertising is being evaluated to bring good efficiency with cost savings.
Research shows that Google shopping ads generate higher click and conversion rates. In addition, Google Shopping ads are also an effective way to attract searcher’s attention when using product images at the top of the SERP. For example, when users search for “iPhone”, they will see clear images as well as prices, which is more attractive than traditional text ads.
Let follow the transparent tutorial below to set up Google Shopping instantly.
1. What is Google Shopping?
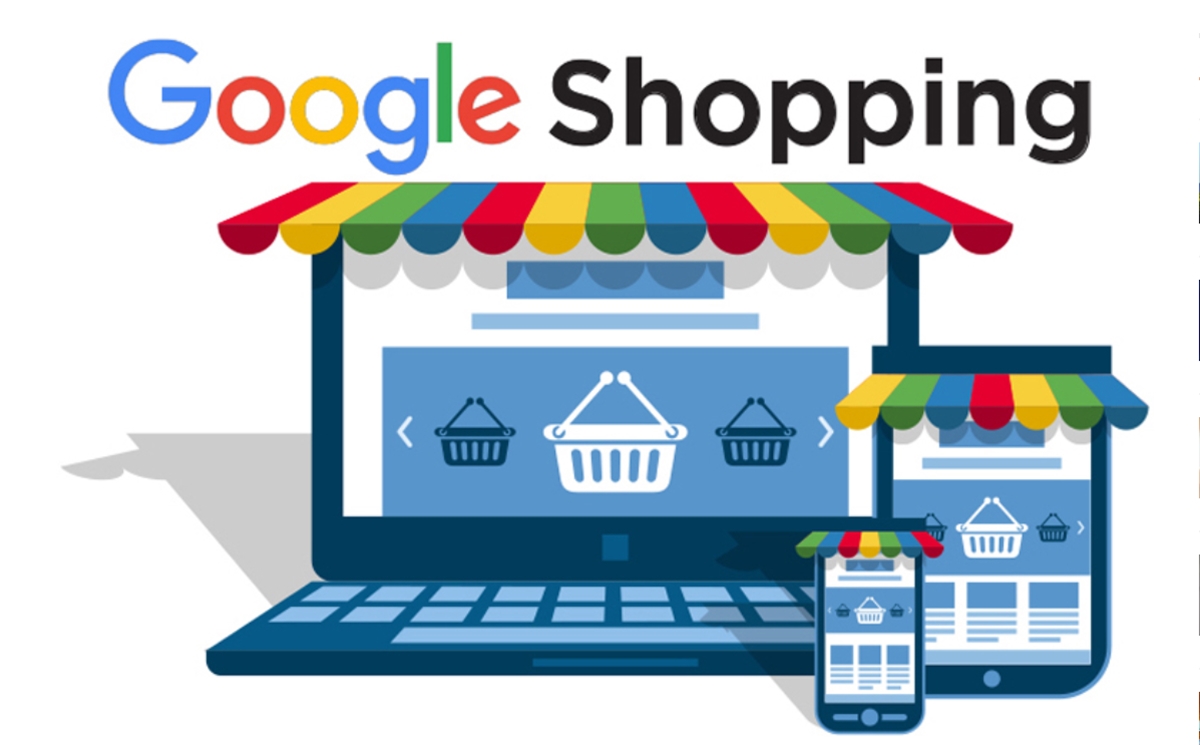
Google Shopping is a Google service that allows customers to search and compare products they want to buy online. You can put all your products on Google Shopping, which will help you reach and attract potential customers by allowing them to view your products more easily.
-
The mechanism of operation of Google Shopping you can simply understand is that Google Shopping will use the product data you provide on photos, prices, product descriptions to display products closest to the queries from users.
-
Display Location: Google Shopping ads have the “hottest” position on the search results page. 2 commonly displayed positions are the top area (just below the search bar - on Google Ads ads and natural search results) and the top area on the right (this position does not show. displayed on the phone).
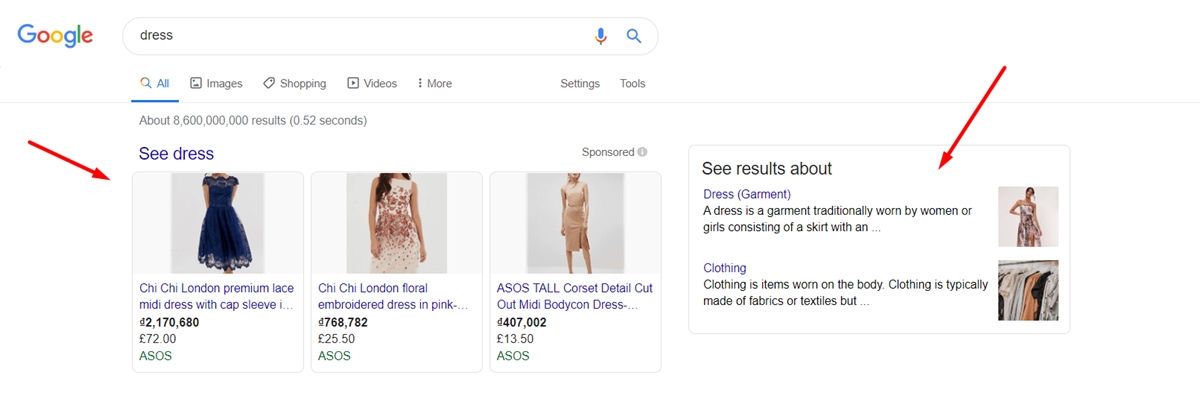
-
Google Shopping advertising costs: Google Shopping ads are calculated by keyword bid and cost-per-click (CPC). When customers search, even though your ad is displayed but not clicked on, you will not lose money. When you set up a Google Shopping campaign, you’ll set the price you’re willing to pay for each click. You will only pay the minimum amount needed to rank higher than other competitors and will often be lower than your maximum bid.
-
The effectiveness of Google shopping ads: Statistics show that up to 70% of users often search Google for information, price, sale location about the product before deciding to buy it. Many businesses have applied Google shopping and see a higher CTR click rate than regular Adwords ads, sometimes increasing by 2 or 3 times. Also, the customer range can be maximum expandable.
2. Google shopping app requirements
There are a few essential requirements for you to take advantage of Google Shopping apps for your store.
Firstly, your store needs to be able to ship to countries that Google supports. You can visit supported countries if you want to make sure whether the place you can ship to is among them.
Secondly, the currency you use needs to match the country you ship your items to. Google Merchant Center will automatically convert the prices of your store products to the currency where your customers are located.
Finally, you need a Google Merchant Center account and, of course, a Google account to install the Google Shopping app. You will have a greater chance of showing up if you run Google Adwords and Google Shopping simultaneously. Therefore, if you want to launch Smart Shopping campaigns, make sure you have a Google Ads account.
3. 3 Steps to set up Google Shopping for Shopify store
Step 1: Install and Setup the Google Shopping app
-
Install Google Shopping app: You can find the most suitable app for your online shop on Shopify App Store and install it. There are two other ways for you to install the app. The first way is installing via the third-party install link. Or else, if you have a custom app built for your shop, you can install it with a unique install link.
-
Set up the Google Shopping app: To do this, go to
Appsin the menu on the left of your admin page. Then, chooseGoogle Shoppingand select theConnect Google Accountbutton. Make sure to choose a Google account or create a new one because Shopify will ask for your Google account information. Take a view of the setup requirements and make some changes if needed.
Next, from Google Shopping, go to Overview and tap on Settings. What you need to do is choose a Merchant Account. If you haven’t had one, select Create new. Click Settings next to the Target market to select the place you sell your products. Afterward, you need to customize the language and choose a target market. Note that the market you target will be determined by your store’s currency and the languages depend on your target market.
Choose Select which is beside the Shopping settings section to decide whether the configuration of shipping rates will be automatic or manual. Remember to click Save then. Finally, you only need to enter your product title and description. After you’ve done, your products will be automatically synced with Google. You can change the items you expect them to be available to sync with Google by accessing the Google Shopping Overview page in Shopify.
Step 2: In case products aren’t approved
You can visit the Google Shopping Overview page to get the product feed’s overview. Unsynced products will be marked Not approved. The cause of this is because they have errors. For example, a product will not be approved because it is missing the title and you need to add a title for it to be allowed by Google to sync. You probably have a lot of products and it’s hard to spot the problem. Therefore, you can click on the link next to Not approved. It will redirect you to the Google Shopping> Product page. There will be a list of your products, showing errors and status of the product.
Issues that cause the product to be out of sync are displayed under the product name. You can fix those errors on the product’s details page. After these errors are fixed, Google Shopping will try to sync those products automatically. You can return to the Overview page to see if another product has a problem and fix it.
Note: If the product is defective due to a GTIN shortage, you can enter the missing information in the barcode field of the product details. Or else, you can mark the product as a custom product without a GTIN.
Finally, after you have fixed the product error, the status of the product will show as processing instead of Not approved. In other words, that status indicates that the product is being resynchronized by Google Shopping. It may take a few minutes to change the status from Not approved to the pending label. However, the synchronization will be automated by Google and you do not need to do anything after fixing the product error.
Step 3: Connect Google Ads
Connecting your Google Ads account to the Google Shopping app is optional. If you have the desire to launch Google Smart Shopping campaigns in Shopify, then you can do it.
The first thing you need to do is confirm whether you have a Google Ads account or not. If you have one which is associated with the email you used to install the Google Shopping app, add it instantly. If you don’t have a Google Ads account, make sure to create one while setting up the Google Shopping app. You can qualify for a Google Ads credit when doing that. Below are the details you can follow to connect your Google Ads account to the Google Shopping app.
- Step 1: From the Google Shopping app, go to the
Settingspage. Then, choose a Google Ads account you’ve already or create a new one:
If you have one, select it in the drop-down list and tap on Connect.
If you don’t have a Google Ads account, click Create new and take a view of the terms of service. Afterward, choose Accept terms. An access request email from Google Ads will be sent to you within 24 hours and then, remember to accept it.
-
Step 2: Select the
View detailsoption in the Google Ads account field. To be more detailed, it is beside theAdd billing information in your Google Ads Account settings. -
Step 3: Ensure that you’ve entered billing information to your Google Ads account and choose the
I've added billing info.
4. How to sync the Shopify product with Google Shopping?
4.1. Products must be available to Google shopping
All your products will be automatically synced with Google Merchant Center when you set up the Google Shopping app. If you want to select a product to synchronize, you can do it in two ways which are manually changing the availability of a product or changing the availability of multiple products by doing a bulk action. You should note that the amount of variation that Google allows you to sync depends on the type of account you use. Therefore, if you want to increase the product limit, contact Google Merchant Center Help.
4.2. Add product data to Google Shopping
Products synchronized by Google are categorized based on product data. Some data not available will need to be added from the Google Shopping app. Here is the data you can add to the product from the Edit Google Shopping section in the app:
-
Whether the product is customizable or not. A custom product does not need to have a unique product identifier like a GTIN. If it does not have an identification number, what you need to do is confirm it is a custom product before it is approved.
-
Google Product Category - You can add this to increase product performance in Smart Shopping campaigns and Google Ads.
-
Custom labels - You can add these custom labels for Age, Condition or Gender so that Google can effectively classify products.
Follow some following steps to add product data to Google Shopping easily:
-
Step 1: After you’ve logged in your Shopify account, make sure to click
Appson the admin page. Then, go toGoogle Shopping. -
Step 2: Tap on the
Product feedfield on theOverviewpage. -
Step 3: You will see the product status displayed. Select the link next to it to see your synced products in a bulk editor.
-
Step 4: Tap on the
Edit Google Shoppingsection. -
Step 5: Optional: Check
This is a custom productif the product doesn’t have a GTIN or MPN. -
Step 6: Optional: To improve product performance, add a
Google Product Categoryin theProduct categorizationfield. -
Step 7: Optional: You can add custom labels for Gender, Age or Condition.
-
Step 8: Click
Saveto finish.
Note: If you used an older version of Google Shopping which is released before 2018, you might have imported the product using a CSV including Google Shopping meta fields. However, you cannot use these to import data to Google in the latest version of the Google Shopping app. So you can follow these steps to add product data.
4.3. Optimize title and description
When adding product titles and descriptions, you need to focus on the use of keywords. This will help customers easily find your product and increase sales significantly.
You can synchronize the title and description of the item when synchronizing the product with Google Shopping or you can also use the title tag and meta description, which are from the search engine listing. You can use these to add more keywords to make SEO better on Google Shopping without having to change your product information. You can learn how to set an ideal title or an impressive description from Google Merchant Center Help.
Here are detailed instructions to help you use title tags and meta descriptions for your products.
- Step 1: Choose the preference from the Google Shopping app.
- Step 2: In your Shopify admin page, make sure to go to
Appsand then clickGoogle Shopping. - Step 3: In this step, select the
Merchant Center account. - Step 4: Take a look at the
PRODUCT TITLE PREFERENCEfield and find theSEO product title. After you’ve found it, tap on it to make use of the search engine optimized product tag for your items on Google Shopping. - Step 5: Now move to the
PRODUCT DESCRIPTION PREFERENCEfield. Click theSEO product descriptionto make use of the search engine optimized meta description.
4.4. Google Shopping Product status
To view your product status, you can access Google Shopping and then go to the Product page. Your product can have three states:
- Not approved: Products with this status are those that are not synchronized with Google Merchant Center because they have errors or missing data.
- Pending: Products with this status are not synchronized with Google Merchant Center because they have changed at Shopify. It will take some time for Google to sync them to move them to the next status automatically.
- Approved: This is the status of the products that have been successfully synced with Google Merchant Center.
Changing your product information on Shopify might result in an error in the synchronized product. It’s highly recommended that you should check Google Shopping periodically to make sure there are no errors or missing data and all products are synced successfully.
4.5. Google Shopping product requirements
Before your product is displayed on Google Shopping, Google always asks for specific product information. Perhaps the information automatically imported from your Shopify to Google Shopping will not be enough. As a result, you may need some additional information before synchronizing your product with Google Merchant Center.
You just need to see if your product has the following information and additional information if it is missing:
- Google product category
You should add a Google Product Category to make sure Google will categorize your products correctly. If the product doesn’t already have one, Google will automatically add a category for that product. However, this may cause you to encounter errors. Learn more about Google’s guide to product categories.
- Unique product identifiers
Google requires every product to have a unique product identifier. This will help Google match your product with similar products. However, you need to make sure that the product identifier is correct for each product because if it is wrong, the product will not be published by Google and your account will likely be suspended. You can view unique product identifiers from Google Merchant Center.
4.6. Google Product Category requirements
The following types of products also need to meet special requirements:
- Apparel & accessories:
-
Media: These products need a unique identifier that is UPC, EAN, or JAN.
- Books: Products of this type require a unique product identifier as ISBN.
Final words
To sum up, I’ve taken you through How to set up Google Shopping for your Shopify store and some helpful relevant information such as Google shopping app requirements and How to sync Shopify products with Google Shopping. I do hope that you find something beneficial from this article and make use of Google Shopping successfully. Interested in making money on Shopify? Click it now.
Learn more next post: How To Use Google Shopping
New Posts







