How to Set Multiple Prices Per Product in WooCommerce
One of the most crucial aspects of a WooCommerce store owner’s business plan is pricing. Providing a special price to certain client groups can be a valuable strategy in this era of tailored pricing. You will be wholly focused more particularly on creating long connections with consumers if you offer multiple prices. The notion is that buyers who consistently receive the greatest pricing from you will want to return to your shop. This is a crucial component of your pricing, especially if you sell wholesale. Thankfully, there are a number of WooCommerce role-based pricing plugins available.
You are probably aware that a single item can have numerous variations if you manage an online business. And they are not just the same price. So, while you may want to provide customers with a variety of alternatives, such as different sizes and colors, you may even want to charge extra separately for each kind. Therefore, we have put the article How to Set Multiple Prices Per Product in WooCommerce to help you have an in-depth understanding of multi prices in WooCommerce.
Why do you need to set WooCommerce Multiple Prices Per Product?
In WooCommerce, you may need to present numerous prices per product in a variety of situations. Let’s imagine you are selling a hoodie that comes in two different colors. Rather than introducing the hoodie to your WooCommerce store as two separate products, you would make it a variable product with the color attribute. Each hue could be priced differently.
The main advantage of offering versions at different pricing is that it makes back-end management easier. For instance, you might wish to charge more for the XL size of a t-shirt than the S size. This allows you to easily establish up various pricing per product in WooCommerce and make it simple for customers to search dynamic items.
Now that we know why you might like to offer various pricing per product to your WooCommerce store, let’s get them set up.
How to Set Multiple Prices Per Product in WooCommerce
1. Using the WooCommerce Pricing Variables Feature
Step 1: Designing a Flexible Product
Please follow the procedures below to establish a variable product and set the differential product prices:
- Select Products > tap on Add New
- Generate your item a name and a brief description
- Scroll down to Product Data, press the drop-down, and pick Variable Product
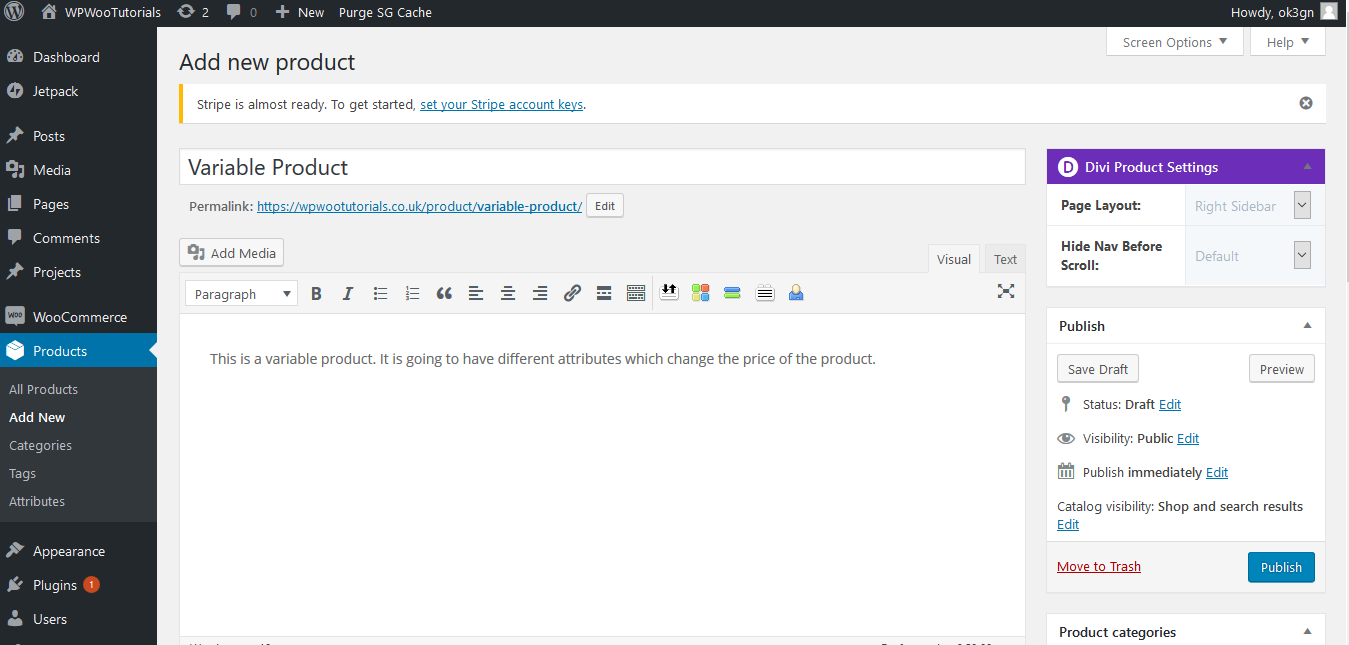
This one will transform your product from a simple one-price item to a variable item with as many prices as you want.
You will see that in continuing, you will need to set up some attributes in order to build variations of that product; We will guide you through it now. Continue with the instructions after saving your product as a draft.
Step 2: Setting up Attributes
Creating characteristics for the items allows you to define numerous pricing per product. Size, Color, Type, and other properties can all be customized. In WooCommerce, there are two types of attributes: global and local.
WooCommerce allows you to establish global attributes that apply to all of your store’s goods.
Local attributes are created under the individual product dashboard, which is only accessible for that product.
To set up global attributes, which are applicable to all products in your store. Go to WordPress dashboard > Products > Attributes.
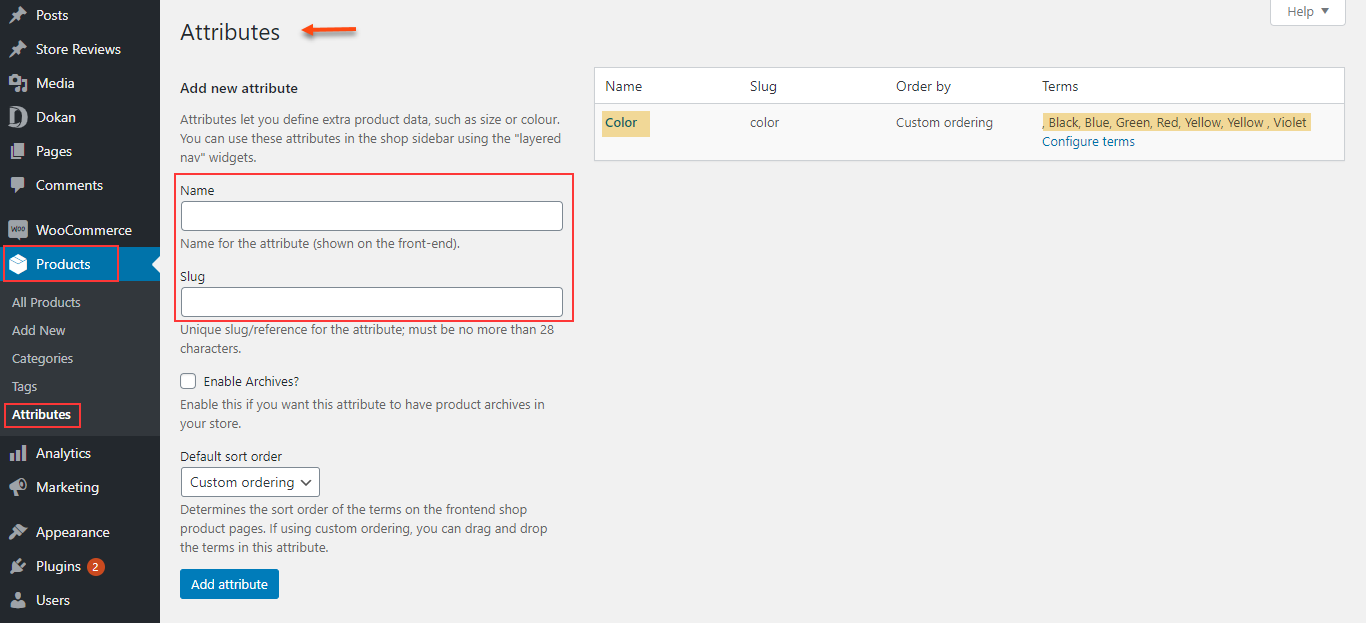
The Add new attribute function can be found here. Simply enter a Name and a specific Slug for your attribute and press Add attribute.
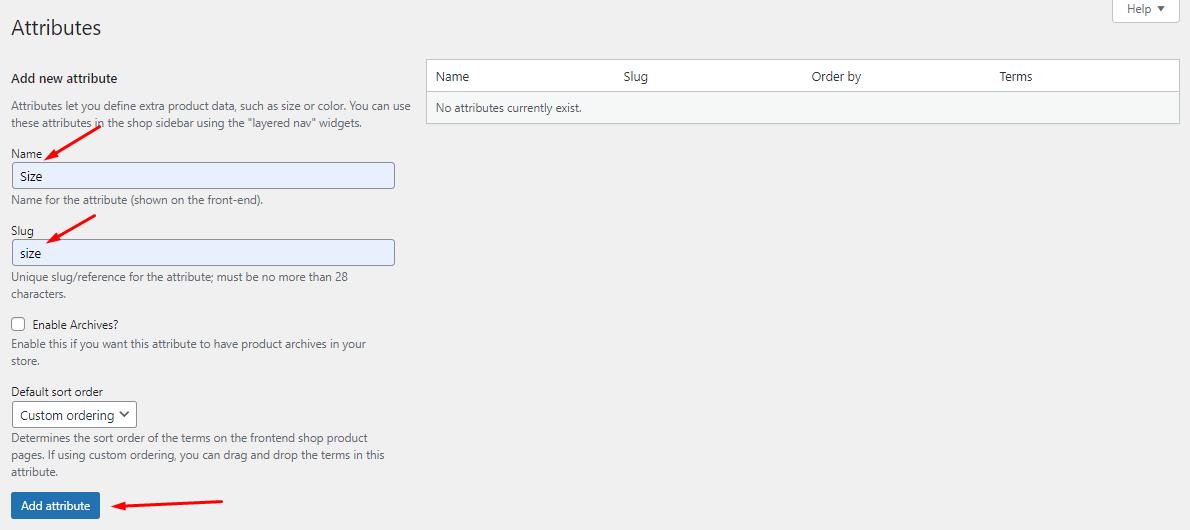
When you are finished, look to the right side of the page for the newly generated attribute.
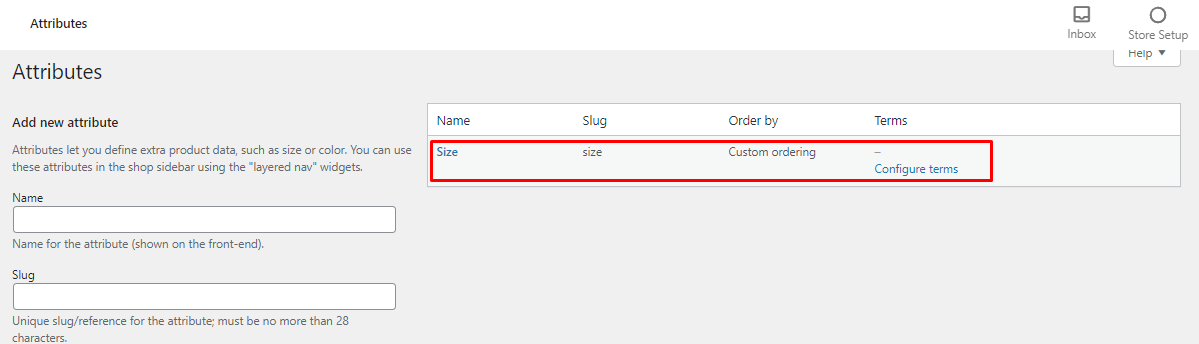
Step 3: Putting Values within the Attributes
Characteristic values are the values that you utilize to build a range of products. Shoppers select these values while purchasing a product. The price will be decided based on the customer’s chosen value. If Size is an attribute, the values are Small, Medium, and Large, for example.
Now that you have established the global attribute, you must include values within them.
Navigate WP Admin Dashboard > Products > Attributes and then tap on the attribute you have created before.
You can see on the left side that there is a place to insert the value. The values of Name, Slug, and Description must all be entered for this to work.
The image below would be an example of adding attribute values of Size.
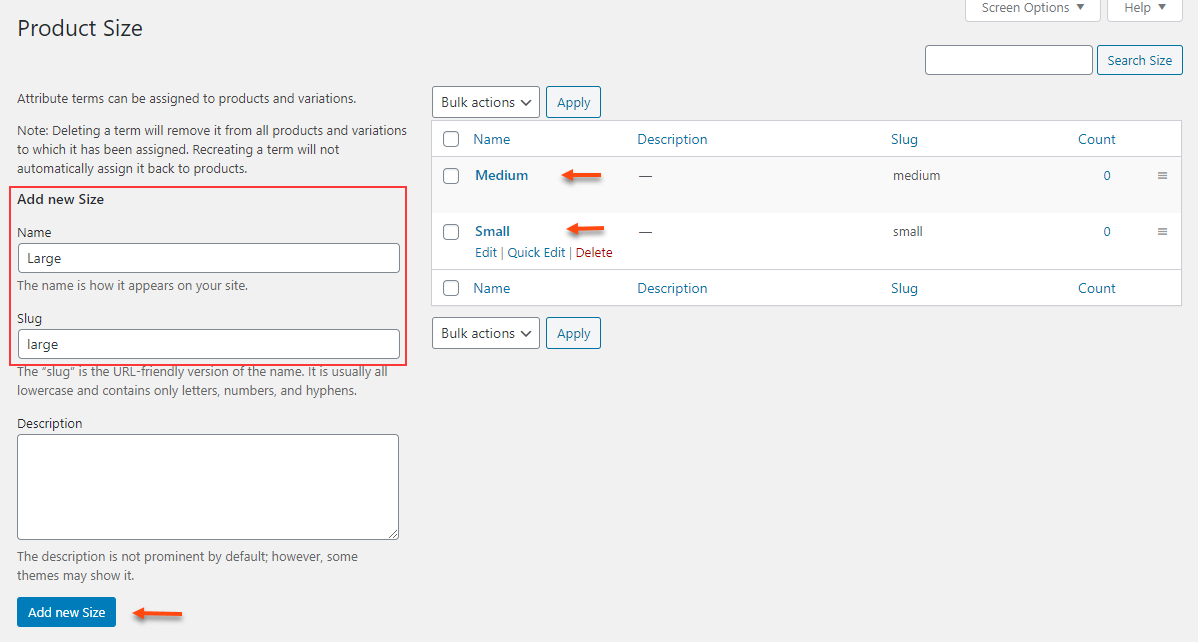
Step 4: Adding the Attribute Values for a Product
On the WordPress dashboard, you have generated the attribute and added values worldwide. It’s now time to submit it into the dashboard for the desired product to construct variations.
Visit Admin Dashboard, at Product tab > click All Products
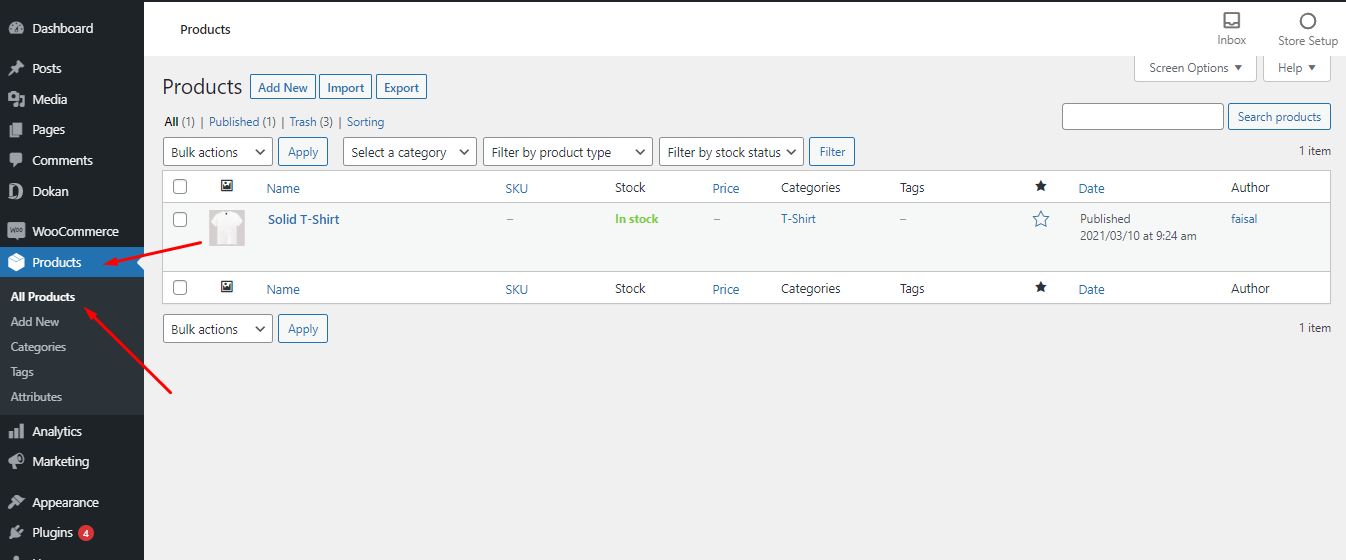
Now select the product that you want your attribute to be shown.
You will see an option labeled Product data if you move down. You can modify the sort of your product using product data. You must first make the product a Variable Product before you can insert the attribute.
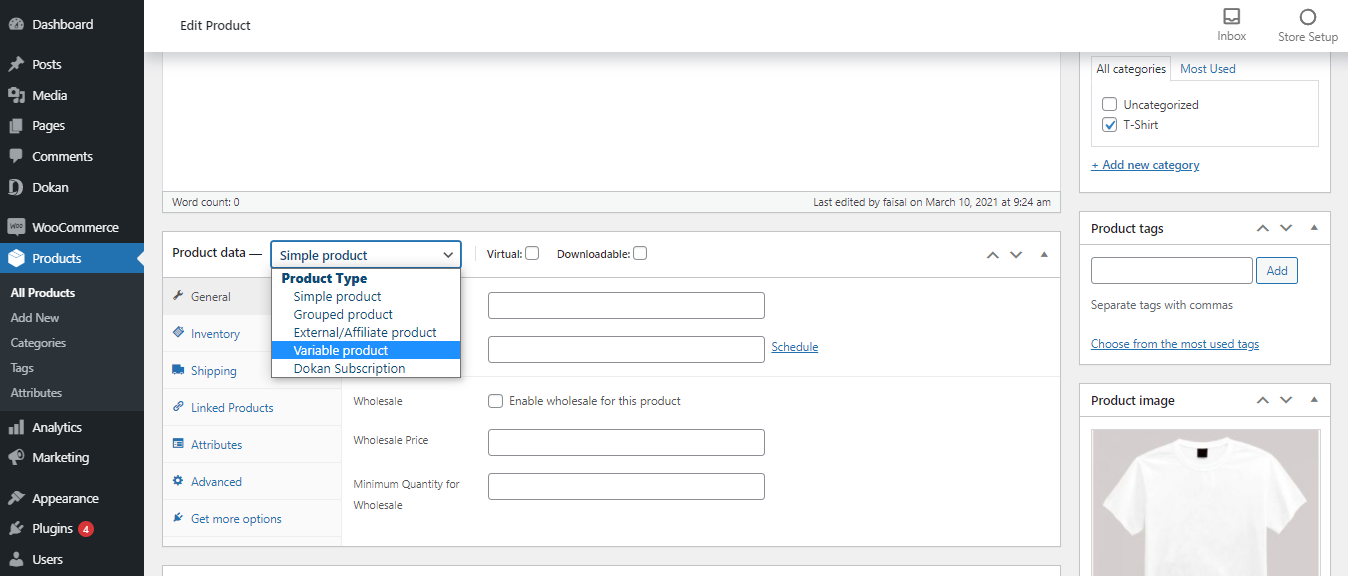
Widen the Product data section and select Attribute from the drop-down menu. Using the dropdown, you may apply the attribute you just made. You are done now that you have enabled the Used for variations checkbox.
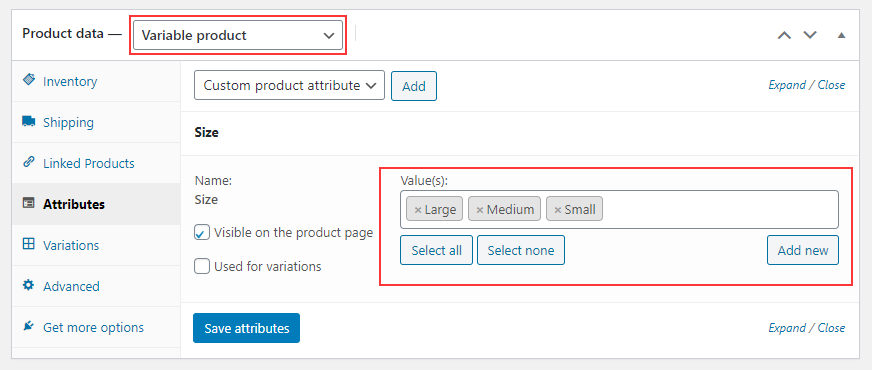
Don’t forget to Save Attributes after completing.
Select Create variations from all attributes from the Variation menu. A caution box will appear, asking “Are you sure you want to link all variations?”
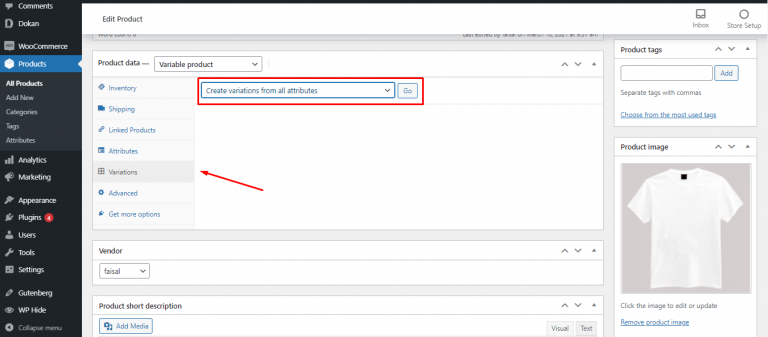
Select Ok, then the product will import all of the values from the attribute you generated.
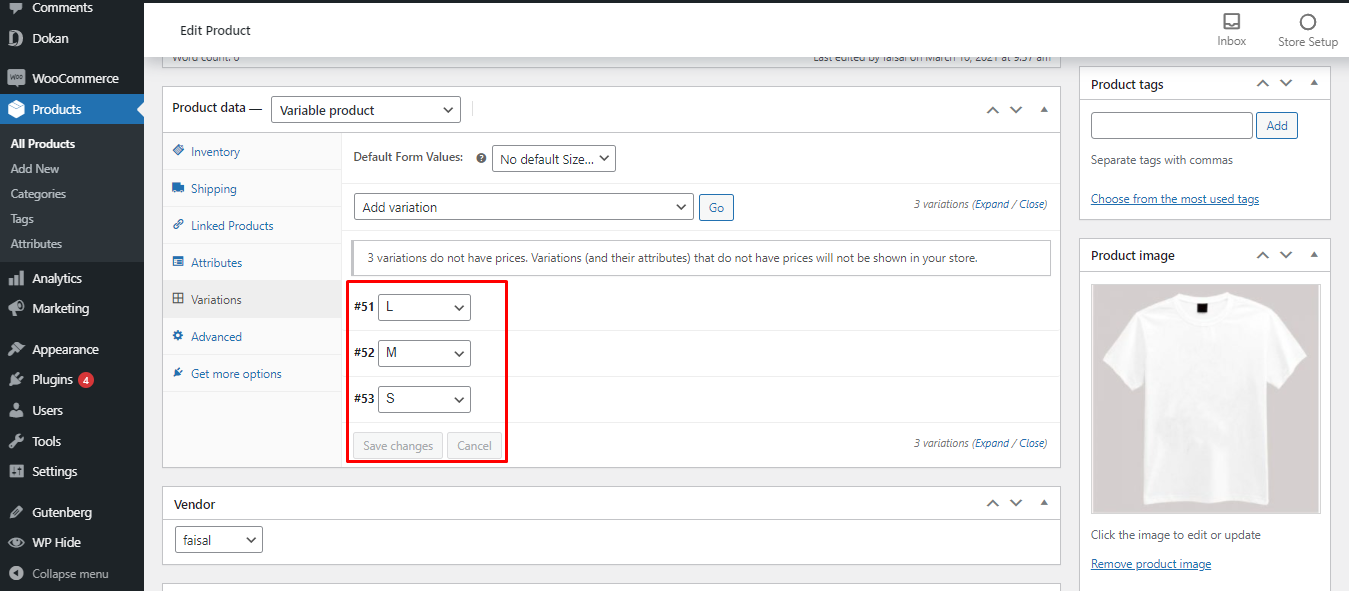
You may now specify pricing for each specific attribute value, or in our instance, all product sizes. This is how you do it.

After you have set the pricing, press Save Changes to save the multiple prices you have created.
Step 5: Setting Custom Attributes for a Product
Because you will need to add an attribute and specific values that are only relevant to certain goods, this choice will be essential. When you need to develop variations that are only applicable in a particular product, a bespoke product can help.
To generate the custom attribute, keep staying on the Attributes tab, and select Custom product attribute. Then click on Add.
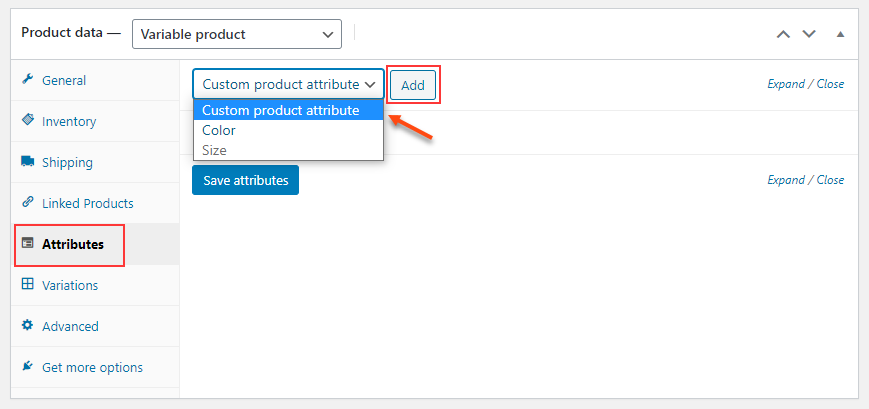
Putting a custom attribute name and inserting its values separated by the pipeline symbol.
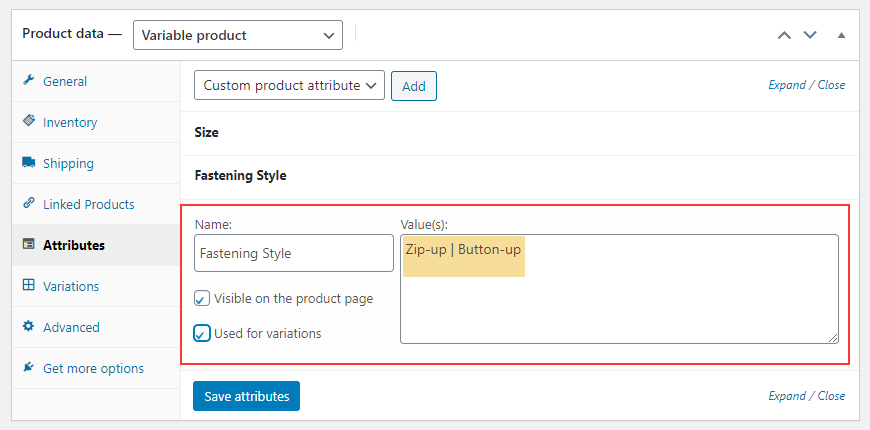
As you can see, adding global attribute values is the same as adding custom attribute names and values. The main difference is that we may generate and assign values instantaneously here. Then select Save attribute.
Simply select Create variations from all attributes and press Go if you need to produce all possible combinations of a product’s available attribute values.
2. Setting Multiple Prices Per Product by Using Plugins
ELEX WooCommerce Advanced Bulk Edit Products, Prices & Attributes Plugin
You can add a discount to certain products that have been sorted depending on their attributes. You can also categorize products based on their attribute values. After filtering the products, you can implement the price changes to all of them at once. This may be done with the ELEX WooCommerce Advanced Bulk Edit Products, Prices & Attributes plugin.
Refer to the plugin’s documentation for information on how to install, activate, and configure it.
Navigate to WooCommerce > Bulk Edit Products > Filter.
You can apply other filters as well. For applying filters based on attribute values, go to the Attributes section.
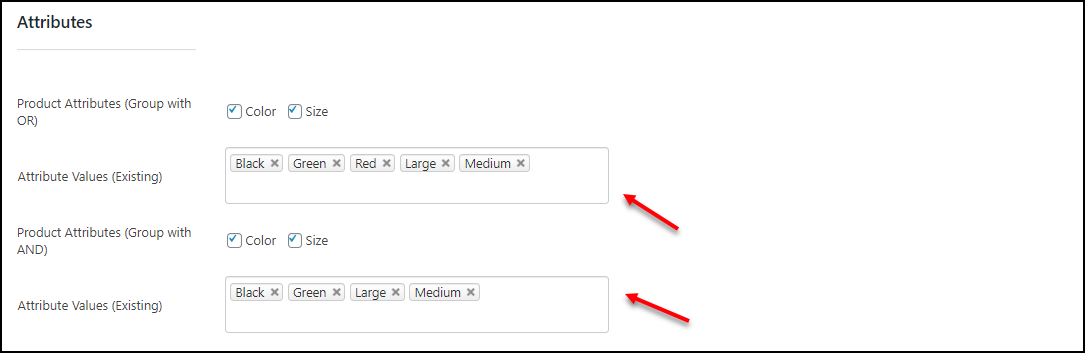
You can also use other filters. Go to the Attributes tab to apply filters based on attribute values.
You can enable the required properties on your store and select values for bulk editing products depending on them. You have the option of categorizing the products based on any or all of the chosen attribute values.
The products can then be viewed in a preview tab. Then go to mass editing. Under the Edit tab, you can see the price section.

For both Regular Price and Sale Price, you can follow the below instruction:
- Increase by Percentage (+ %): Increase the regular/sale price by a predetermined percentage of the current price
- Decrease by Percentage (- %): Reduce the filtered products’ regular/sale price by a certain proportion of the current standard price
- Increase by Price (+ $): Increase the regular/sale price by a predetermined amount
- Decrease by Price (- %): Reduce the current original price of all filtered products by a defined amount
- A Flat Price for All the products: Set a single, fixed price for all of the filtered items
Using a Dynamic Pricing and Discounts Plugin
You may also use a dynamic pricing and discounts plugin to independently apply various prices for each product version.
For putting up numerous prices per product on WooCommerce, we recommend using the ELEX WooCommerce Dynamic Pricing and Discounts Plugin. Because this advanced pricing plugin comes with 9 discount rules by default, you may utilize them to create multiple unique prices for variations.
To learn more about the discount rules of this plugin, read this article Everything You Need to Know About WooCommerce Dynamic Pricing.
Based on the number, volume, and price, you can impose a percentage, set price, or flat discount using these criteria. With this plugin, you can even set free or gift offers of any product variation.
To implement discounts, all rules support variable products. But, for example, let’s use Product Rules to offer a discount for a product variety.
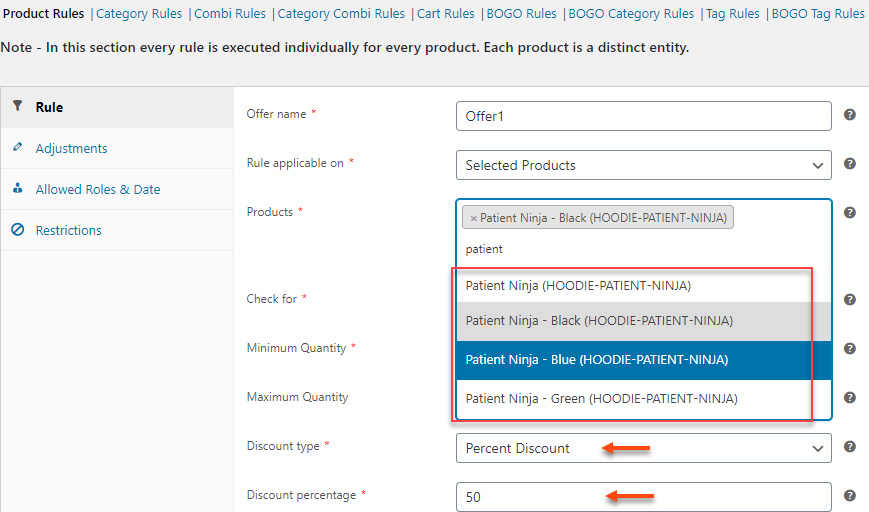
Discounts could also be applied to products that have specific variations by using this plugin.
You can filter products and apply discounts if the items have specific attribute values using Cart Rules. Navigate Cart Rules tab > Advance Restrictions.
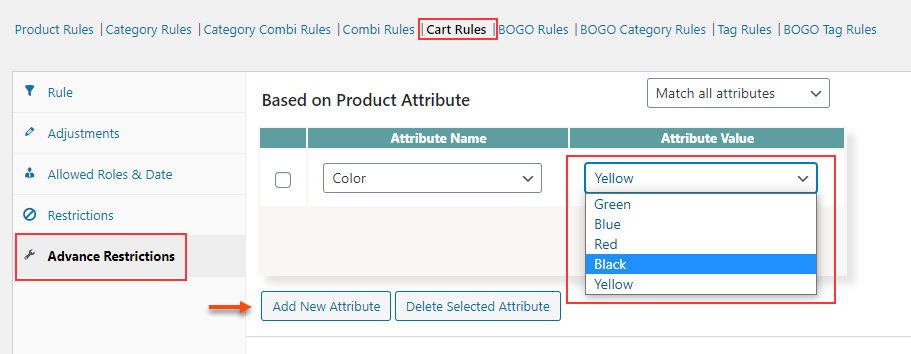
Click on Save Rule after the customization.
Using a Wholesale and Role-based Pricing Plugin
By utilizing this plugin, multiple pricing can be used in two different ways:
- Pricing products differently for different user roles on a worldwide scale
- At the specific product level, varying pricing for various user roles
Go into WooCommerce > Role-based Pricing.
You will be taken to a menu called Role-based settings, where you can adjust the cost.

You can navigate to the section on Price Adjustment. You can select user roles from a drop-down menu, as well as individual users by inputting their email addresses to assign prices to them. The price can be adjusted to the Regular price, the Sale price, or both.
You can select the appropriate option if you need to apply the discount to all items in a specific category. If you exit the tab, it will apply to all of your store’s products. The price modification can then be added as a fixed amount to be removed or as a proportion of the product price. You can allow the row and save your changes by clicking Save changes.
Have a look at the following example:
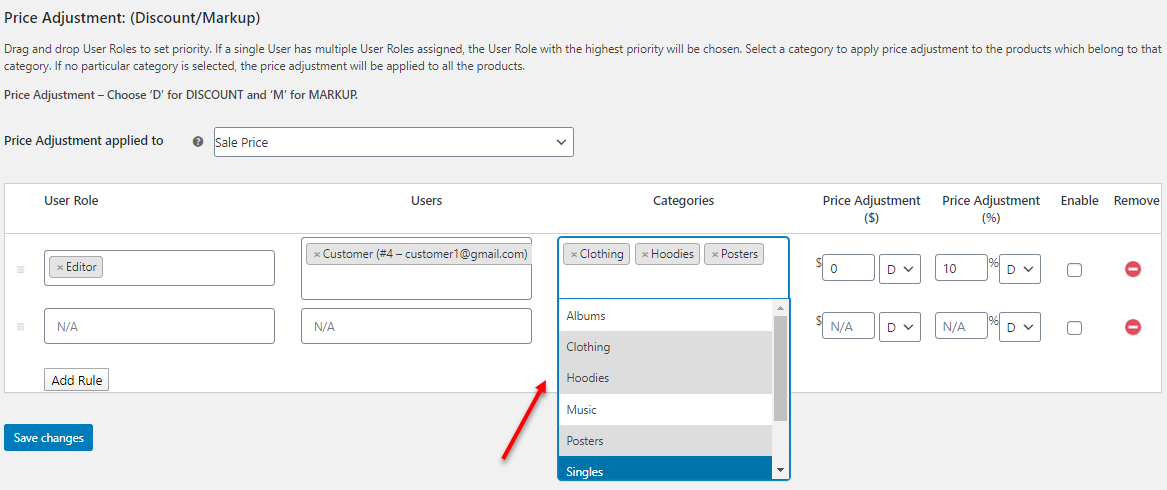
A 10% discount is applied to all products under Clothing, Hoodies, and Posters for the Editor user position and a customer.
Insert users and user roles to mandatory fields under the Role-based Settings page to install pricing in individual product segments. The added user roles and users will be presented on the single product page to apply the price.
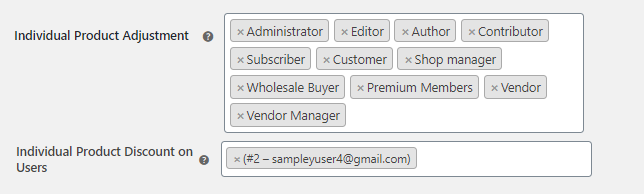
Then, visit the individual product page dashboard. And, navigate the Product data meta box.

In this tab, specify the price at which you wish to sell each user role.
This is how you can use WooCommerce to put up different pricing per product in various ways.
5 Best WooCommerce Role-Based Pricing Plugins
1. ELEX WooCommerce Catalog Mode, Wholesale & Role Based Pricing
ELEX WooCommerce Catalog Mode, Wholesale & Role Based Pricing provides a lot of versatility to your pricing schemes thanks to its extensive customization possibilities. Based on the user roles you have allocated to them, you can create a personalized price plan for each customer. When you have wholesale buyers, long-term consumers, and guest shoppers, it is important to distinguish your pricing tactics.
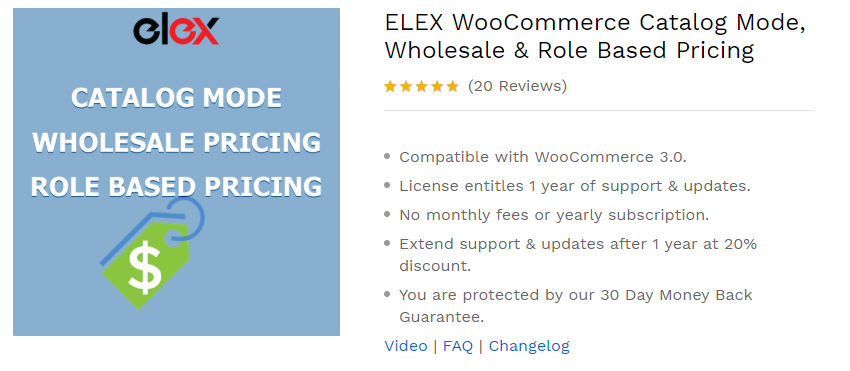
Highlight features:
- Establish multiple prices
- Price changes for particular products or the entire line
- Guest users have their own settings
- Settings for taxes based on user roles
- Create user roles quickly and easily
Price: The single site license of the plugin costs you $69. The 5-site license is priced at $99, and the 25-site license at $199
2. YITH WooCommerce Role Based Prices
You could automate the entire procedure and manage role-based charging on your marketplace with YITH WooCommerce Role Based Prices. This plugin allows you to authenticate users and present a different price for each of them. You can choose to display a standard price, a sale price, or pricing dependent on the user role for each registered user.
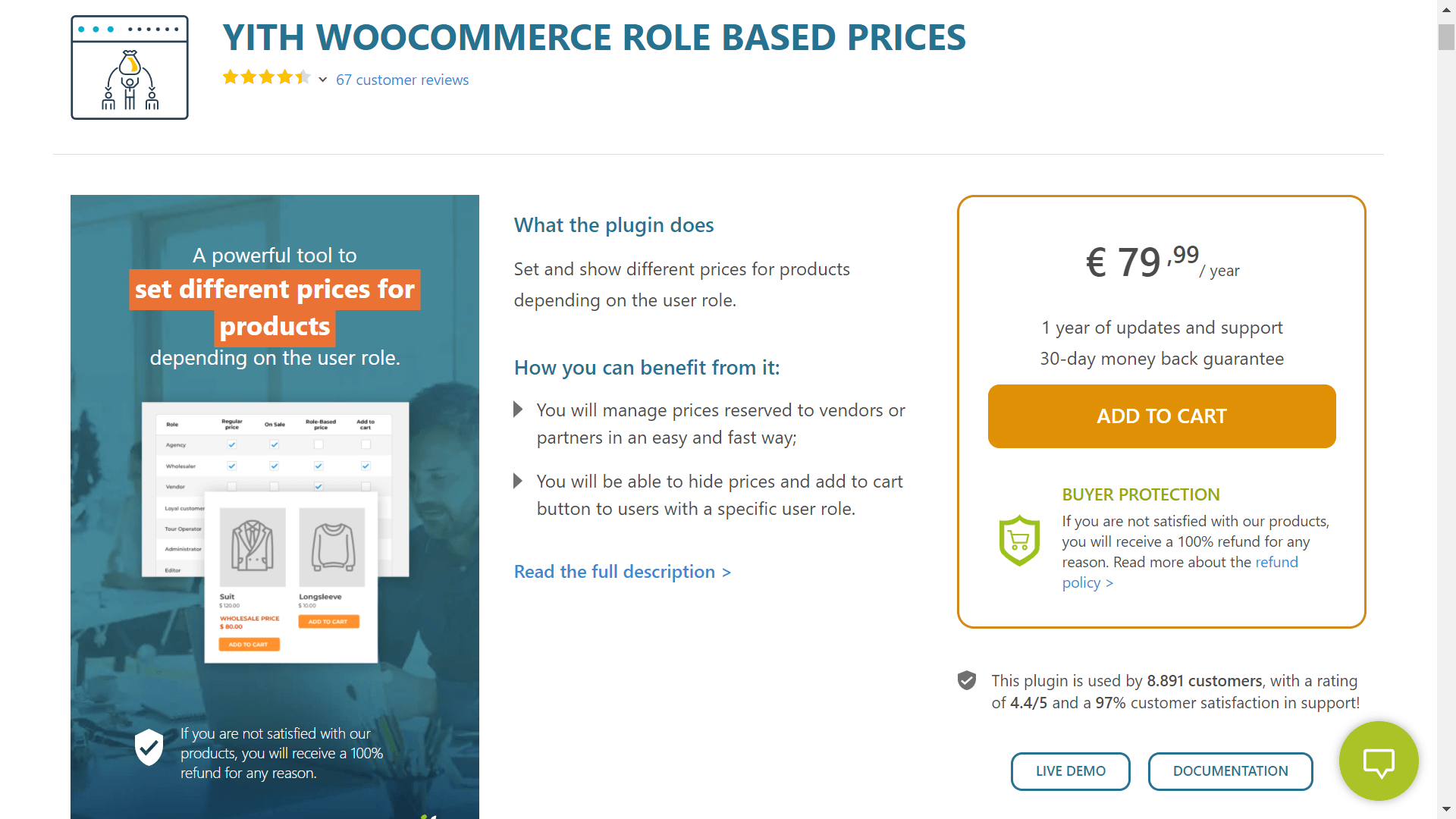
Highlight features:
- Eliminate particular categories or tags from role-based price regulation
- Provide options to display a distinct user role’s pricing
- Deliver a personalized message to users who don’t notice pricing
- Add various pricing policies based on the user’s role
- Increase or decrease the price of a particular product based on the user’s position
Price: This plugin costs € 79,99, including 1 year of updates and support, and a 30-day money-back guarantee
3. WISDM Customer Specific Pricing
WISDM Customer Specific Pricing will assist you in providing tailored pricing to your store’s consumers. Exclusive pricing can be configured for consumers, user roles, or groups. Depending on your shop strategy, customized pricing might be implemented at the item or category level. You may also use the extension to build up tiered pricing to stimulate customers to buy in bulk.
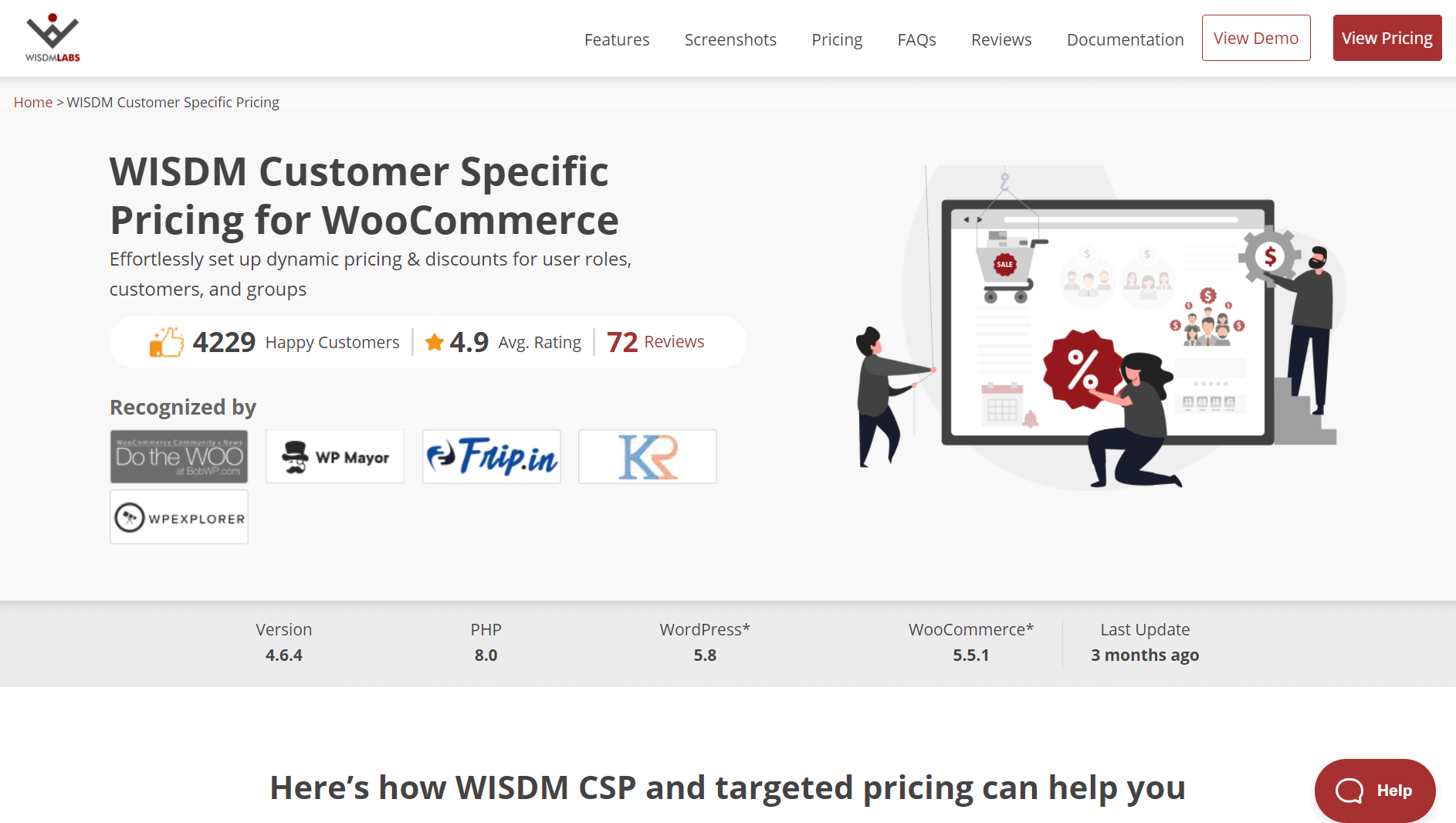
Highlight features:
- Strengthen the relationship among shoppers with a personalized shop page
- Offer role-based discounts to increase subscriptions
- Rule of Scheduled Pricing Imports and painless backups
- Provide store-wide discounts in a single tap
- For easy conversions, create pricing levels
Price: This plugin offers three different prices WISDM Customer Specific Pricing is priced at $80; WISDM ‘Exclusive Duo’ is priced at $99, and the best seller Sale Booster Pack is priced at $108
4. WooCommerce Fees and Discounts
You may use WooCommerce Fees and Discounts to build a variety of dynamic pricing options, including role-based pricing. Role-based price changes can be adjusted worldwide, by product category, or for specific goods. Each role can have its own adjustment types, such as a discount or an additional fee, which can be in the form of a fixed sum or a proportion.
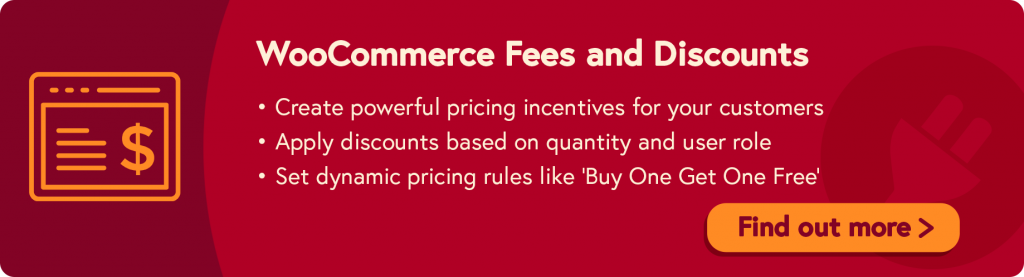
Highlight features:
- Generate significant pricing motivations on WooCommerce
- Rules for bulk and variable pricing
- Set the price for each user role
Price: $59 for single-site licenses and $99 for unlimited sites licenses
5. WooCommerce Advanced Pricing
With WooCommerce Advanced Pricing plugin, you may construct complex pricing rules. You can create an alternative pricing structure for the entire store or for each individual product. The plugins enable you to use both the standard WordPress user roles and any custom user roles you’ve developed on your store. Unlicensed users are likewise treated as a separate role by the plugin, allowing you to create a price plan for them.
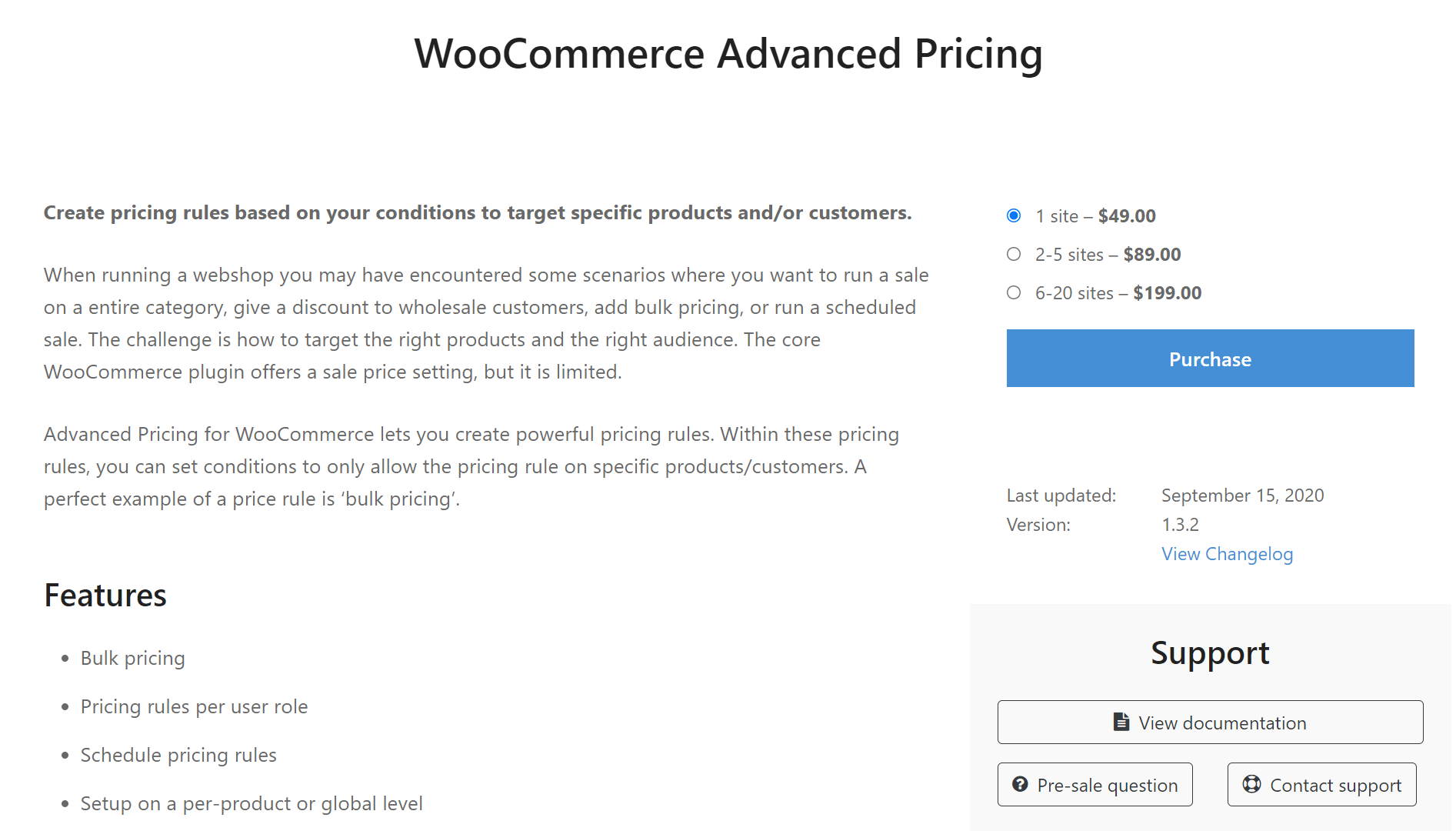
Highlight features:
- Pricing in bulk
- Pricing policies based on user roles
- Pricing guidelines should be set in advance
- Setup can be done on a per-product or global basis
- Setting pricing rules for sale prices
Price: The plugin costs $49.00 for a single site license. The cost of a 5-site license is $89. You can acquire the license for $199 if you have 6 to 20 sites.
Final words
In conclusion, starting a business is difficult, and ensuring that it works properly and effectively is a different matter entirely. As a result, we aim to guide you through the process of making the online business marketplace easier for you. We also provide an in-depth overview of how vital multi prices per product are, as well as many ways for you to customize multiple prices in WooCommerce on your own.
We also wish to assist you in making your business thrive and profitably. Furthermore, your experience with the extensions is highly helpful to us, so don’t be shy about sharing it.





