How to Fix Issues WooCommerce Not Sending Emails quickly
Providing timely emails to your customers can be a critical aspect in determining the quality of your eCommerce services. WooCommerce not only simplifies but also automates the mailing process. Everything from marketing to transaction emails to order updates may be automated. However, you may run into problems with your consumers not receiving your emails.
This article will show you How to fix issues WooCommerce not sending emails quickly to complete your online store.
Reasons for WooCommerce email not sending
The causes behind this can vary depending on the situation. The chances of the root being on their side are slim due to how the wp_mail() function and WooCommerce are set up.
Other reasons for WooCommerce not sending emails include your hosting provider’s failure to set up the servers for sending emails, or your WooCommerce settings. So let’s have a look at some of the possible causes of WooCommerce not sending emails, as well as some solutions.
- Deliverability: If your emails aren’t being delivered, there could be a deliverability issue. As I previously stated, sending emails using WordPress’ default sending mechanism can be inconsistent at best. Testing whether your emails are actually sent and being received is the first step in determining whether email deliverability is a problem.
- Spammyness: There’s a good probability you’ve been tagged as a spammer if your WooCommerce notification emails are sending but not showing up in your clients’ inboxes. This is not only embarrassing for your business, but it also means that clients who do not check their spam folders will miss transactional emails from your store.
Fortunately, there’s a lot you can do to increase your chances of reaching inboxes and fix WooCommerce email not sending issues. However, you must first determine whether your spam score is the source of the problem.
- Reputation: If you’ve done any of these or other email no-nos, your reputation as a sender has likely been harmed, or worse, you’ve been added to an industry blacklist. Some mailbox providers, such as Gmail, take into account these aspects, which you will never be able to quantify.
IP reputation is the reputation of your email sending IP address, which tells email service providers if you’re a spammer or not. It’s based on characteristics including email content quality, contact quality, and prior email engagement levels sent from your IP address.
How to fix issues WooCommerce not sending emails quickly
Step 1: Check WooCommerce Email Notification Settings
To begin, we’ll look at some of the most typical issues with WooCommerce not sending emails.
WooCommerce creates a collection of order statuses when you set up an online store, including:
Pending – Payment hasn’t been received yet Processing – Payment has been received, the order is confirmed Completed – The order has been shipped. When an order switches from one status to another, WooCommerce automatically sends an email. However, if the emails aren’t set up properly, you and your customer may miss them.
So the first thing we need to do is double-check that we have the correct email addresses and that they haven’t been cancelled.
Open the WordPress dashboard to get started. Go to WooCommerce » Settings in the left-hand navigation.
Select the Emails tab from the tabs across the top of the screen.
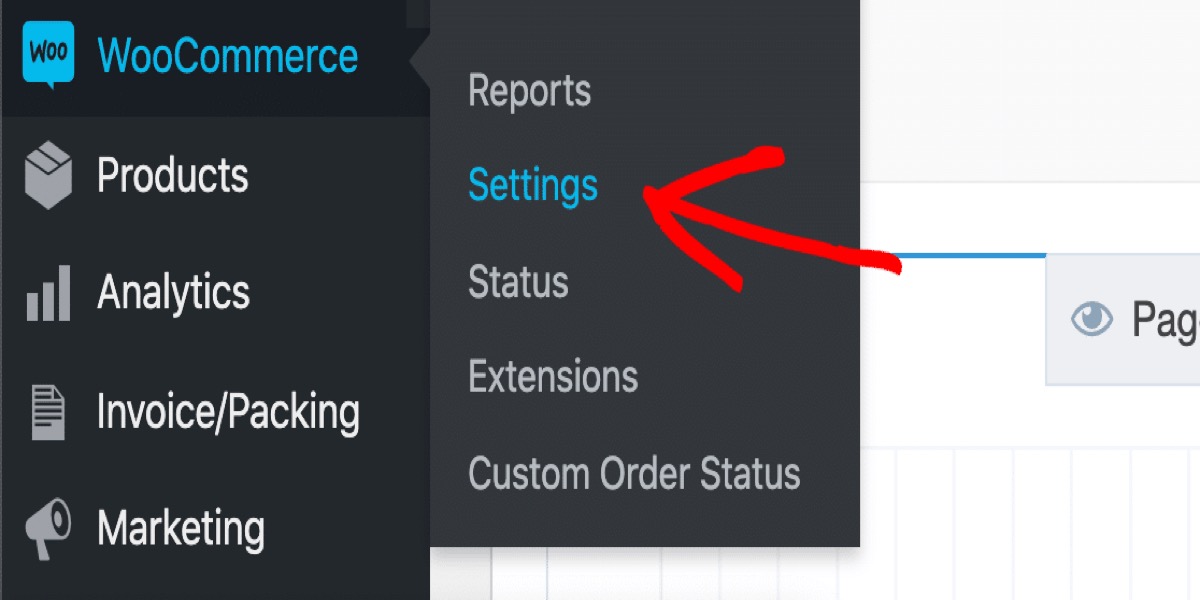
You’ll find all of the emails that should be sent from your store in this list. By selecting the Manage button on the right, you can inspect each email template.
You’ll want to double-check that the email is enabled in the email template.
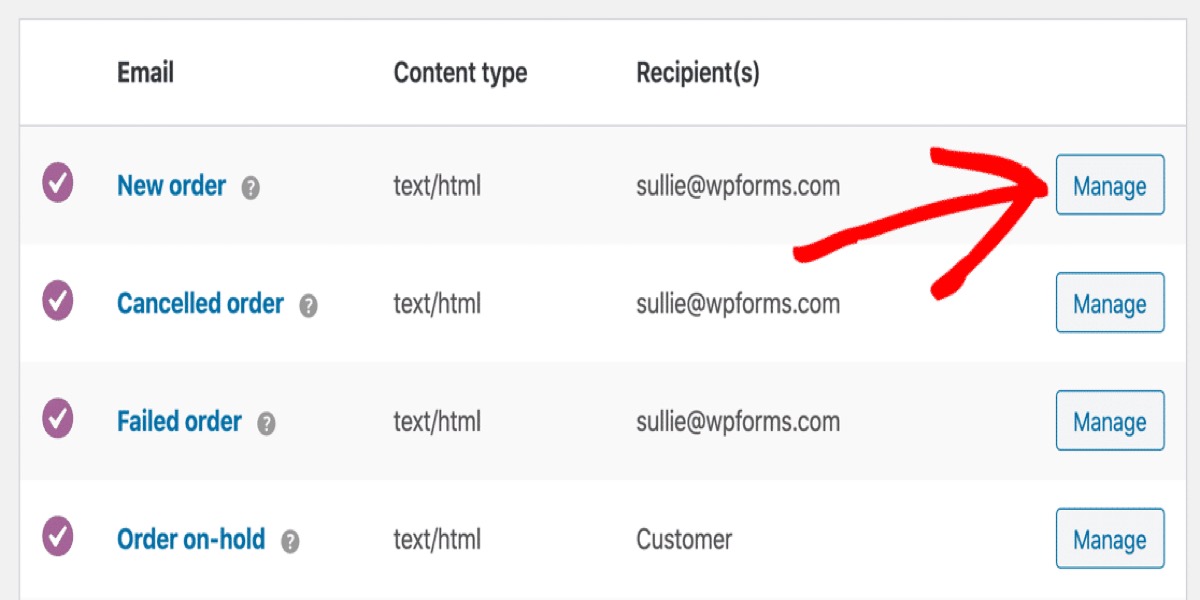
There will be no Recipient field here if the email is sent to the customer.
If a Recipient(s) field appears, double-check that the relevant recipients have been added.
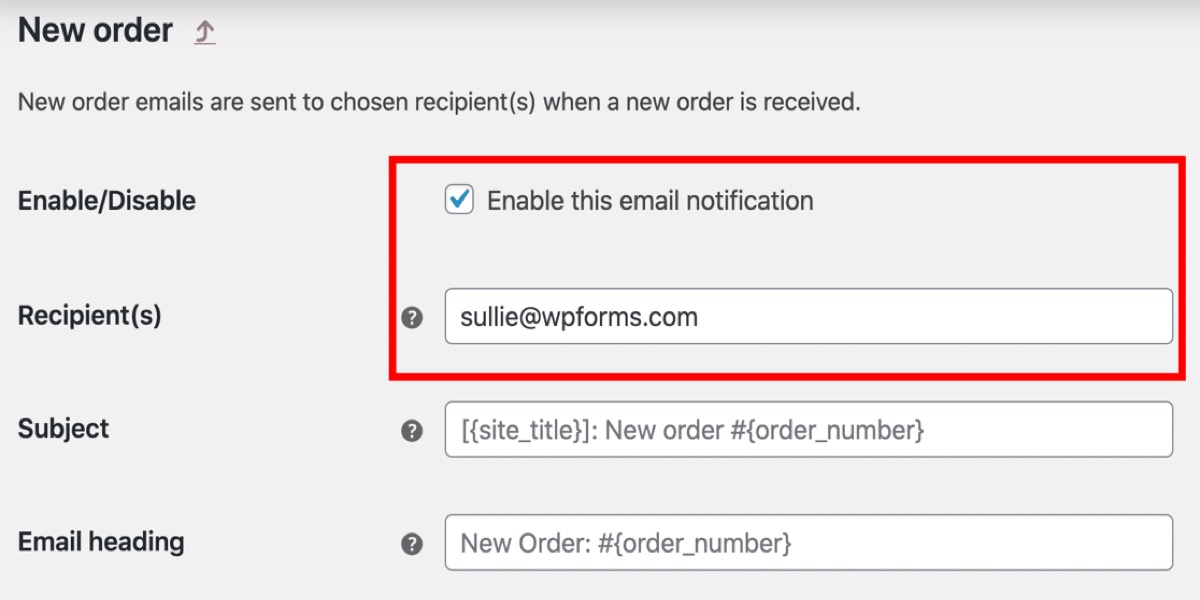
WooCommerce not sending email is sometimes caused by emails being disabled by accident. Check out each template and ensure all of the emails are enabled while you’re here. If everything appears to be in order, double-check that new orders are arriving with the correct status.
Step 2: Check Payment Status in WooCommerce
When you receive an order in WooCommerce, it will be immediately assigned a status. If payment has been received, the status should be Processing.
If new orders appear to have a different status, it’s possible that WooCommerce isn’t sending emails since the status has been changed.
Go to WooCommerce » Orders to check.
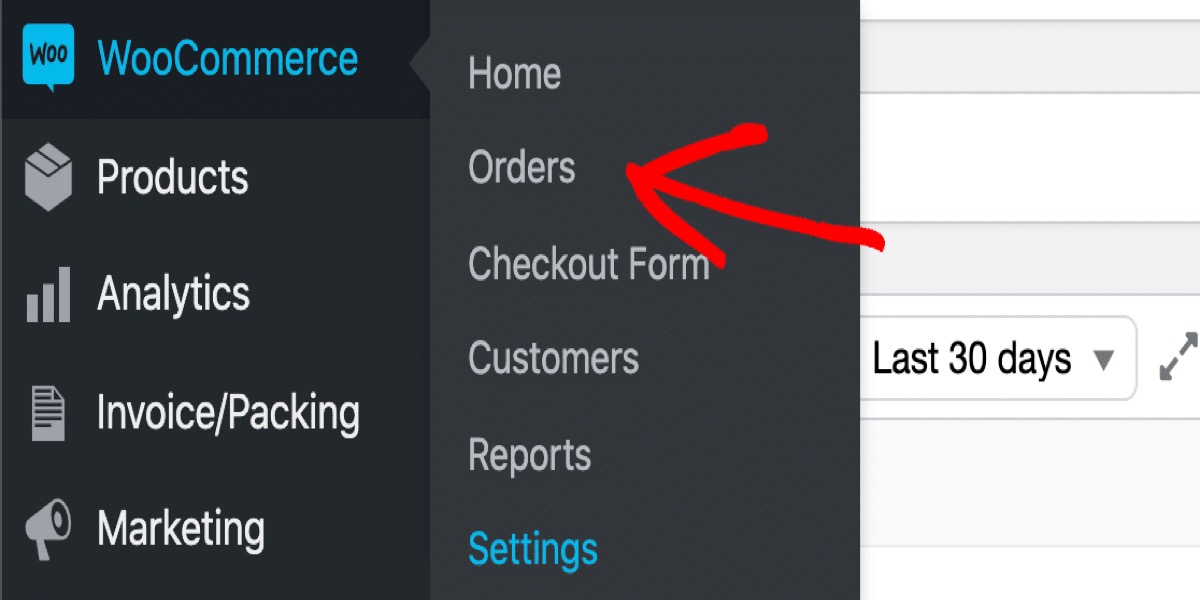
Now you can see how your recent orders are progressing. If you don’t already have any, make a test order and verify the results here:
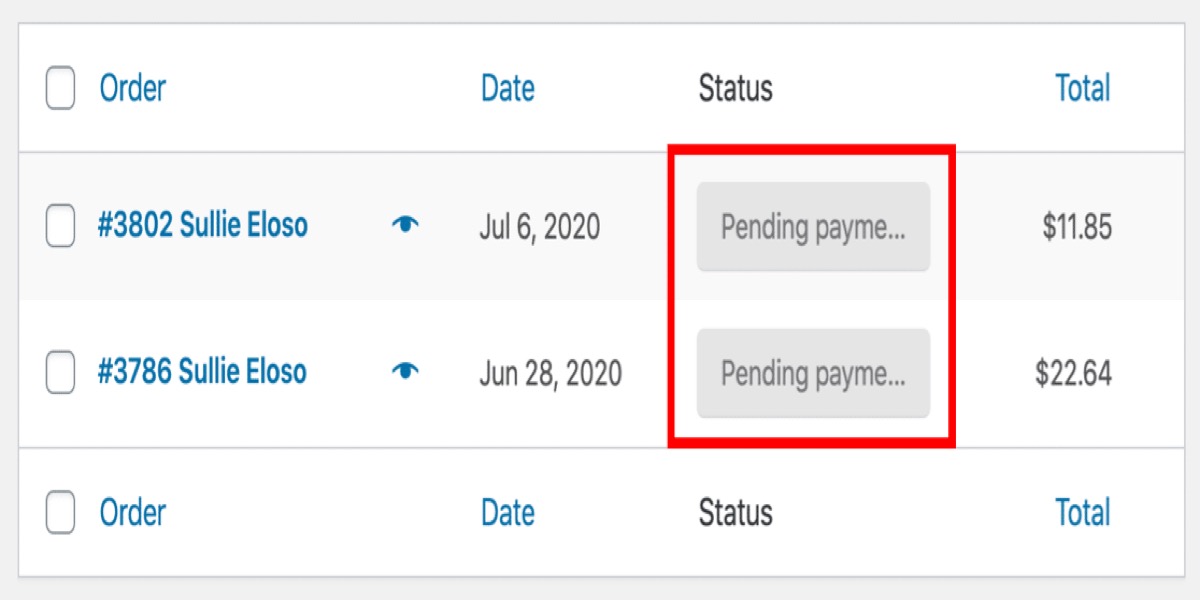
If your orders are in the processing stage, you should have gotten an email from both you and the customer. If this isn’t the case, the emails are most likely being marked as spam.
This is one of the most prevalent causes of WooCommerce customers not receiving emails. Now let’s fix the problem by configuring WP Mail SMTP.
Step 3: Install WooCommerce SMTP Plugin
To fix troubles with your order emails, we’ll install WP Mail SMTP in this step.
WP Mail SMTP is the best WordPress SMTP plugin. It allows you to send WooCommerce order emails using a third-party email service like as Sendinblue or SMTP.com.
To get started, download the zip file from your WP Mail SMTP account. When you log in to your Account section, you’ll find it under the Downloads tab.
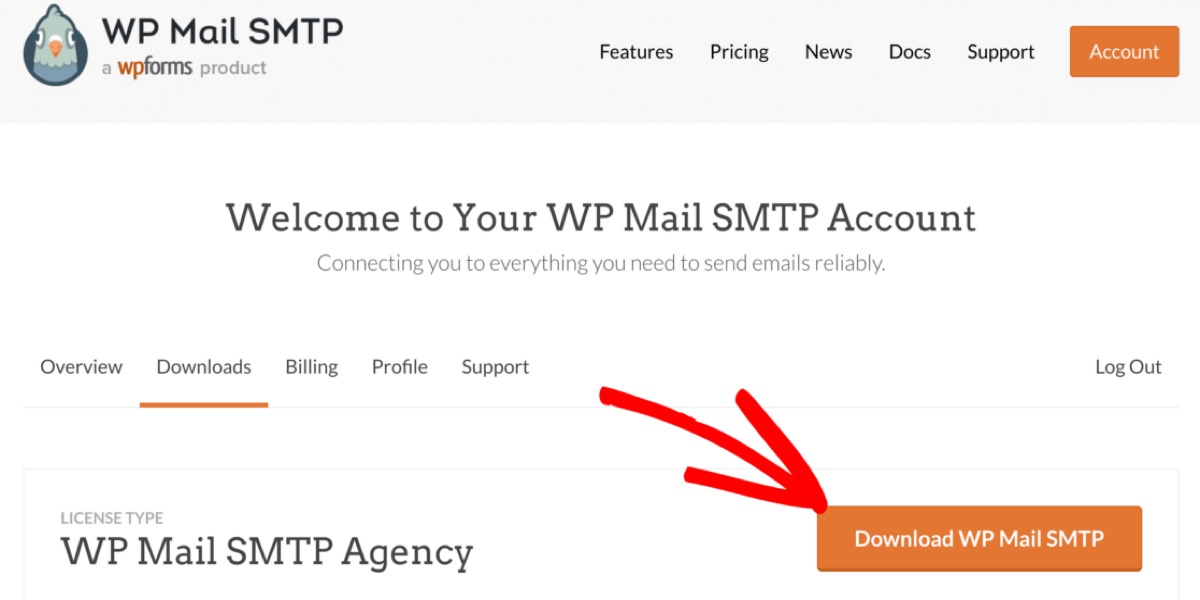
Next, go to your WordPress dashboard and manually upload the plugin. Follow our guide to installing a WordPress plugin if you’re not sure what to do next.
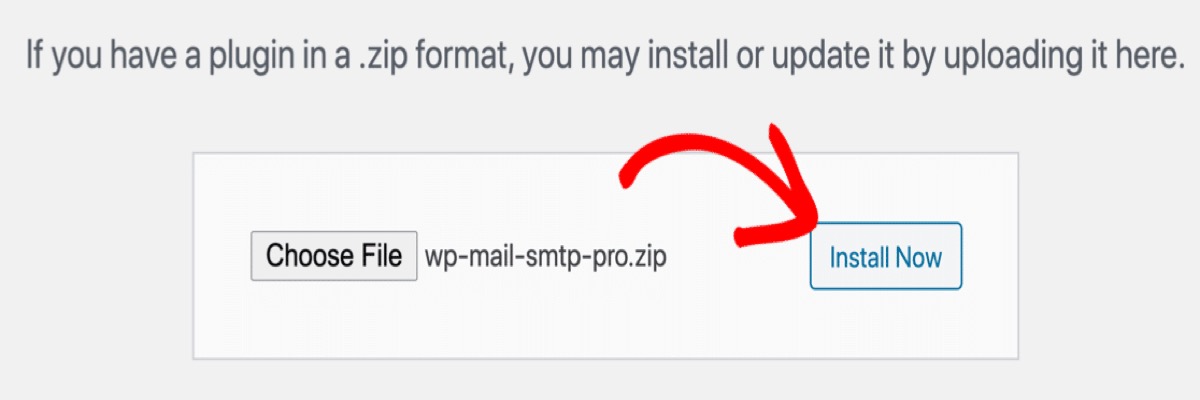
Remember to activate the plugin. The Setup Wizard will appear as soon as you activate it.
You can also start the wizard at any moment by going to your WP Mail SMTP settings and clicking the Launch Setup Wizard button.
Step 4: Log WooCommerce Order Emails
The WP Mail SMTP plugin, in addition to WooCommerce SMTP, allows you to build an email log.
The status of all emails generated by your WordPress site will be tracked using mail tracking, which includes:
WooCommerce order emails Password reset emails Contact form emails Because you can drill down to individual emails to see if they were sent successfully, this WooCommerce email logging function is really useful.
Depending on your mailer, you may see the following statuses: Sent, Failed, Delivered.
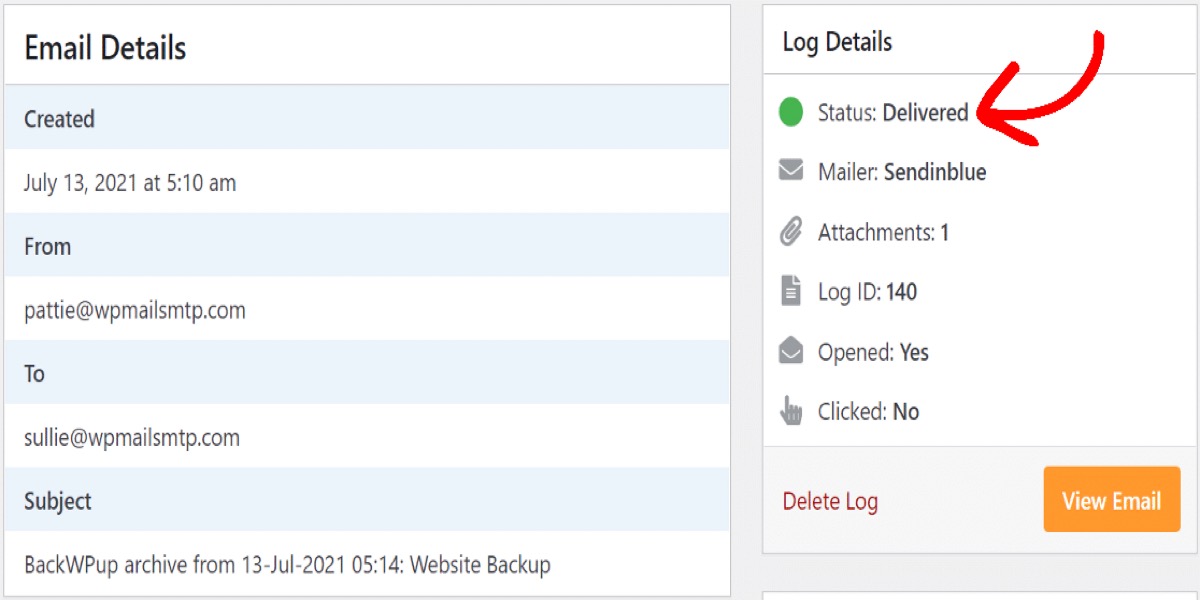
Keep in mind that not all email systems support the Delivered status. Three email providers support it: SMTP.com; Mailgun; Sendinblue.
On the email log page, you can also search for individual emails. You could, for example, look up an order number or a recipient’s email address to see all of the emails associated with a transaction.
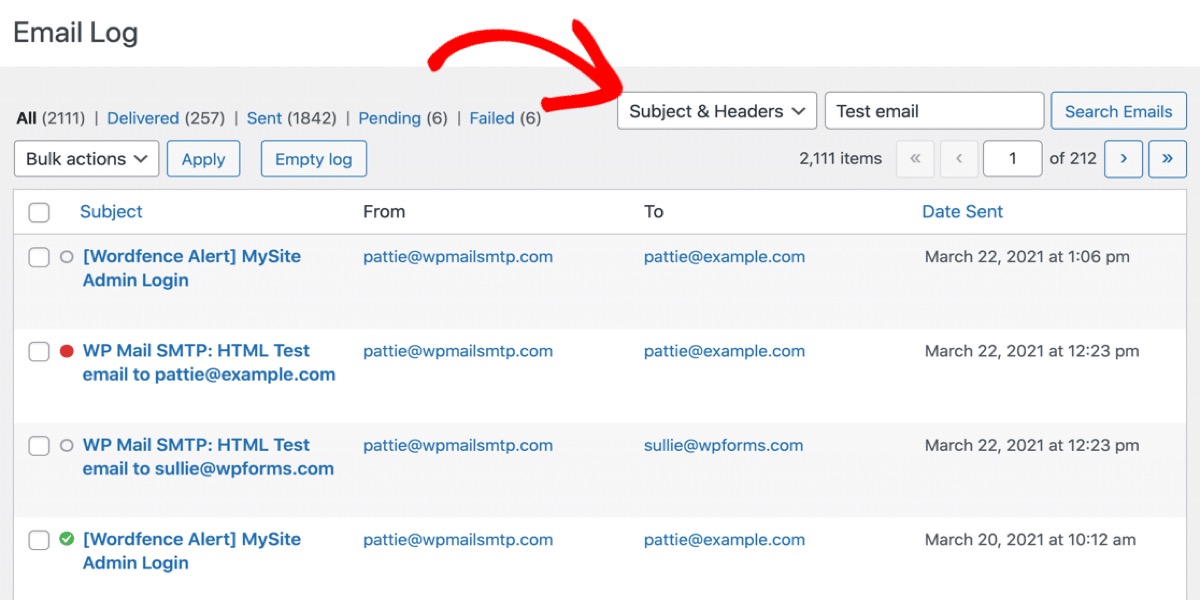
Not only that, but there’s more! You can enable open and click tracking in WP Mail SMTP email logging to view the activity on each one.
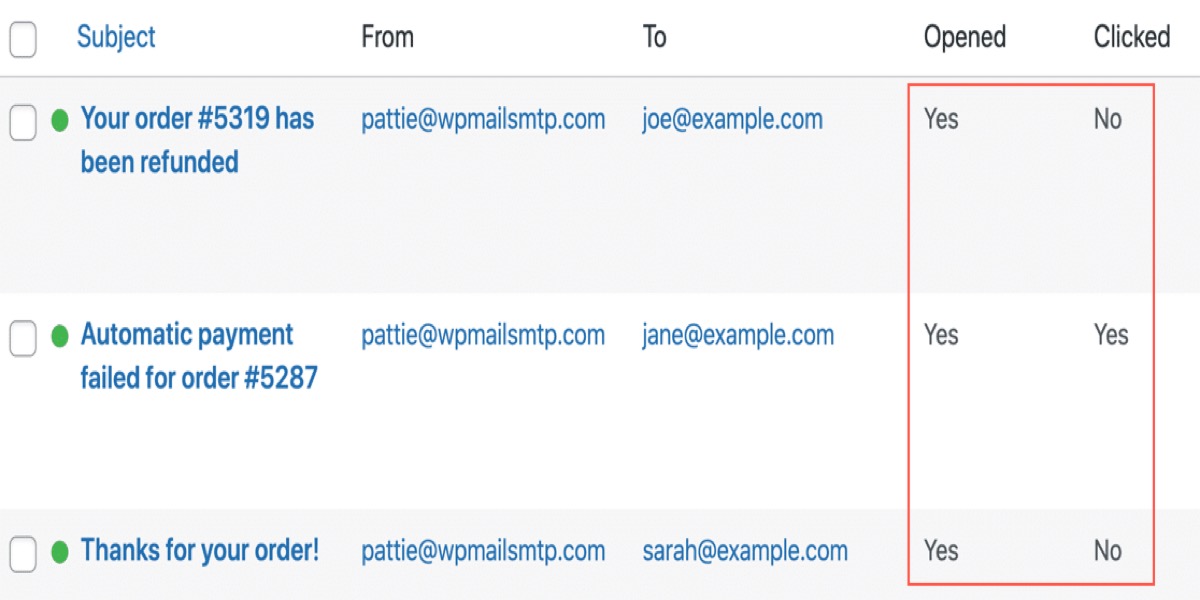
WP Mail SMTP features a Detailed Email Logs option on the plugin settings page, in addition to the regular email log, which logs the email headers.
This will record the whole content of every email sent.
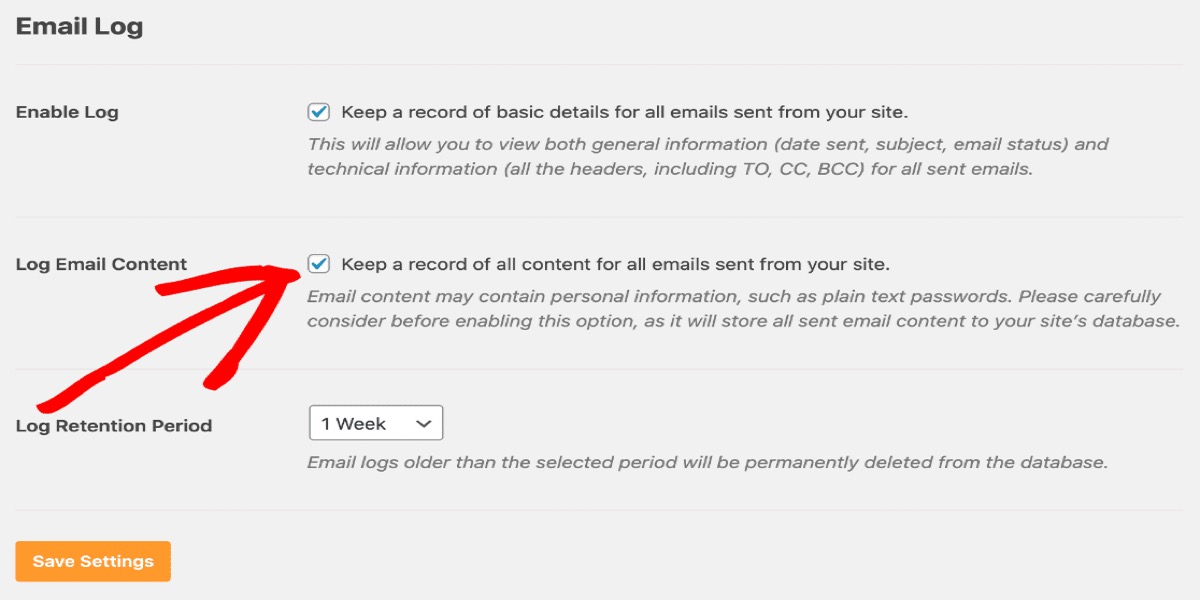
If you want to see the content of the emails WooCommerce sends, this functionality comes in handy. If you’ve installed a WooCommerce email plugin to alter the content of your purchase emails, for example, this setting will allow you to see the emails as they’re being sent, allowing you to double-check the layout.
Step 5: Resend WooCommerce Order Emails
We discussed the Log Email Content option in WP Mail SMTP in step 4. Every sent email is saved in your WordPress database as a copy.
If you want to be able to resend WooCommerce order emails, this is useful.
You can, for example, resend the entire email from the Email Details tab if a customer contacts you to indicate they didn’t receive an order confirmation.
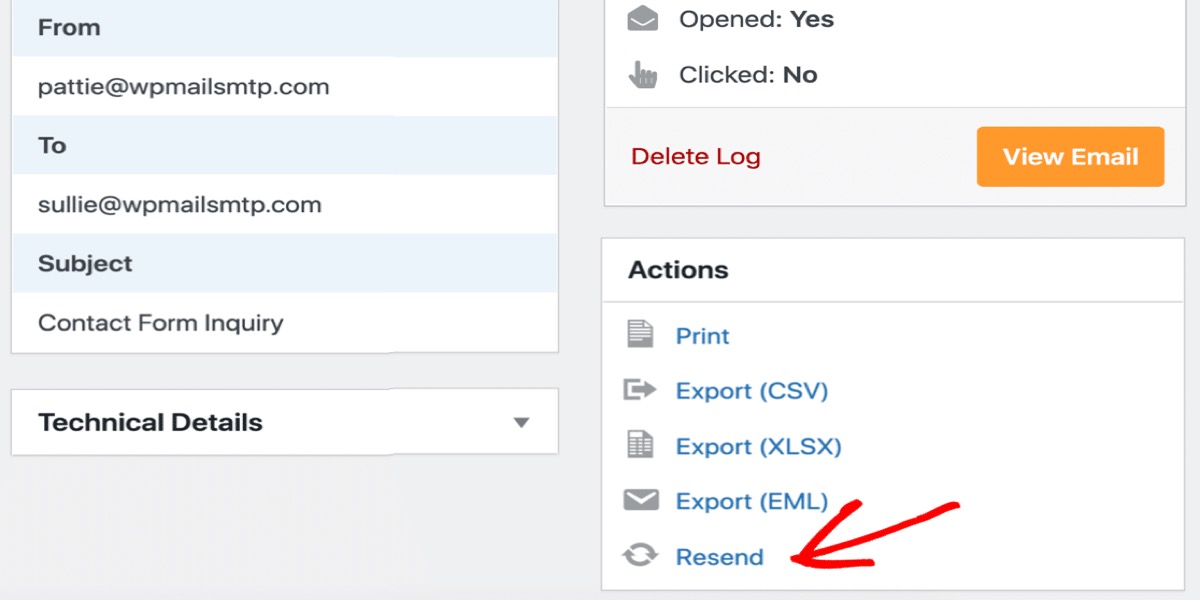
You can resend it to the same or a different recipient using this option. If your customer isn’t receiving order emails and provides an alternate address, this is quite useful.
If you’ve configured WP Mail SMTP to save attachments, they’ll all be resent together with the original email.
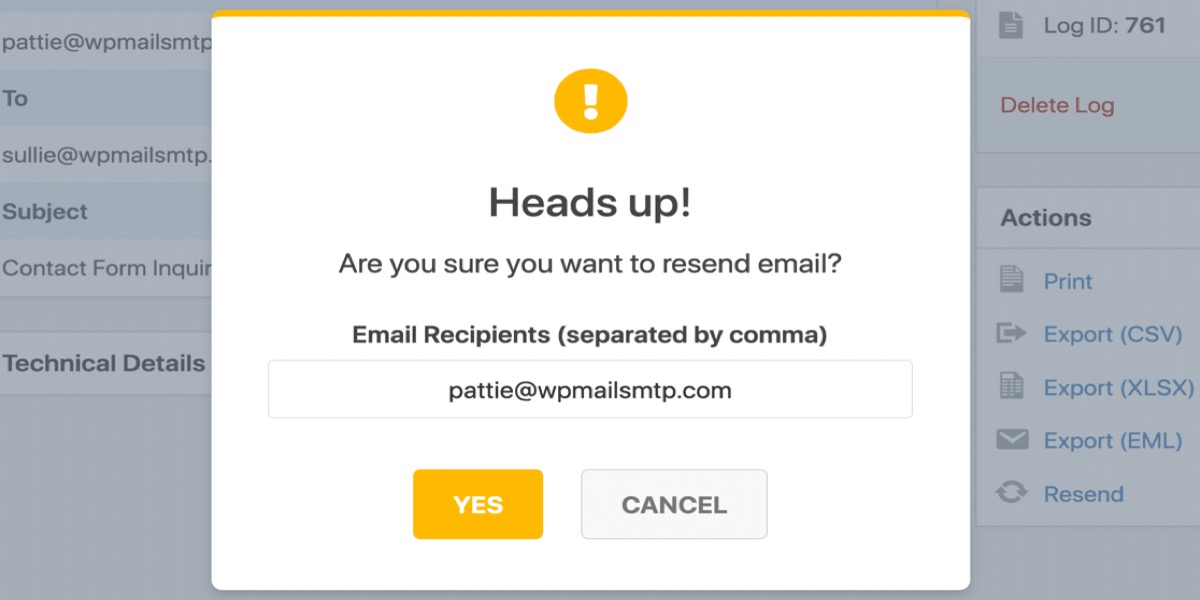
You can resend WooCommerce emails in bulk if you need to send several emails quickly.
This is useful if your SMTP server has a momentary problem. It’s simple to go through all of your failed emails and resend them without having to open each one separately.
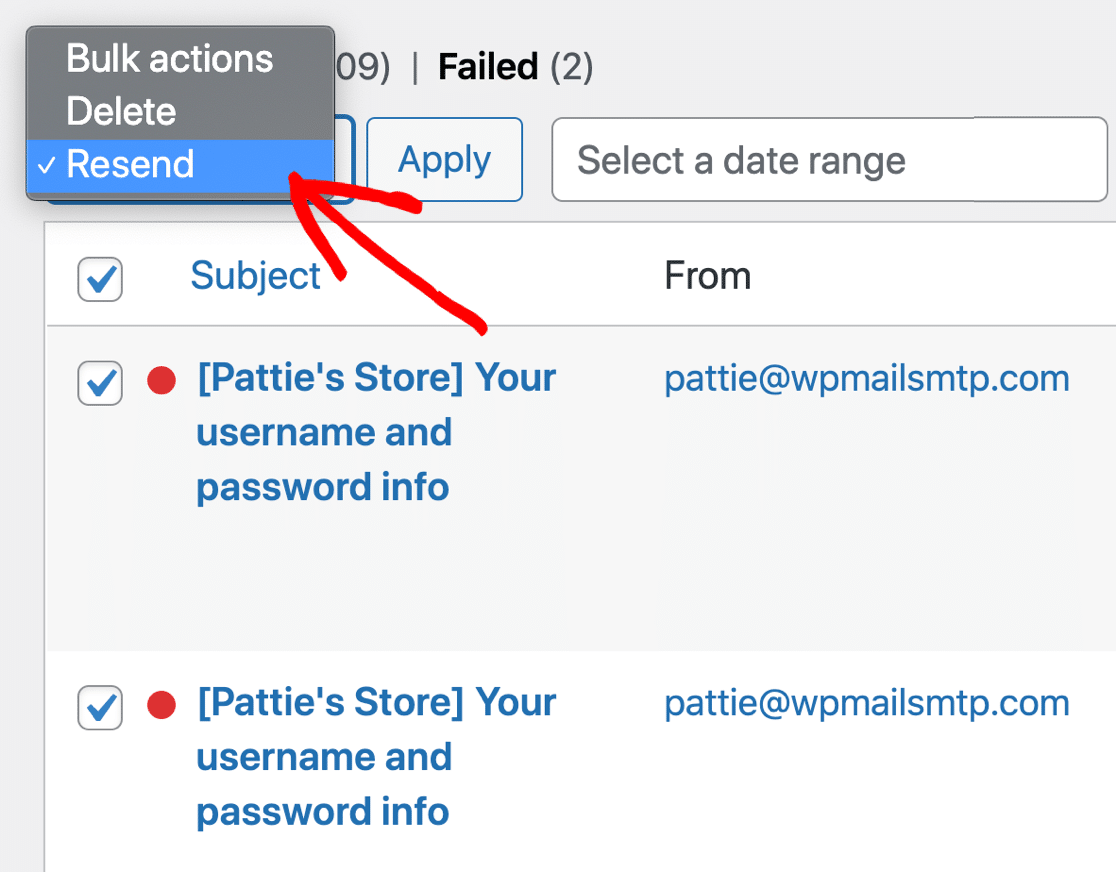
You can also export your WooCommerce email logs to CSV, EML, or XLS using WP Mail SMTP! As a result, you can track and examine your WooCommerce emails from anywhere.
4 Best SMTP plugins for WooCommerce
1. Mailjet
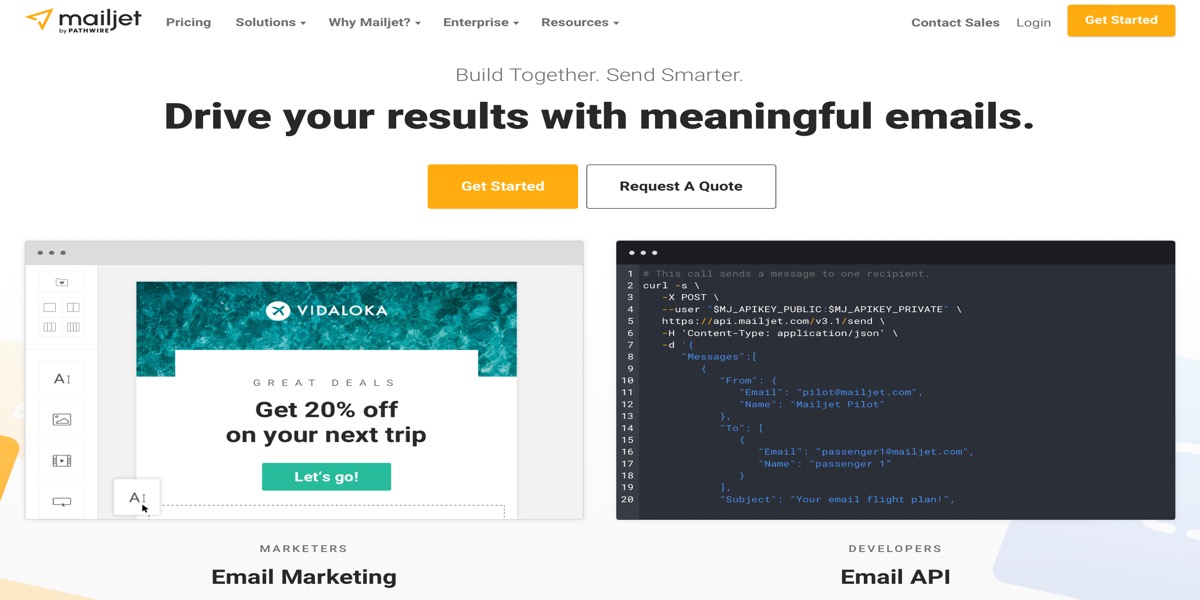
Mailjet provides a robust SMTP Relay service that can assist you in ensuring excellent email deliverability on your WordPress site. You may easily configure their SMTP server and send emails more quickly than before. Setting up an SMTP server with Mailjet is simple, as you can simply enter your API credentials and get started right away.
Features:
- Offer encryption
- Ensure better deliverability to your emails with domain authentication
- Get the mail deliverability agent or framework according to your preference
- Help to personalize the emails and view detailed reports instantly
Price: Free
2. Sendinblue
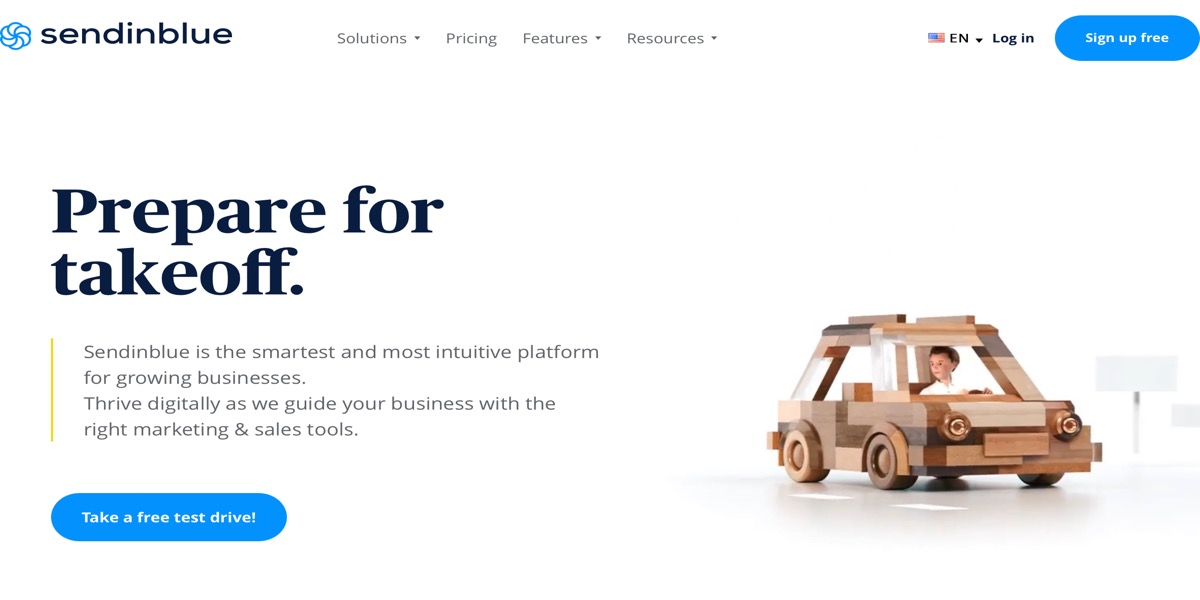
For your transactional emails, Sendinblue provides an SMTP relay solution. You’ll be able to get complete details on the emails you’ve sent, including how many have been opened, the number of clicks, the bounce rate, and more.
Features:
- Support to combine templates and dynamic content
- Customize the transactional emails
- Provide support options and regularly suggests improvements
- Ensure better deliverability and tracking of WooCommerce transactional emails
- Integrate with the site.
Price: Free
3. Postmark

Postmark offers an SMTP service to boost your WooCommerce store’s email deliverability. It’s easy to set it up because all you have to do is copy the credentials into a config file and go.
Features:
- Encrypt data transferred between WooCommerce and their SMTP servers
- Ensure fast email delivery by spreading Multiple SMTP servers across the world
- Ensure better tracking of emails
- Provide detailed documentation
Price: Free
4. Amazon SES
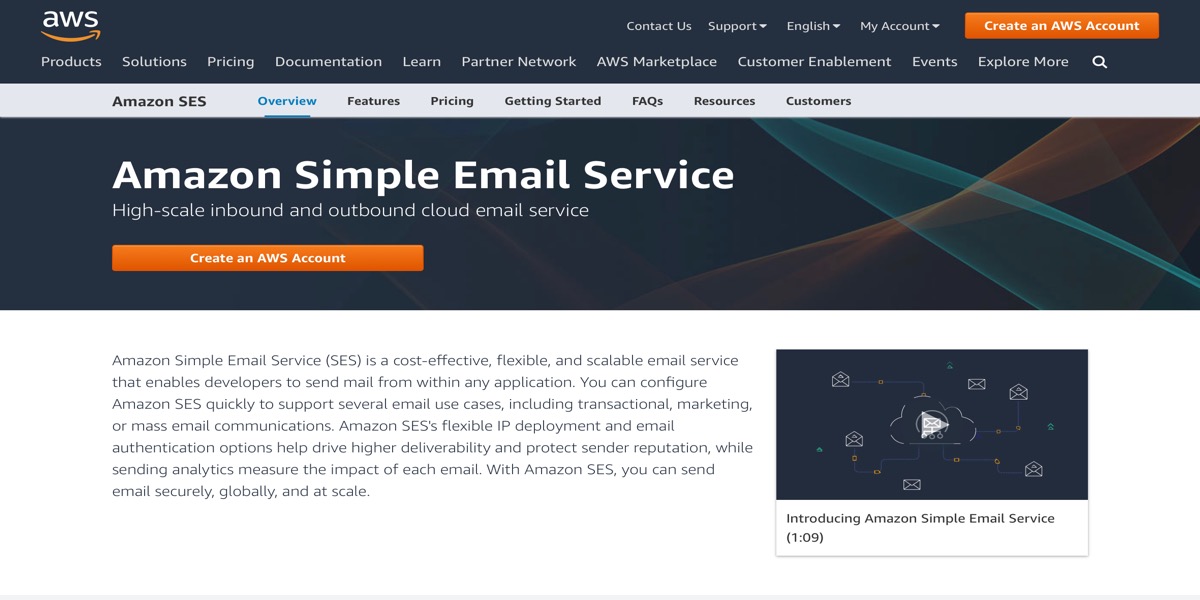
Another popular email service that you may use to modify your email settings is Amazon SES. You can also use it to obtain support with transactional emails in your store with ease.
Features:
- Provide better deliverability
- Measure the success of the email strategy more readily
- Configure Amazon SES on the site by using the WP Offload SES Lite
Price: Free
Conclusion
Emailing customers on a frequent basis is a crucial part of the customer experience. WooCommerce not sending emails is a problem that you may encounter on occasion in your online business. If the issue persists, you should be aware of the procedures you’ll need to take to fix it.
I hope you will find this topic about How to fix issues WooCommerce not sending emails quickly essential!





