How to Fix WooCommerce Cart Not Working
Even though WooCommerce always tries to bring back the best experience for both online store owners and customers with advanced features, it is inevitable that sometimes the system might deal with several unwanted stumbling blocks. One of them is the empty cart - meaning that your customers can not add any item into their cart and complete the transactions. As a result, they will leave the site as soon as possible and have a higher chance of not coming back.
If you are in the same situation, this article is what you are looking for. Along the way, we will discuss some reasons for the hindrance and provide you with some techniques to fix WooCommerce cart not working properly. Keep reading to find out more!
Why is your WooCommerce cart not working?
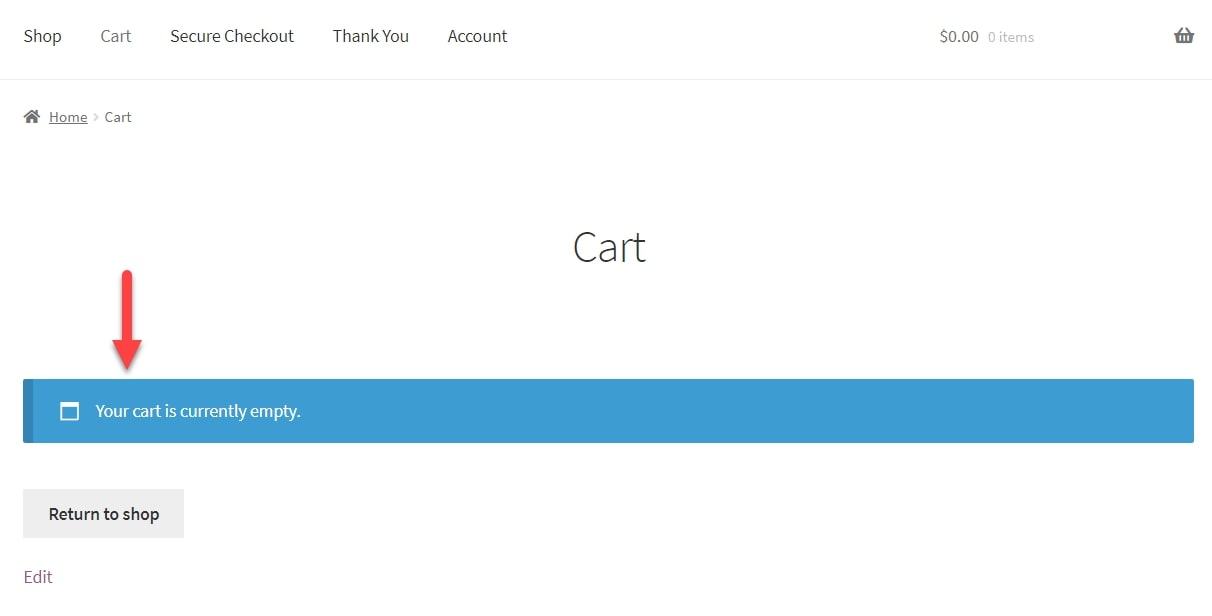
Visitors may add numerous products to their shopping carts before checking out on most WooCommerce websites. A few host, site, and browser settings, on the other hand, may cause the cart to look empty during checkout because of broken functionality. Below is the list of reasons that may cause the WooCommerce cart not to work correctly:
Plugins problems
Because they are so extensively utilized, WooCommerce plugins are the most often found culprits in WordPress. Most of these extensions have a single purpose: to make your website load faster by saving specific website data for quick retrieval by the browser. While this is an excellent method for speeding up your site and reducing server traffic, it must be utilized with caution. Or else, sometimes your WooCommerce cart not working properly might happen due to them.
Cache issues
Server-side caching may be just as problematic for your shopping cart system, even if it is less prevalent. Caching is a common feature offered by web servers, which you may enable and customize on your own. The cart and checkout pages on your website can’t be cached since they’ll stop working properly. Ensure that the pages you do not want to be cached, mentioned in your cache plugin’s settings.
Caching may be enabled by default on your site, depending on your hosting provider. Make contact with your hosting company’s support system and let them know you’re using WooCommerce pages on your website so they can help you out on the backend if necessary.
Blocked ajax file
EDD’s shopping cart system, the processing of discounts, and many other features rely on a file named admin-ajax.php that’s part of WooCommerce core. The WooCommerce cart not working issue may occur if you restrict access to this file.
Temporarily deactivate any security plugins or server security settings that you may be using, and then retest the cart’s functionality to see whether it’s working properly. Your cart will not function correctly if your security settings prevent access to this file.
Theme conflicts
The WooCommerce plugin may not work with certain older premium themes. Furthermore, a large number of them fail to notify you when a new version of the theme is available. If your theme is outdated, contact your theme’s developer to get it updated. It’s also a good idea to double-check that it works with WooCommerce.
PHP support
PHP sessions are intended to provide a more personalized experience to your site’s users. To a new visitor who hasn’t shared any information with your site, the ability to add things to a shopping cart from one page to the next and then view all of the store’s items in the basket at checkout is about as intimate as it gets.
However, your web server must support PHP sessions for your EDD system to take advantage of PHP sessions. A lack of session support often causes a WooCommerce empty cart.
How to fix the WooCommerce cart not working problems?
Using WooCommerce’s Cart page needs great care, since it shows dynamic material that relies on cookies and PHP sessions, is written in PHP, but also uses JS and Ajax, and must be excluded from the cache to avoid issues with out-of-date software. Due to the mentioned problems, your WooCommerce cart not working may happen at any moment of the day. Follow these procedures and it can be quickly resolved without requiring any technical knowledge.
Update your WooCommerce and themes
Using an outdated version of WordPress may cause conflicts with the WooCommerce plugin. If WooCommerce fails to add items to your shopping cart, flushing your permalinks may help. To solve both problems fast, follow these instructions. All you have to do is navigate to the “Updates” section from your WooCommerce Dashboard. At this point, you can check out the version of WooCommerce you are currently using. Click on “Updates” button if there are any new one coming up:
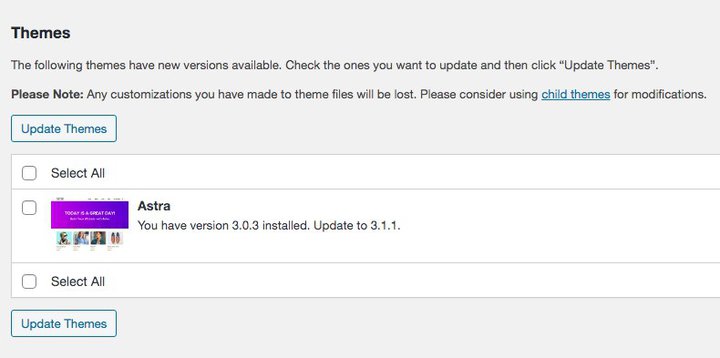
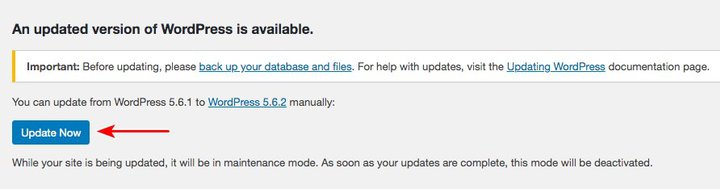
Additionally, select the “Save Changes” button at the bottom of the Settings > Permalinks page to double-test your WooCommerce cart status.
Prepare a history log for your WooCommerce changes
Uninstall the plugin, or “roll back” / downgrade your theme to the prior iteration, or take out your custom code snippet. It is possible to detect the problem faster by keeping a changelog of all your WooCommerce website updates and comparing it to the date the WooCommerce cart not working error first appeared. Plus, having a WooCommerce history log will benefit your business for the Empty Cart issue and many others in the future.
Deactivate all plugins
Here we are doing a standard troubleshooting procedure. Disable all plugins in bulk and check whether the Shopping Cart is working again. No plugin data or settings will be lost, and you’ll be able to quickly and easily re-enable any previously disabled plugins.
From your WooCommerce Dashboard, hover the mouse over Plugins > Active located in the left-hand sidebar of the screen. As you can see, there is a “Bulk Actions” option, select “Deactivate” and then “Apply” to perform the task:
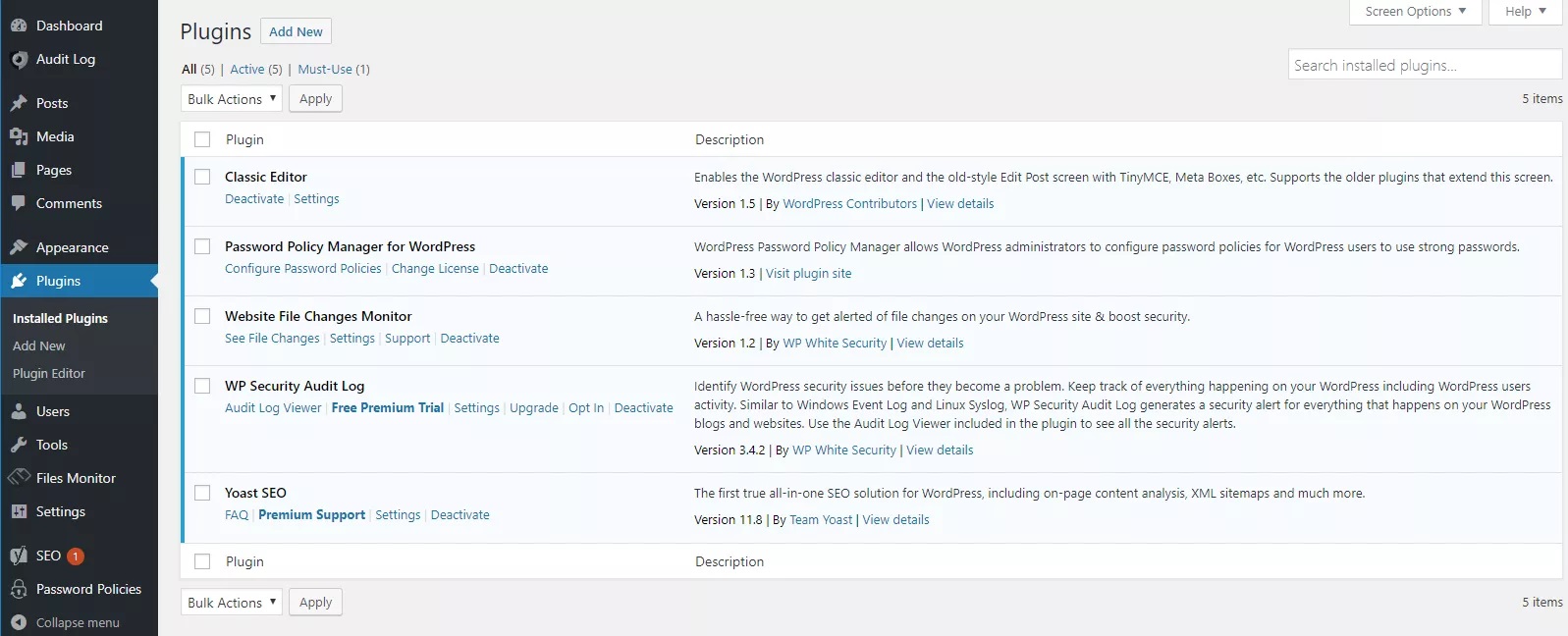
The WooCommerce plugin should enable you to add items to your shopping cart if everything is configured properly. You may then go back and remove each plugin one by one, testing each time. Once you’ve located the offending plugin, either switch to a different one or contact the plugin’s creators so they can work on a remedy.
Clear the transients
You can quickly resolve cart issues by using the “Clear all sessions” option while going to the Status > Tools from WooCommerce Dashboard. Nonetheless, thoroughly review the information and the ramifications before making a decision. This is one of the easiest steps to get rid of the WooCommerce cart not working problem:
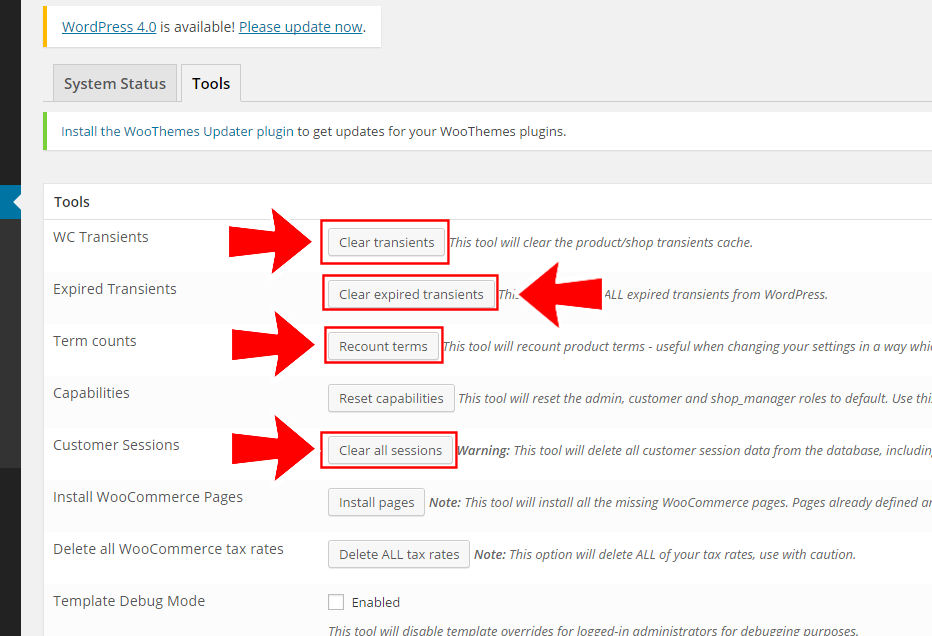
Ensure extensions are compatible with your website
When a plugin hasn’t been tested with the most recent WordPress version, there’s no sense in updating WooCommerce (or another one) or its built-in plugins. The same consequences happen if your website is using an untested premium WooCommerce extension, there is no point in updating it. In fact, you should see this before any major WooCommerce plugin update:
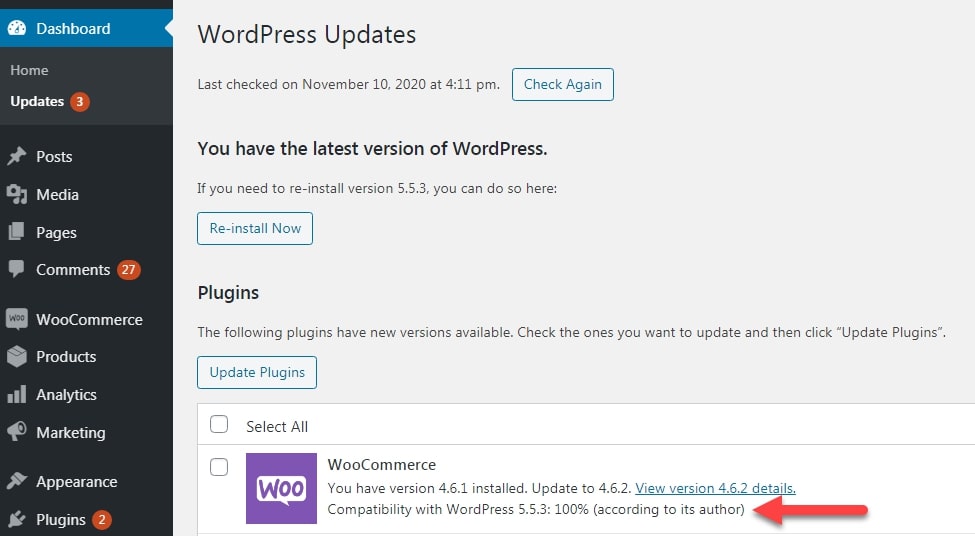
Because “WooCommerce Give Products” and “WooCommerce Product Add-ons” plugins have only been tested with WooCommerce 2.6.0, there is no need to upgrade WooCommerce. As a result, you will have to wait for the upgrades to those two plugins to be made available. You should only update WooCommerce after that:
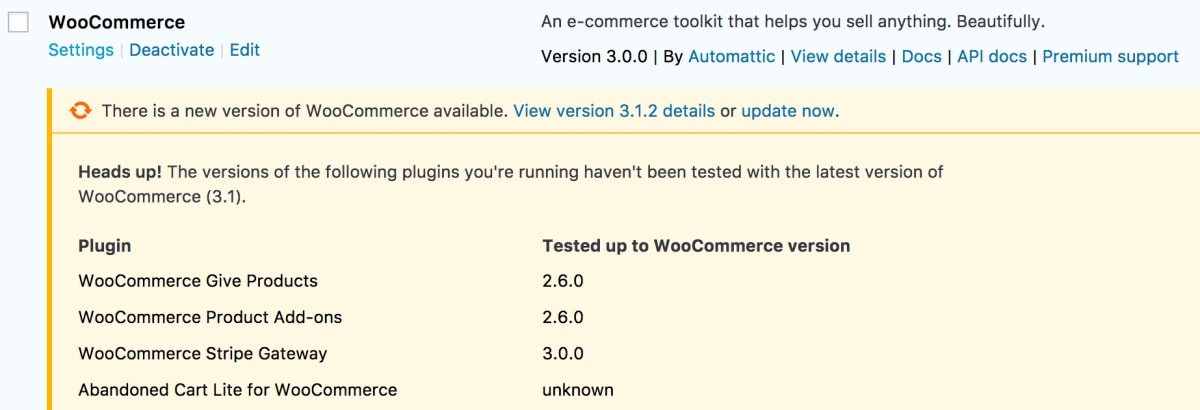
Double check the Checkout Endpoints
Another possible solution to WooCommerce cart not working is to make sure that all of your endpoints in the Settings > Advanced > Checkout Endpoints page are not missing any commas or spaces in between. The correct ones will look like this:
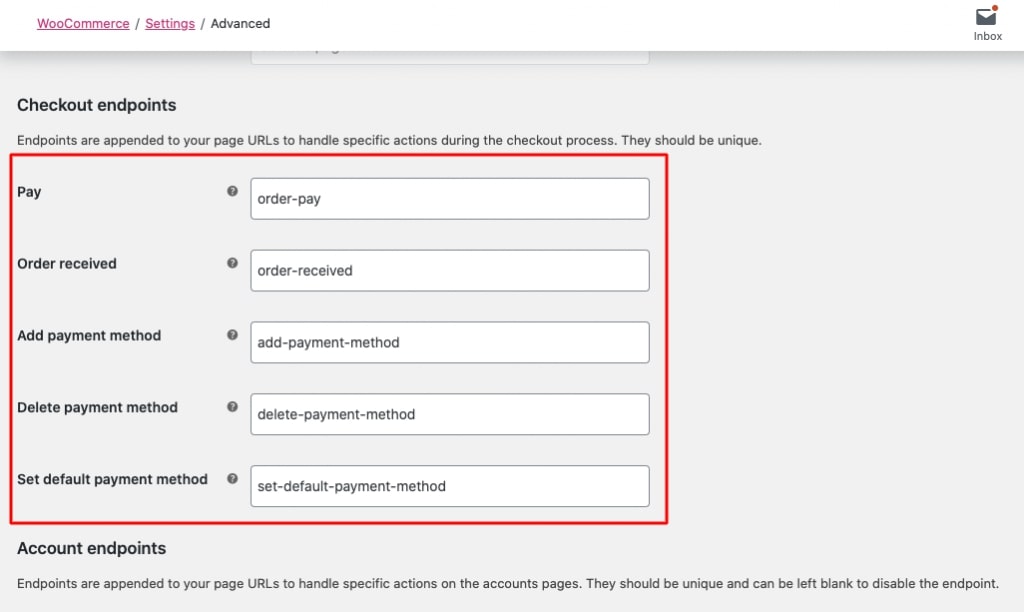
No red font is visible
Ensure all your “WC Pages” are correctly set in the System Status page, that the Cart page contains the correct shortcode and is publicly accessible, and that your theme does not have any outdated WooCommerce template overrides in the System Status page:
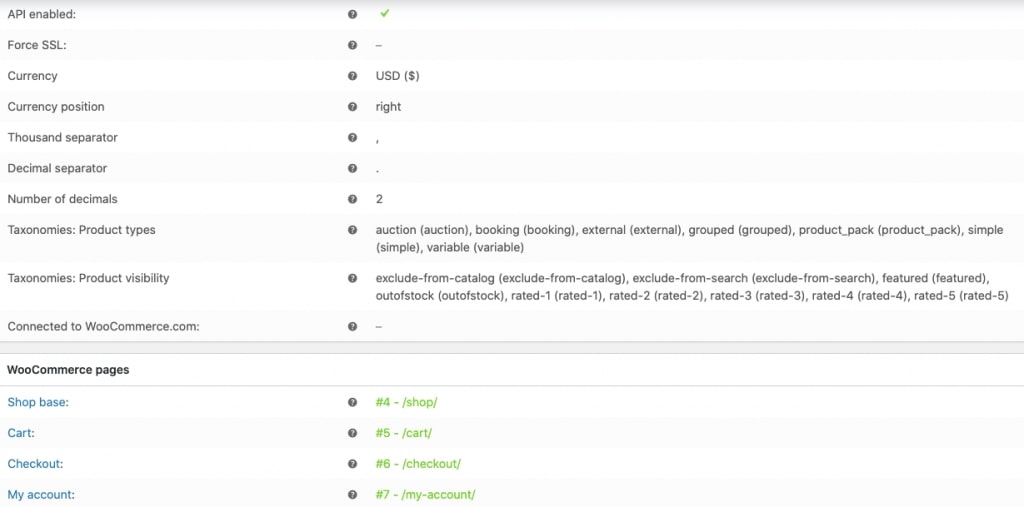
Set up your cache
Based on what we have mentioned previously, caching certain WooCommerce pages by your WordPress caching plugin will result in an empty shopping cart. Therefore, online merchants should consider using a WooCommerce-compatible cache plugin or one that enables the addition of “cache exclusion URLs”.
Try disabling your client-side cache and see if that helps. If things still did not work out as you expected, ask your web host to turn off or correctly set up server-side caching by omitting the Cart from the configuration.
Cache systems like Varnish are used by certain web servers as a default, even if you don’t want them to be. To find out whether they have anything like that, send them an email or give them a short call.
Follow the rules for Default.htaccess
Your WooCommerce site’s server processes user requests correctly thanks to.htaccess files. It’s important to note that WordPress includes a set of default guidelines for working with the shopping cart feature. If you’re having trouble with your shopping cart being empty, use the WordPress-defined default.htaccess setting for your store.
Conclusion
To sum up, solving WooCommerce cart not working errors is critical as your business may lose a wide range of clients because of it. We hope that today’s article has informed you of all of the helpful methods and how to fix the WooCommerce cart not working. Try it out and comment below your results!





