How To Set & Show Featured Products in WooCommerce
By highlighting your best-selling products or discounts, your consumers may have better insights into your brands more than you think. In just a blink of an eye, they can catch up with the designs, quality, or even the prices of your items.
In today’s articles, we will be guiding you through a tutorial on How to set and show WooCommerce featured products on your website coupled with other related features and widgets. Keep reading to find out more!
Why should you put featured products on your homepage?
Apparently, a homepage is the most popular spot on your website. It is the represented image of your entire store, where your consumers will begin their exploration of your products. For this reason, emphasizing your top-selling products, incentives, or newly released items becomes more important than ever. By placing your WooCommerce featured products on the mentioned page, these are the goals you will achieve in the long run:
- Explaining the reasons customers should purchase from your store: prominently display the best-selling goods.
- Gaining higher profits: the more customers you can attract, the higher the chance is that they will buy something from your brand. This eventually leads to a boost in your sales.
- Clearly conveyed: if you include various items from different categories, it is easier for your customers to know what you are selling
- Increasing conversion rate: if your homepage is attractive enough and successfully illustrates the products, one way or another, your visitors will soonly be turned into your customers. It is especially recommended for stores with a high number of repeat consumers.
How to set WooCommerce featured products?
Understanding the benefits of adding WooCommerce featured products to a website might motivate you to turn them into actions. Fortunately, this is exactly what you are looking for! The following steps will help you to quickly set up your own WooCommerce featured products. Be careful not to miss out on any small ones:
Step 1: Go to Products page
At your WooCommerce control panel, locate the Products > Products page on the left-hand side of the screen.
Step 2: Tick on the star
Scroll down to the product you wish to put in the WooCommerce featured products list and you will see an icon of a star in the image. Tick on that and you have successfully featured the chosen item. Based on the filled and unfilled stars, you can easily recognize your featured products:
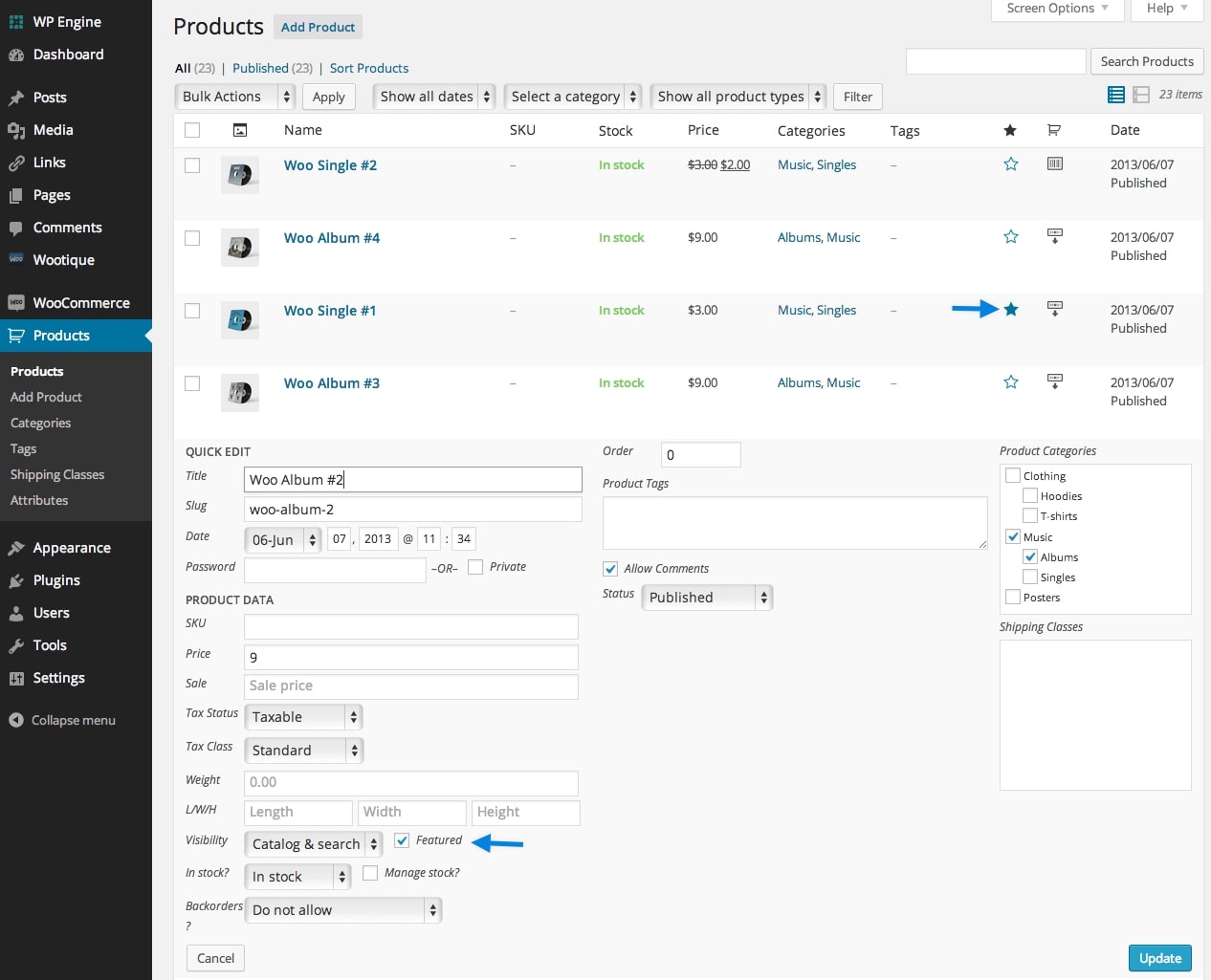
Step 3: Customize the Quick Edit for your product
If Step 2 did not work for your store, quickly go to the “Quick edit” page then tick on the “Featured” checkbox next to the “Visibility” section just like what we did here:
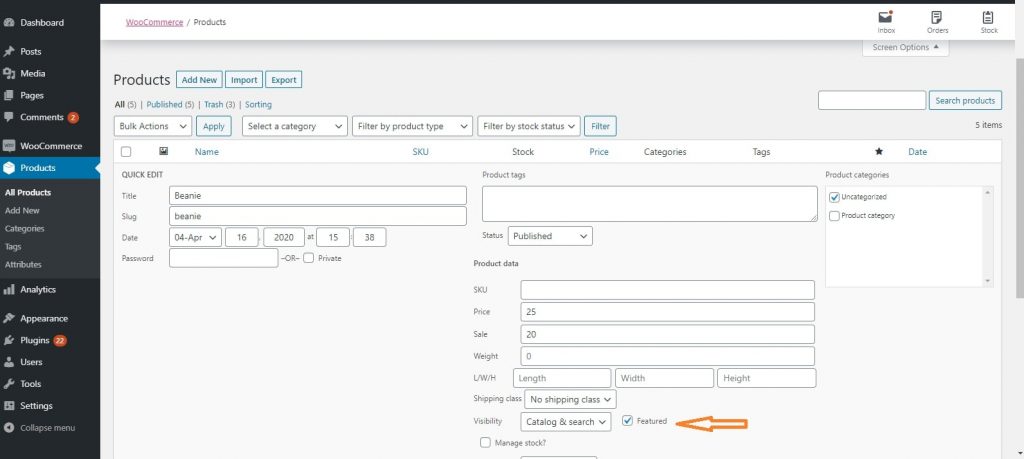
Step 4: Bulk assigning WooCommerce featured products
Another scenario that might happen here is that there will be online merchants who are handling too many featured products or simply just want to save time. Are there any other ways instead of clicking on a separated product at once? The answer is YES!
To get started, there is a checkbox on the left-hand side of your products, tick on your list of WooCommerce featured products. The next thing to do is click on Bulk Actions > Edit and Apply:
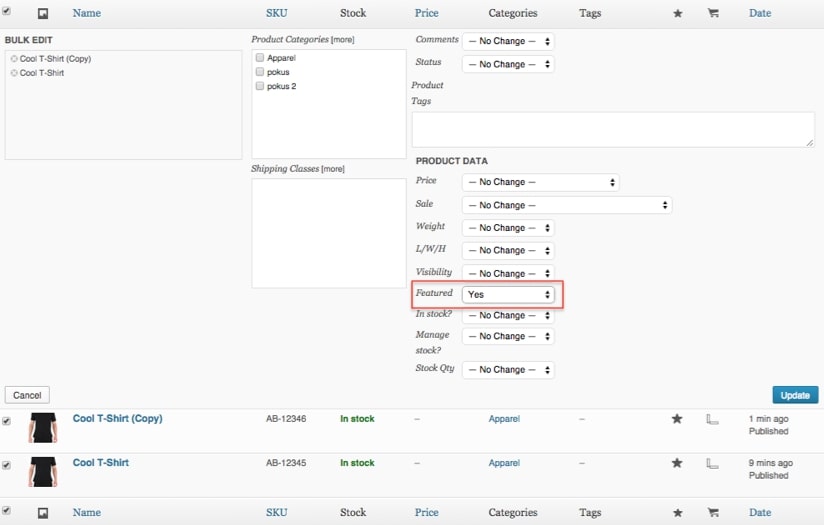
In this way, the “Product data” section will appear on your screen, change the “Featured” status into “Yes” and you are good to go!
How to show your WooCommerce featured products?
If you have finished all the steps for assigning your WooCommerce featured products list, it’s time to enable the list in the eyes of your future customers. There are two ways in total for you to perform this task: by using a Widget or Block. We will be introducing both of them respectively, take a closer look and select what works best for you:
Using Widget
Step 1: Entering the WooCommerce Widget
The great thing about building your store on WooCommerce is the usefulness of their widgets, there is no need to install any third-party applications to fulfill your requirements. All you have to do is go to Appearance > Widgets and look for the “WooCommerce Featured Products widget” then activate it by dragging to the right sidebar of your device screen.
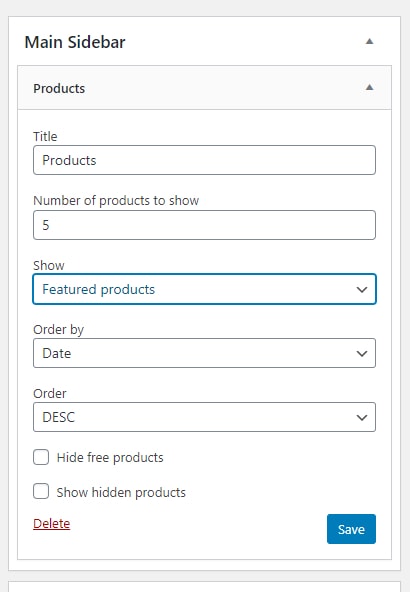
Step 2: Change the settings
After that, this block of settings will allow online store owners to adjust the appearance of WooCommerce featured products on their website. You can either change the number of items or decide the availability of the list
Don’t forget to “Save” your changes or you will have to start over!
Using Block
Step 1: Add the “Featured Product” block
At your homepage, you can effortlessly add the “Featured Product” block by entering the “+” button and click on it:
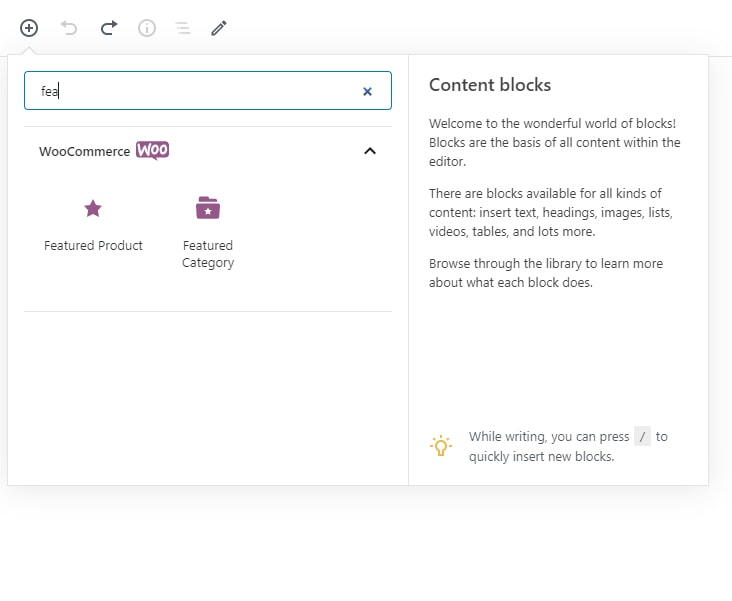
Step 2: Search for the wanted products
However, the downside of using WooCommerce featured product blocks is that it is impossible to add multiple items at the same time. This means that bulk assigning is disabled when it comes to the block, therefore, you have to search for products on your Wish List one by one and check on the circle next to it:
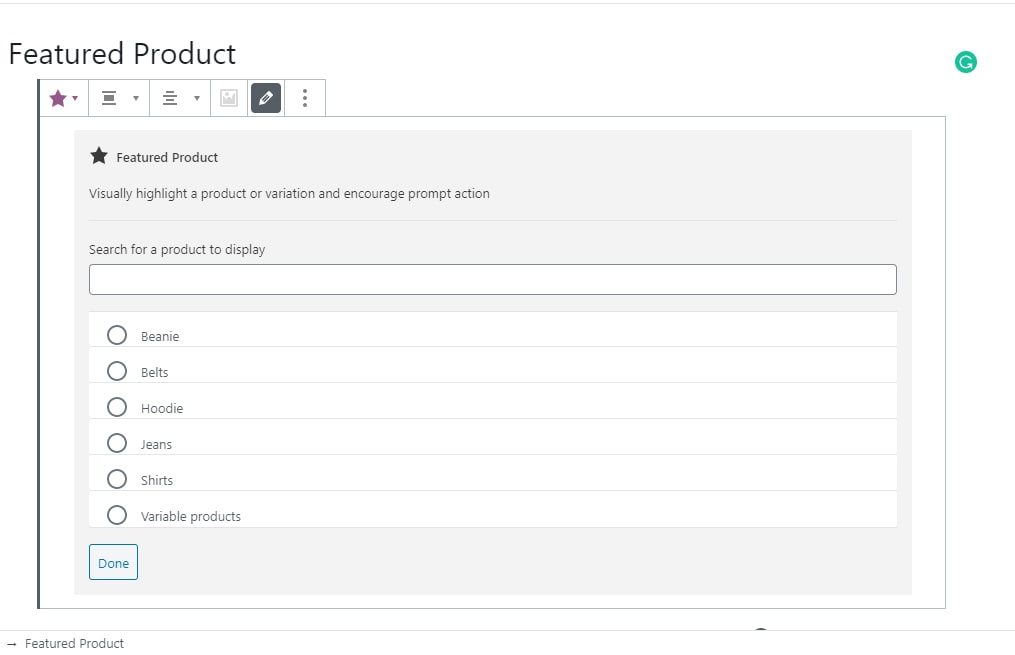
“Done” is another way of saying “Save your Work!”.
Step 3: Editing extra features
When you have your featured product selected, you can decide what you want to display, as well as how much time the text is shown above the product picture and how the image should be focused. This approach is more focused on how the images are organized on your homepage:
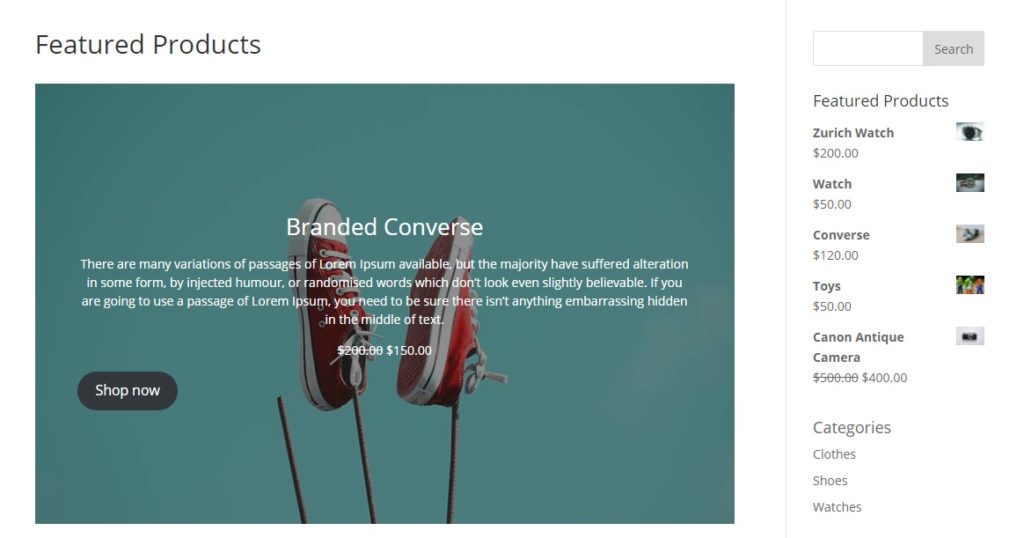
Feel free to add, delete or customize the images based on your preferences by changing the color, fonts or even borders of the text and buttons.
Top 5 WooCommerce Featured products plugin for your store
If those manual steps have not yet done what you have planned, don’t worry because we have it covered! Following is a list of Top 5 plugins for setting up your WooCommerce featured products; check it out to choose the best one for your store:
Ultimate Product Catalog

Receiving 4.5 out of 5 stars with more than 10,000 active installations, Ultimate Product Catalog by Etoile Web Design is currently the most well-known plugin for WooCommerce featured products setting. They have constantly won the hearts of even the toughest customers by simple and minimalistic catalog designs - leading the trends of the eCommerce industry. Additionally, their alternatives are all SEO friendly along with outstanding widgets for modifying your WooCommerce featured products on the homepage.
Trust us, you can hardly miss out on Product Catalog’s helpful features!
Product Slider/Carousel
Product Slider/Carousel is definitely a must-try for WooCommerce featured product plugin. What makes them different is the ability to display your featured items in a slider instead of a grid-like usual. By adding a given source code, your website will become a breath of fresh air from the visitors’ points of view:
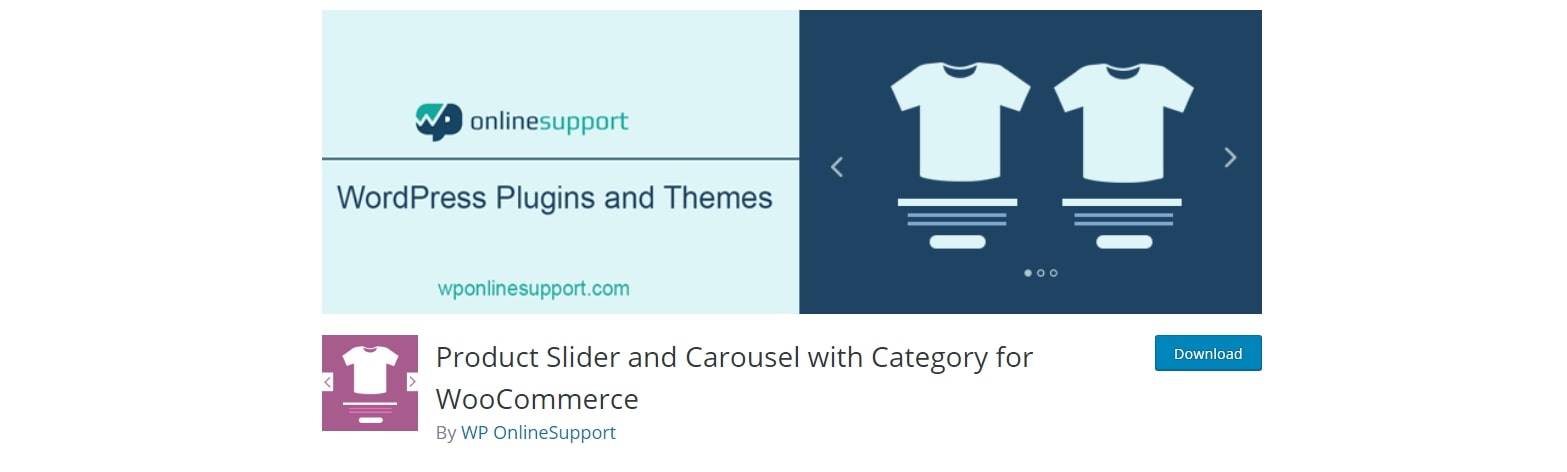
Other promising features you can find in Product Slider/Carousel are:
- Categories-based sorting
- Fully responsive with all devices
- Enabling Slider Autoplay/ Touch-Swipe only by turning on the toggle
- Divide the slider into any number of columns that you like
WooCommerce Product Table
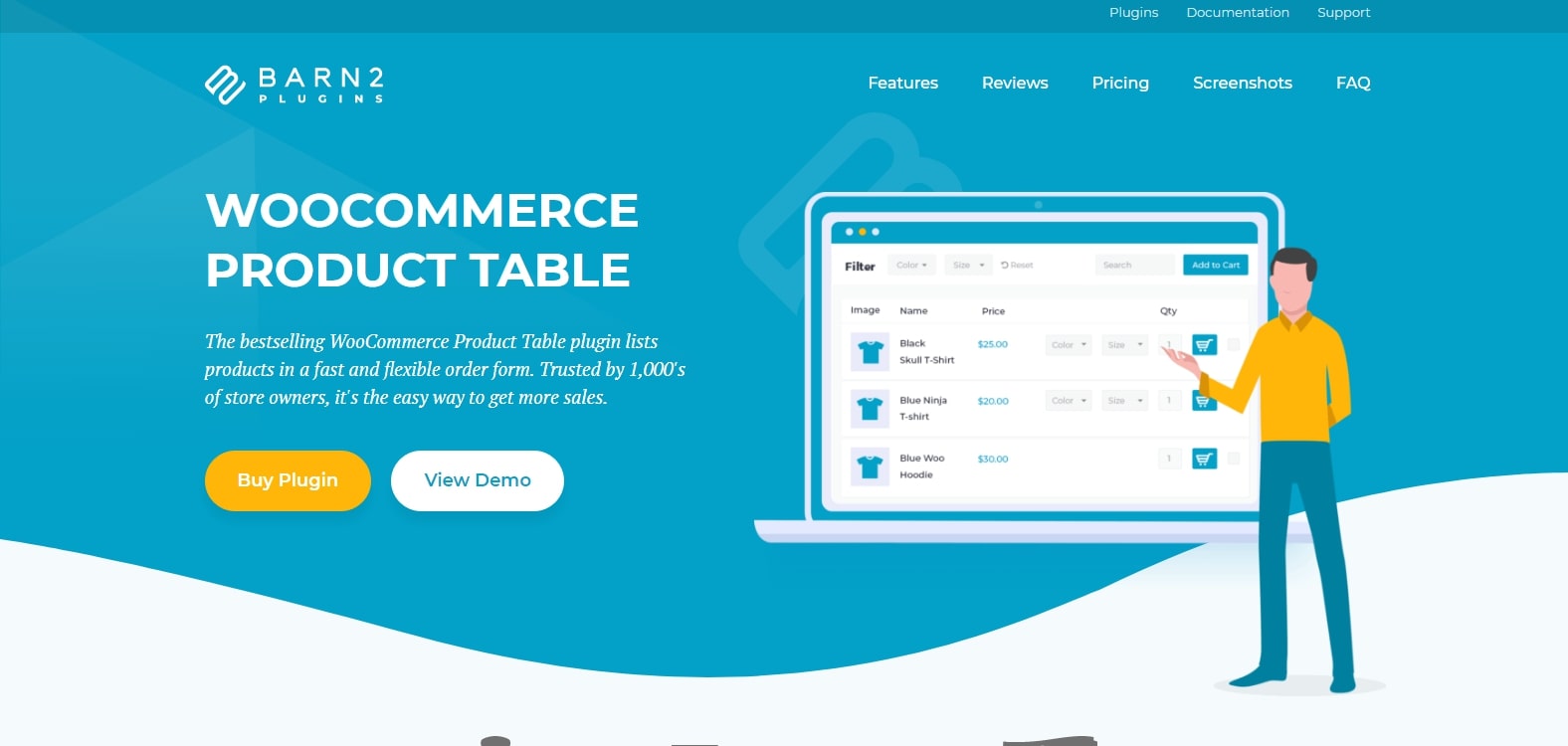
Sometimes, a grid or slider style may not show all of your key highlighted goods simultaneously. For this reason, WooCommerce Product Table is the perfect solution. Just like their names, they will be illustrating your items in the table format, which provides your visitors a wider grasp of your best-selling products. Furthermore, it also enables consumers to customize their searches faster with filters, sorts and categories.
Beeketing for WooCommerce

Beeketing is a multipurpose plugin that enables you to improve product pages in many ways. This, in turn, leads to greater conversion rates. The best thing about Beeketing for Woocommerce is their automated features, reducing the amount of labor you have to perform. Their easy-to-use interface has given users the chance to edit everything independently rather than learn coding or pay someone to code.
WooCommerce Product Feed Pro
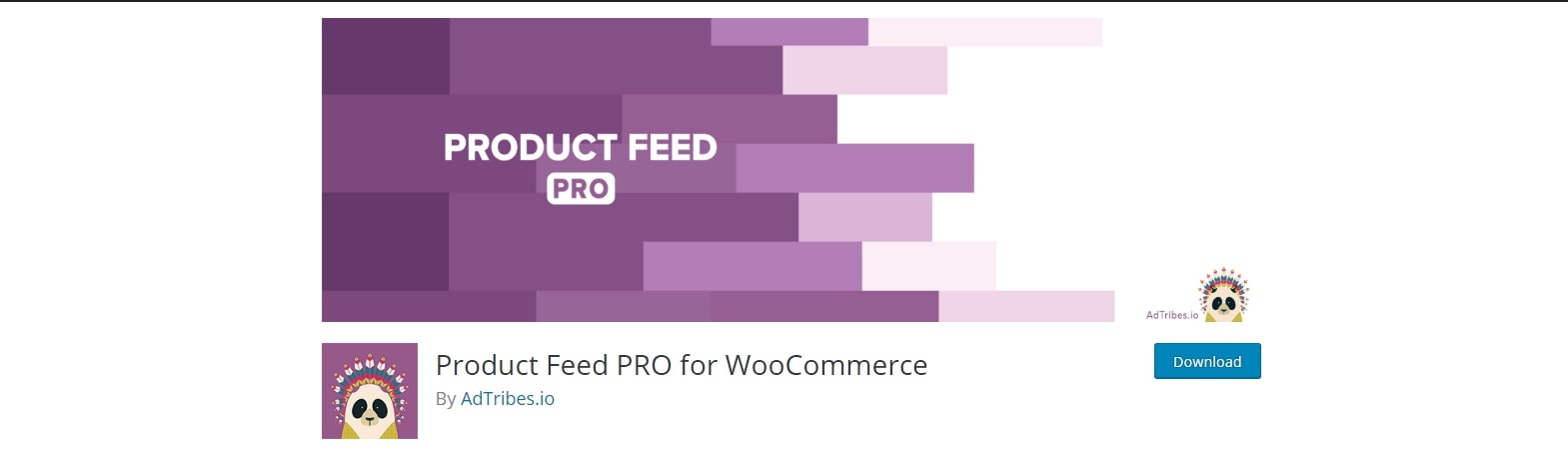
Last but not least, WooCommerce Product Feed Pro is a self-service solution that automates the product feed syncing for your online store with a plethora of third-parties such as Google Shopping, Amazon Product Ads, Bing Ads and so on. Plus, within a few clicks, you can easily arrange the WooCommerce featured products in any way you want!
To sum up
Catching the attention of visitors and offering them just the right amount of information in the shortest time possible is a challenging task to many online merchants nowadays. We hope that this article on How to set and show WooCommerce featured products will help you solve such a problem and keep an eye on evaluating the quality of your items as well as bring the best shopping experience to your consumers.





