How to Connect WooCommerce to Constant Contact
Email marketing is a form of digital marketing that businesses use to promote their products or services and develop client connections. Constant Contact is a prominent email marketing service provider that offers solutions to assist small company owners in managing and developing their online platforms and presence.
If you’re a WordPress user who uses the WooCommerce plugin, you can now take advantage of Constant Contact’s integration with WooCommerce. By integrating your shop and automatically syncing contacts, you can ensure that your Constant Contact contact list is always up to date. Customers are synced into pre-defined segmented lists, enabling you to target the appropriate offers to the appropriate segments of customers and increase revenue.
This article will provide you a throughout instruction on How to Connect WooCommerce to Constant Contact as well as a profound understanding of Constant Contact, how it works and why you might need the integration between the two platforms.
How does Constant Contact work?
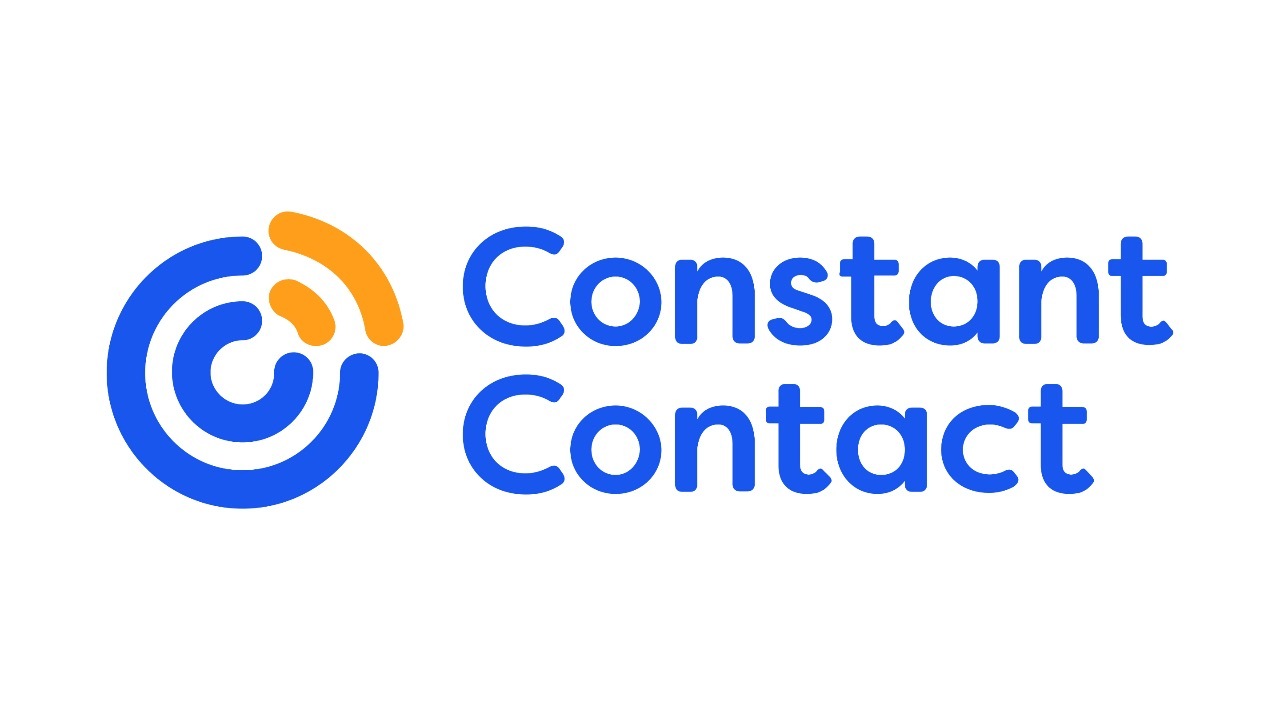
According to a 2020 poll conducted by AWeber, 66% of small businesses use email marketing to promote their business or connect with prospects and/or customers. Additionally, the survey discovered that 79% of small firms rated email marketing as critical or extremely vital to their business plan, while 60% rated their email marketing strategy as effective or extremely effective.
Constant Contact’s email marketing solutions enable small businesses to promote their brand, tell customers about updates or provide assistance, drive sales through discounts, and track the outcomes of their email campaigns in real time.
Businesses can automate the sending of personalized messages based on their customers’ habits, interests, and interactions with the organization by utilizing email marketing technologies. Businesses can use Constant Contact’s platform to see who opens, clicks, and shares their emails in real-time. Automation can be used to send welcome emails to new subscribers, initiate an email series in response to certain actions, and resend emails to non-openers, among other capabilities.
Additionally, the analytics tool on this platform can provide insight into the appropriate day and time to send an email, the optimal subject line length, and the optimal number of links and photos to include.
Why you might want to connect WooCommerce to Constant Contact?
The WooCommerce Constant Contact plugin enables customers to be added to your Constant Contact email lists during checkout. Utilize the supplied widget to include a signup form into other website places and begin growing your email list immediately.
Constant Contact’s connection with WooCommerce enables you to reach a larger audience and increase income. Connect your store, automatically sync your contacts, and send automated emails to customers who abandon their basket or click a link in an email. Grow your business with a robust eCommerce platform that makes it simple to target the right people with the right offers at the right time.
How to Connect WooCommerce to Constant Contact
Step 1: Install and activate Constant Contact
Download the plugin from the WooCommerce dashboard.
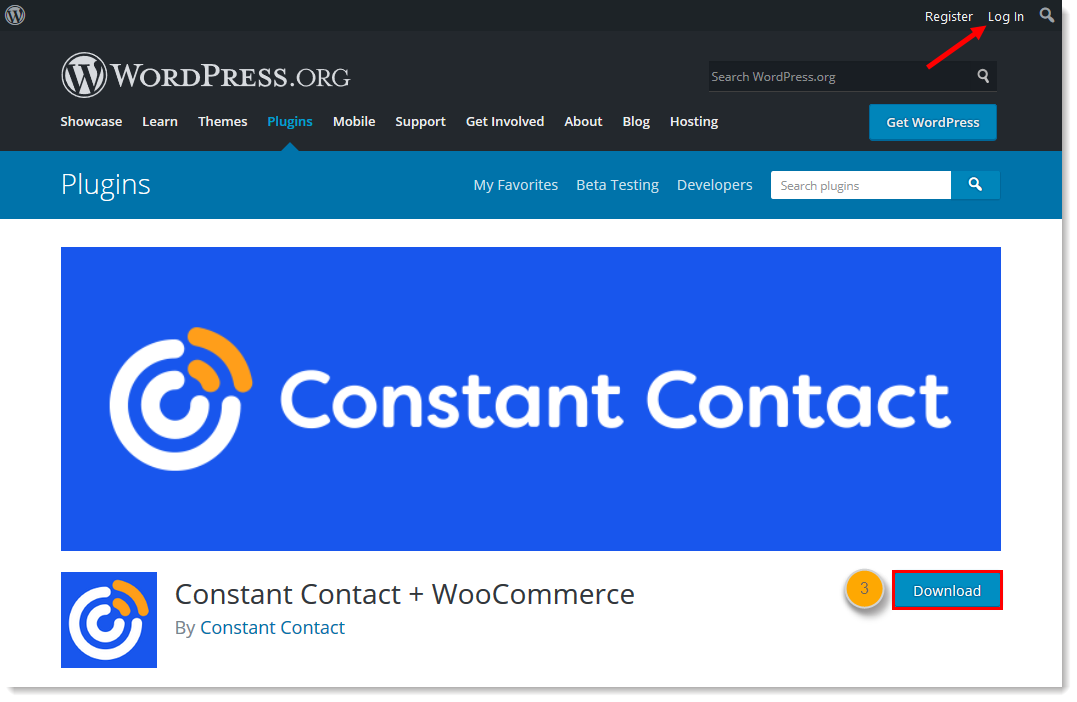
Navigate to Plugins > Add New > Upload and choose the downloaded ZIP file.
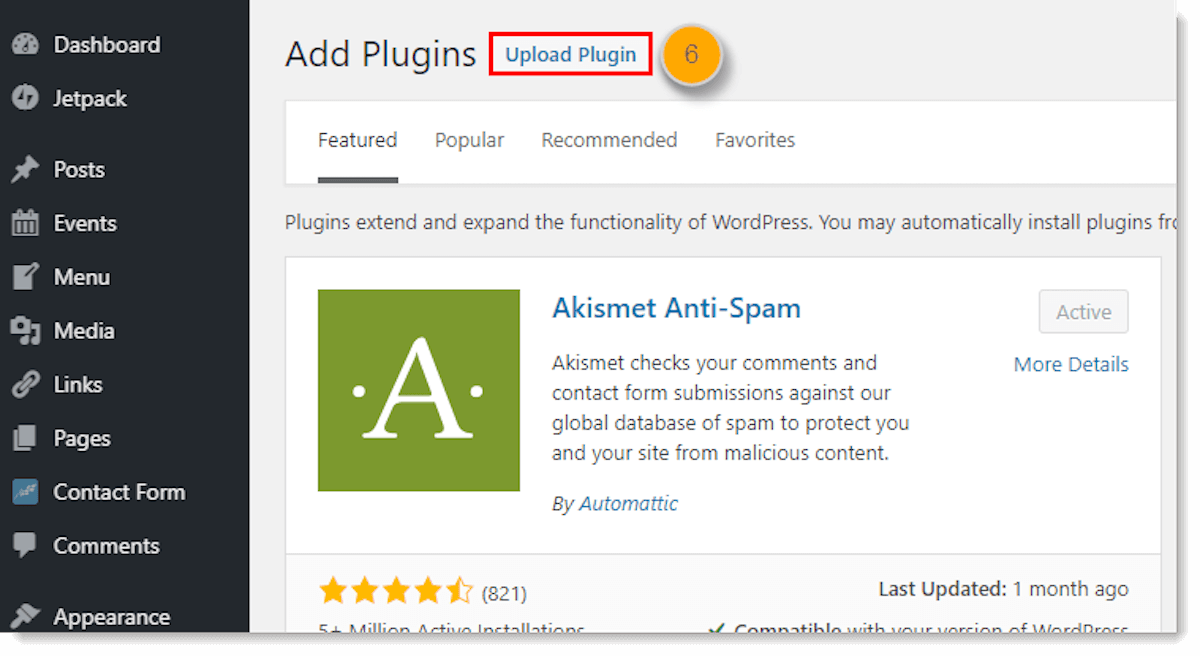
Click on Install Now, and then Activate.
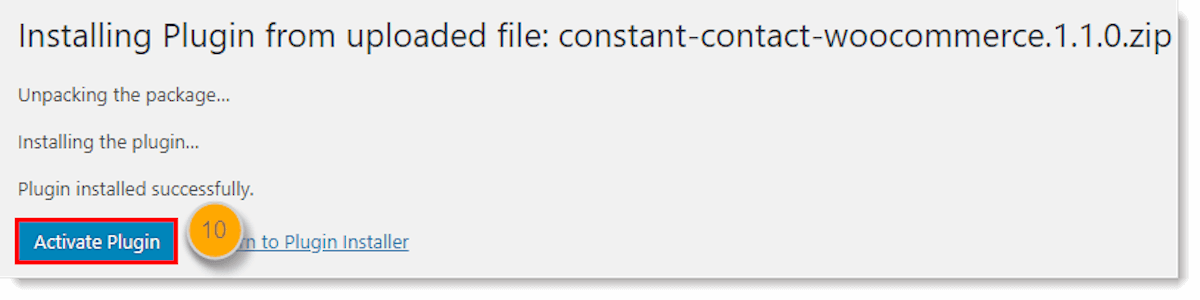
Select Configure link and read the next section to understand how to set up and modify the plugin.
Step 2: Setup and Configure
To begin, navigate to the Constant Contact page and sign in using your Constant Contact username and password.
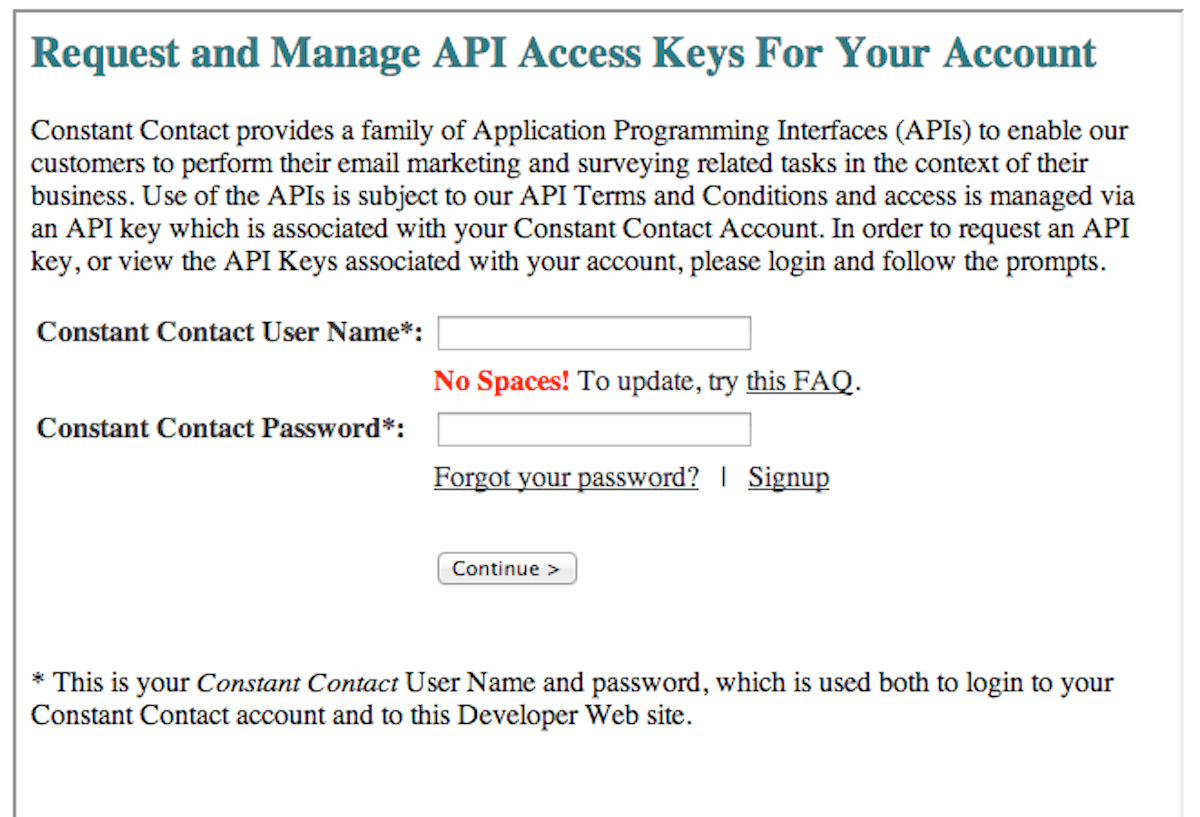
Following that, click the link next to Request a new API key.
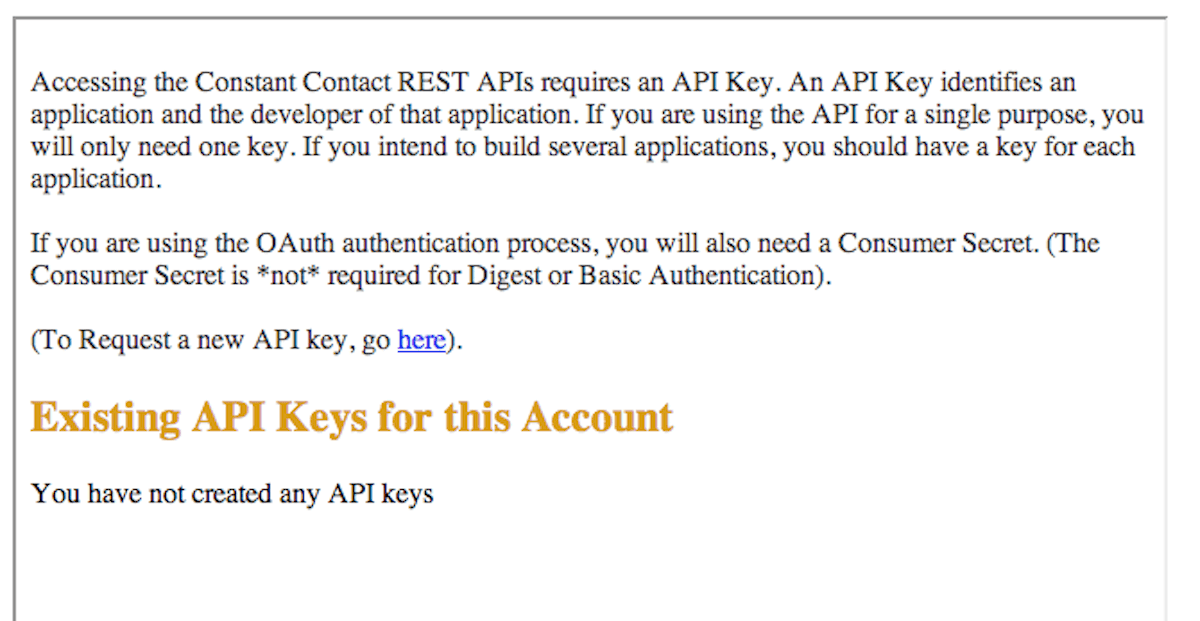
Now, for the display name, enter your website’s URL, for the technical contact, enter your email address, and for the Application Description, enter WordPress/WooCommerce Integration. The remaining fields may be left blank.
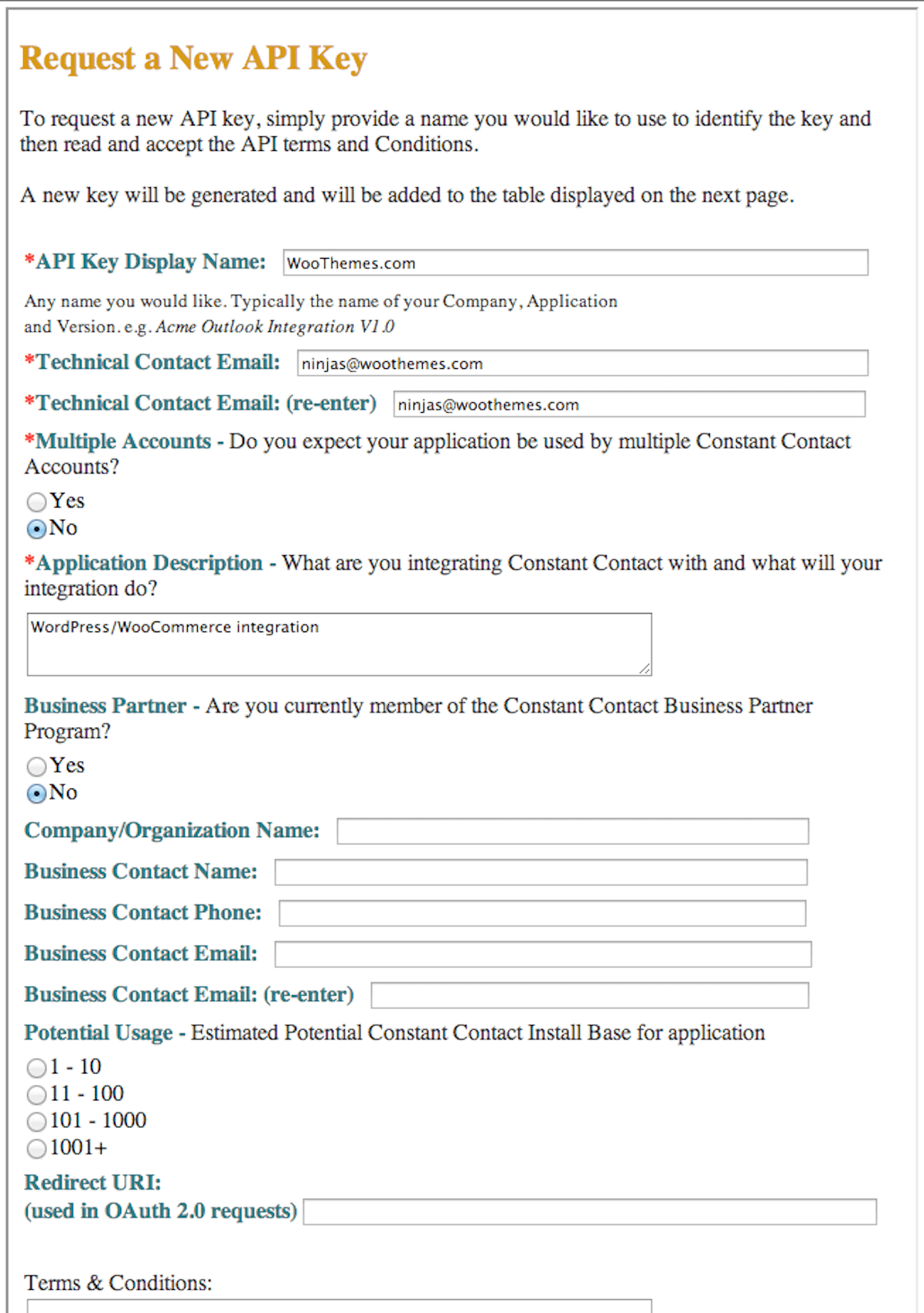
Submit the form and check the box to agree to the terms on the next page, then click Request an API Key.
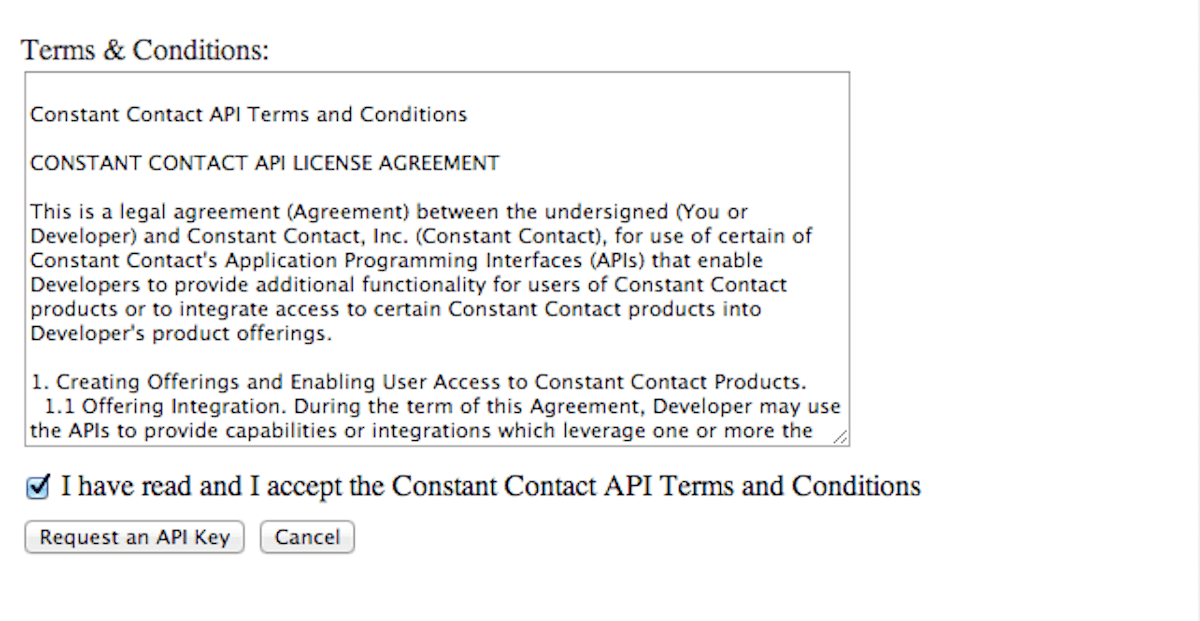
Now, copy the Key that is listed on the next page

Then, under WooCommerce > Settings > Constant Contact, paste it into the API Key text box.
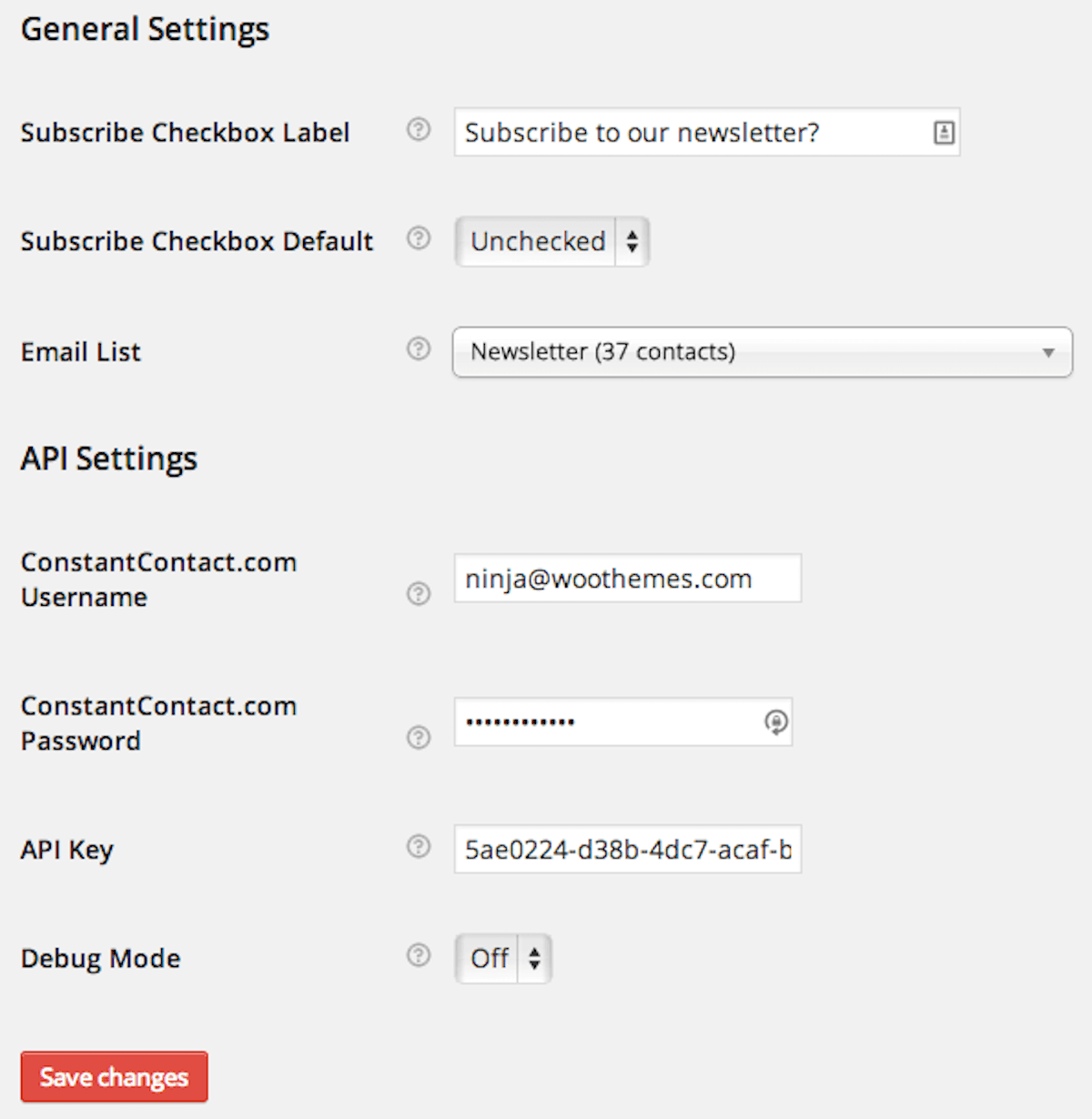
Now, input your Constant Contact email address and password and click “Save Settings.” The email lists associated with your Constant Contact account should display in the “Email List” field. Please select the email list to which you wish to add customers’ email addresses when they sign up at checkout. Click “Save Settings” to finish! Continue reading to discover more about the extension’s settings and other features.
Step 3: Set up the Extension
- Subscribe Checkbox Label: This is the wording that appears next to the signup checkbox at checkout. By default, it reads as follows: WooCommerce Checkout using Constant Contact Signup.
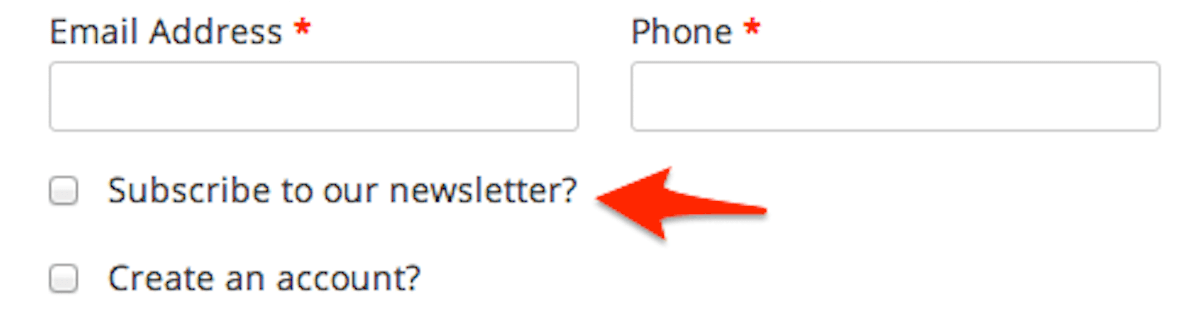
- Default Subscribe Checkbox: Specify whether the subscribe checkbox is checked or unchecked by default.
- Email List: Choose the Constant Contact email list to which customer email addresses will be added when they opt-in at checkout.
- ConstantContact.com Username: This is the username with which you log in to constantcontact.com.
- ConstantContact.com Password: This is the password you use to access constantcontact.com.
- API Key: This is the API key obtained through the process outlined previously.
- Debug Mode: Enable this if you are experiencing problems. Any issues will be recorded in the WooCommerce error log, which you can attach to your support ticket.
Functionality
Checkout Signup
By default, the checkout page will have a checkbox that adds the customer’s email address (their billing email address) to the Constant Contact list given in the admin settings:
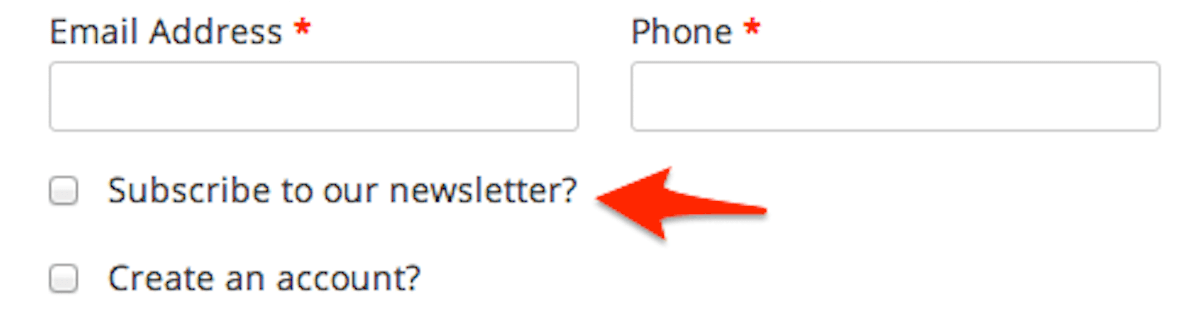
Order Received Signup
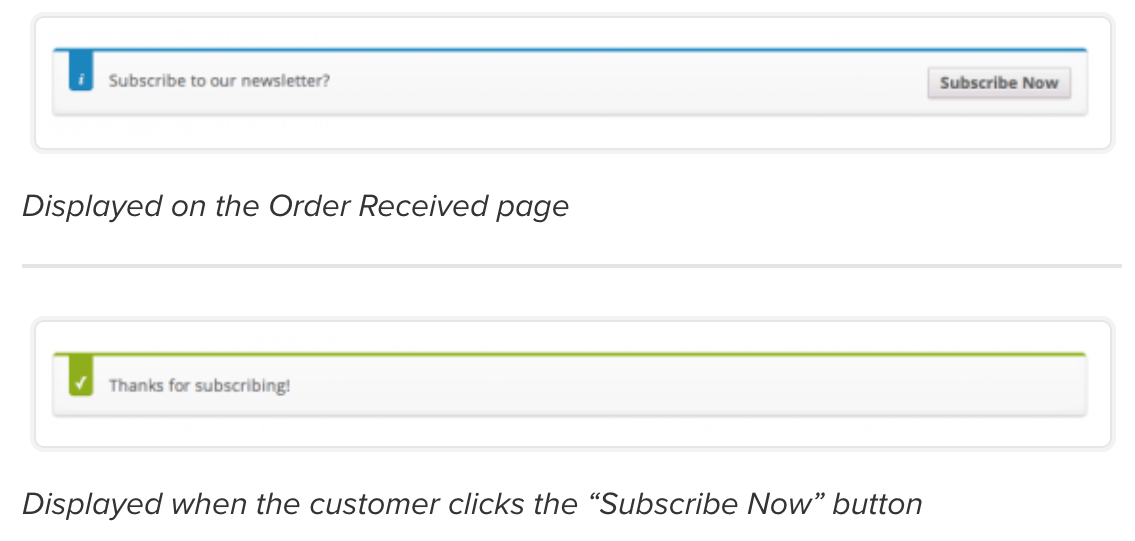
Additionally, a note is added to the Order Received page, along with a button that allows the consumer to be added to the email list. This is presented to allow consumers who may have missed the signup checkbox on the checkout page to join up, as well as customers who have checked out via a payment gateway such as PayPal Express (which entirely bypasses the checkout page). Utilize the filters mentioned below to modify the content of this message.
Final thoughts
In short, the WooCommerce Constant Contact plugin enables customers to be added to your Constant Contact email lists during the checkout process. Utilize the supplied widget to include a signup form into other website places and begin growing your email list immediately.
Whether you’re launching an email marketing campaign to engage customers, creating a great website in minutes, uploading products to your online store, increasing brand exposure on social media, or increasing sales with Google Ads, Constant Contact offers all the tools and information you need in one spot.





