How to Setup 'Back In Stock' Notification in WooCommerce
As an online store owner, it is critical to inform your consumers when WooCommerce out-of-stock items will be available again and provide them the option to purchase from you when the product backs in your stock. If you do not set up this setting, customers will be more inclined to buy from your rivals which may lead to the loss of sales.
Today’s tutorial will show you how to set up “Back in stock” notification in WooCommerce. By the end of this article, you will know precisely how to enable backorders and customize the message to provide clear information to customers.
Benefits of setting up “Back in stock” notification in WooCommerce
Inventory is continuously changing. Sales, refunds, new receipts, and even damage and theft influence your stock levels throughout the day. While it may appear intimidating, keeping track of everything in real-time is one of the most critical duties in successful retail or wholesale firm. Check out the top reasons why accurate inventory tracking - setting up “Back in stock” notification - should be a key concern in WooCommerce:
- Enhance consumer satisfaction: When clients contact or write with inventory-related queries, you can discover the solution quickly if you keep good inventory records. A quick response time typically implies that the consumer has a favorable opinion of the firm. When you know exactly what inventory you have and where it is housed, you can get it quickly and effectively fulfill client requests.
- Upgraded accuracy of inventory orders: Product order, status, and tracking accuracy are crucial to efficient inventory management. A good fulfillment partner will have real-time software and processes to ensure that no merchandise is lost or misplaced during the fulfillment process.
- Expense control and savings: Failure to keep correct inventory records can occasionally result in a firm unable to ship any item until it is near a deadline. Companies that need to send products out at the last minute may pay an additional fee to expedite delivery. Doing this for one or two clients may not seem like a big problem, but it adds up to considerable losses for businesses that deal with dozens or even hundreds of customers every day.
- Increased Efficiency and Productivity: When appropriate inventory management is in place, less time and resources are engaged in inventory management and may be dedicated to other areas. Technology is frequently utilized to accelerate tracking and delivery processes while also ensuring inventory data are correct.
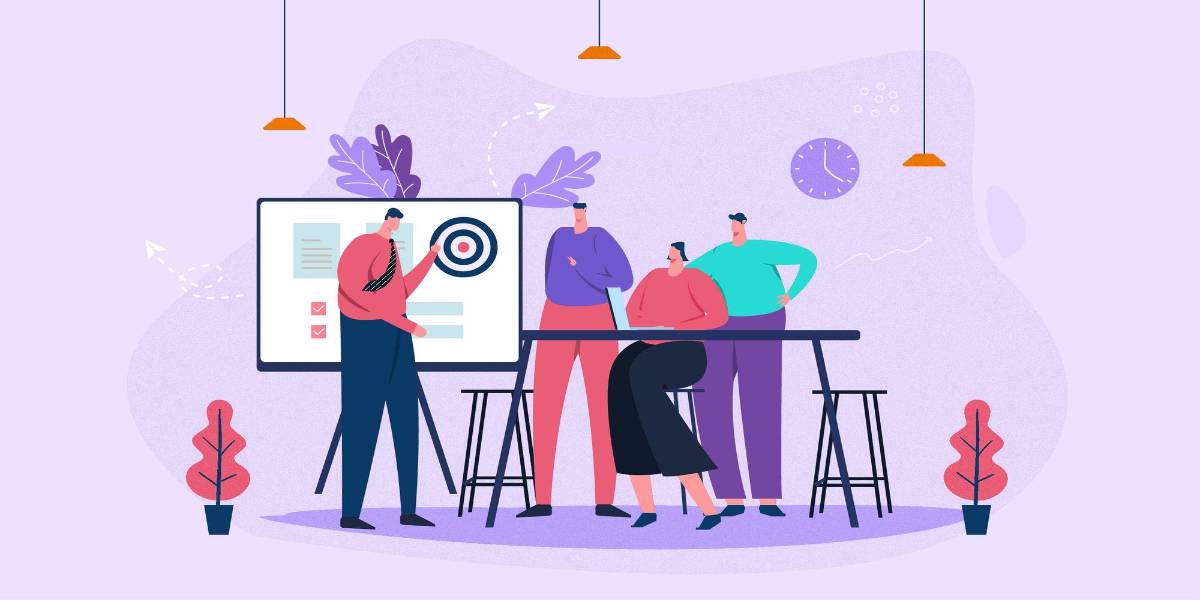
How to setup “Back in stock” notification in WooCommerce
If you sell items through your e-commerce shop, you will almost certainly encounter situations where some products are temporarily out of stock. The good news is that there are three methods to dealing with out-of-stock items in WooCommerce while maintaining a positive customer experience:
Method 1: Using the WooCommerce Waitlist
The first method will allow buyers to join a waitlist by entering their email addresses directly on the particular product page. They will be alerted with a “Back in stock” notification when the product is back in stock in this manner. The WooCommerce Waitlist plugin notifies consumers when a product becomes available for purchase again. It substitutes a waiting list button for the add to cart button on single product and shop pages.
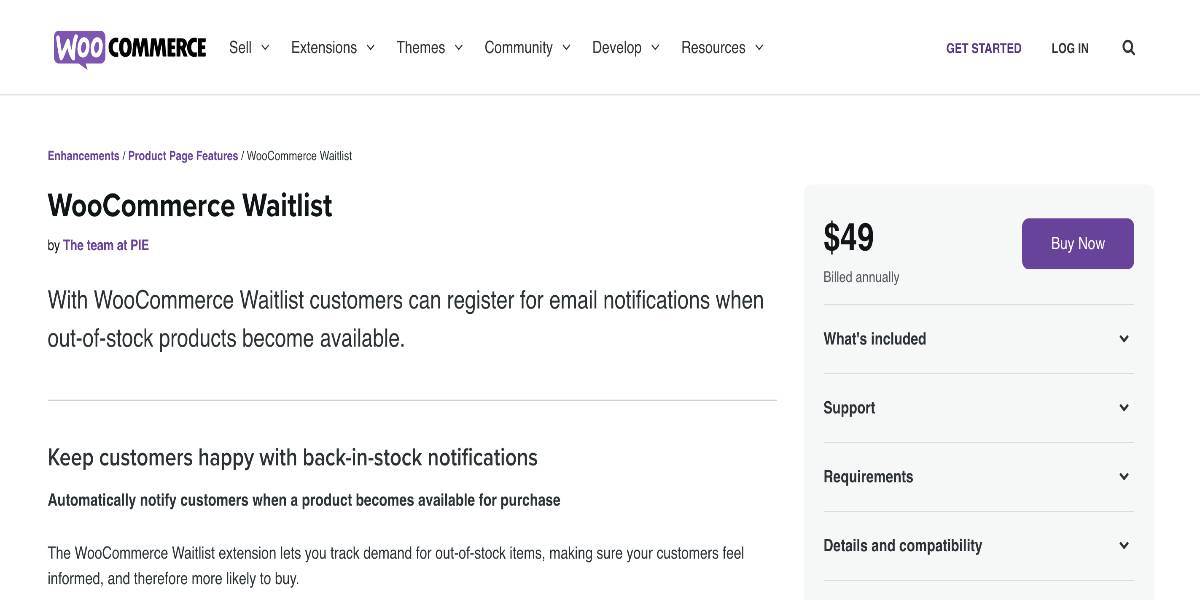
All you have to do is install and activate the WooCommerce Waitlist add-on on your WordPress website. When a product is out of stock, it will automatically replace the add to cart buttons with Join waitlist buttons on the front end.
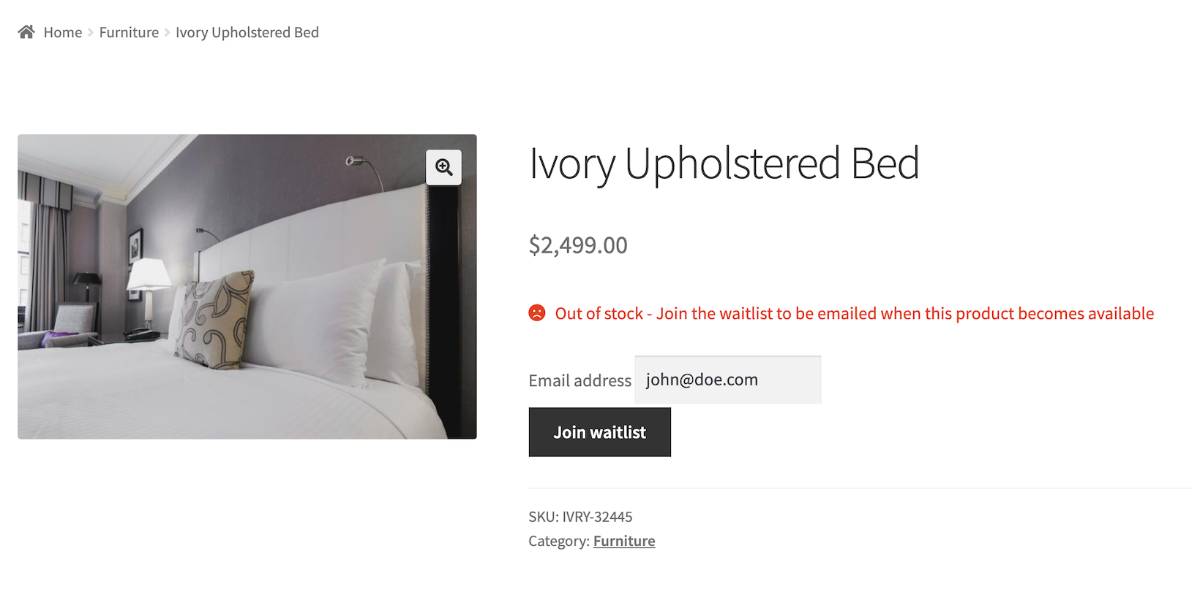
Customers may then submit their email address to be alerted when the item is restocked. On the backend, you may view the email addresses of everyone who has joined a product’s waitlist. To set up this feature, navigate to the Product data section and select the Waitlists tab.
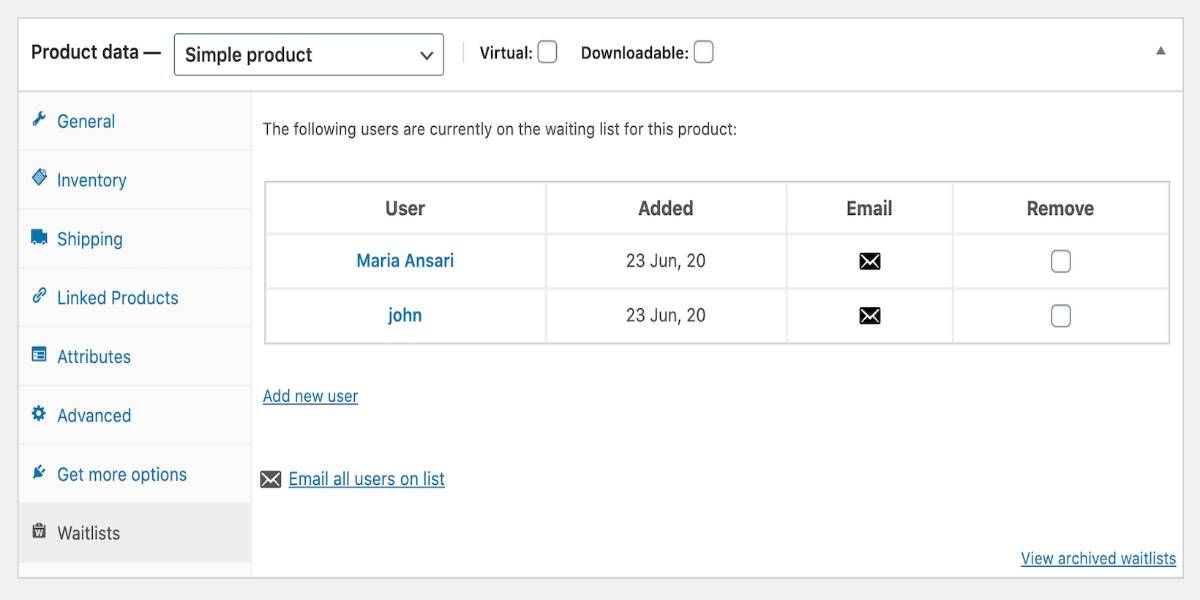
From here, you can send an email notice (i.e., a stock alert) to all people on the waitlist, informing them that the product is back in stock. You may also add or remove persons from the queue manually. In addition, you may export the waitlist to receive a CSV file of everyone on the email subscriber list.
Method 2: Setting up the WooCommerce Backorders
Back in Stock Notifier for WooCommerce is a plugin that lets you show an Email Subscription form on your website’s front-end. If users enter their email address into the online box form, they will receive an automated notification whenever the item is back in stock.
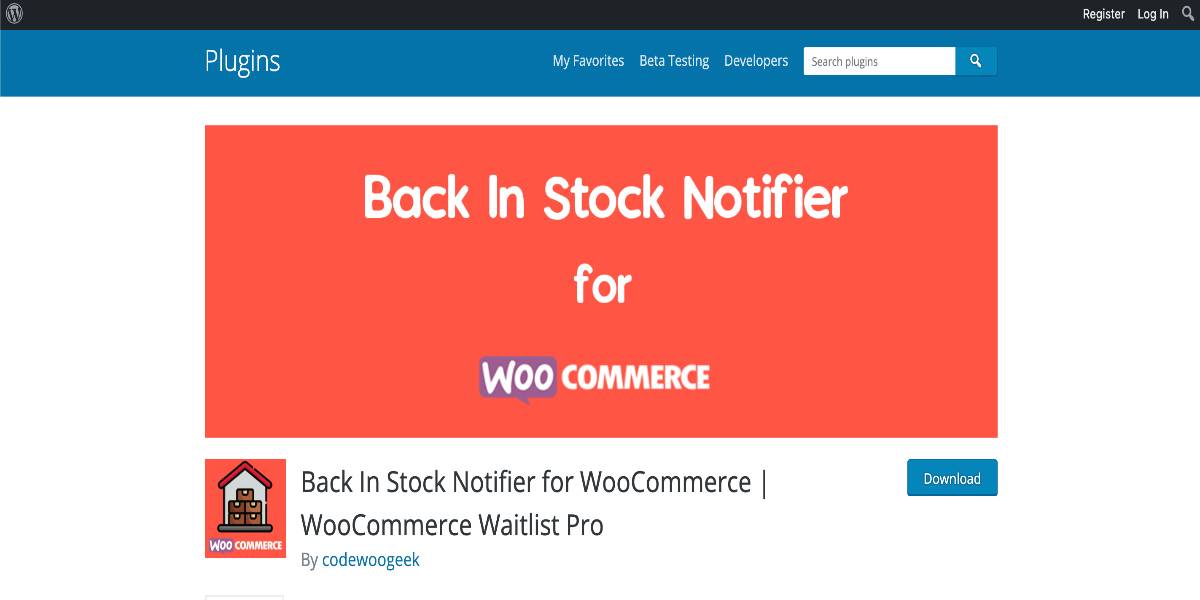
The plugin also enables you to convert your subscribers into buyers by capturing their emails and sending out additional product information over time. Because the plugin overcomes mass email server problems by sending mail in the background, you will be able to send as many notifications as you wish.
Step 1: Install the plugin
To begin using the back-in-stock notification approach on your website, you must first install and activate the plugin. You may accomplish this by heading to the WordPress admin dashboard’s Plugins page. Type its name into the plugin search area. When it appears, please install and activate it immediately away.
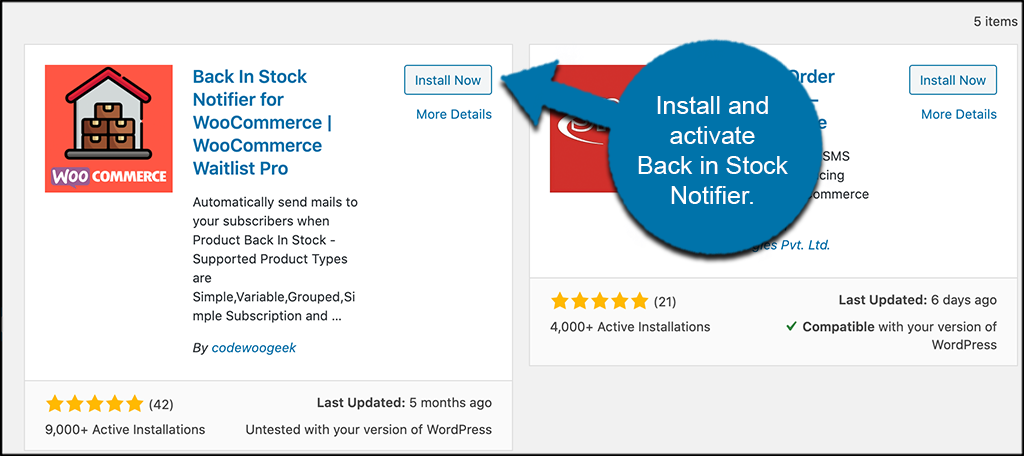
Step 2: Set up the plugin
After you’ve installed and enabled the plugin, you’ll need to navigate to the main settings and configuration page. This will allow you to configure it properly. To do so, go to the dashboard’s left menu and select Instock Notifier > Settings.
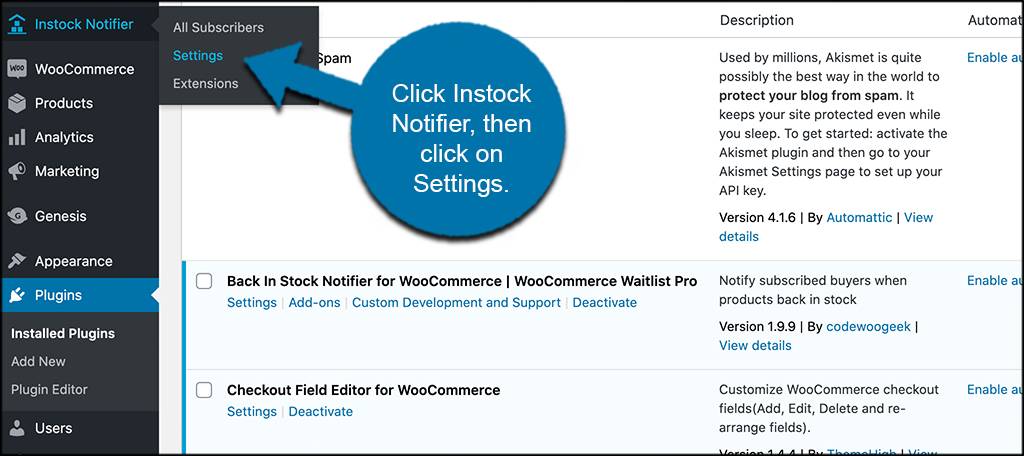
After enabling the plugin, you see that this is now an accessible setting.
Step 3: Customize the “Back in stock” notification
You’ve arrived at the main settings page. The plugin configurations are all on this one page, as you can see. Let’s go through them all together. With these options, you may personalize the front-end subscription form.
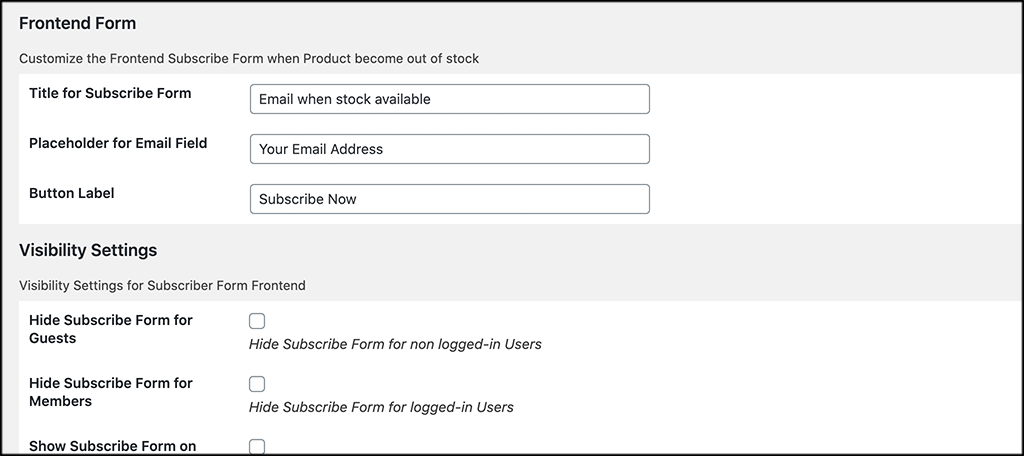
These are additional visible settings for the subscription form’s front-end look.
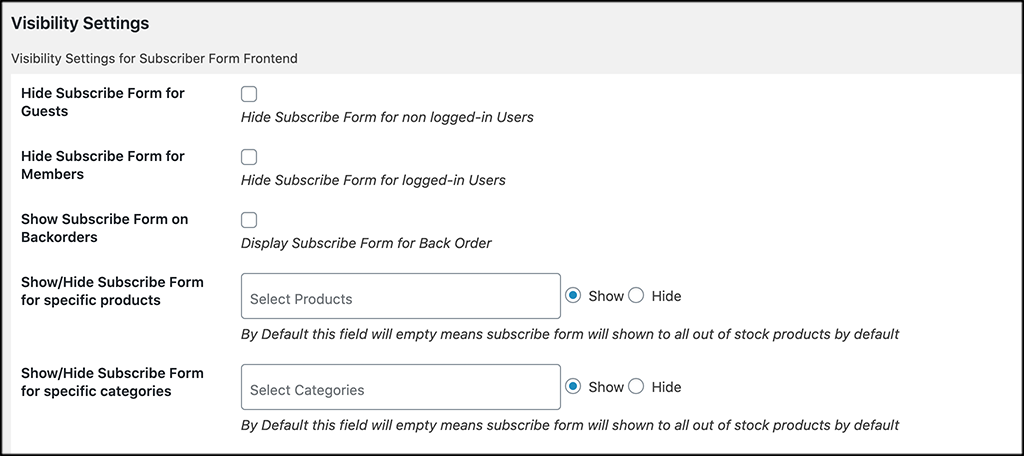
In this section, you may customize all of your message settings.
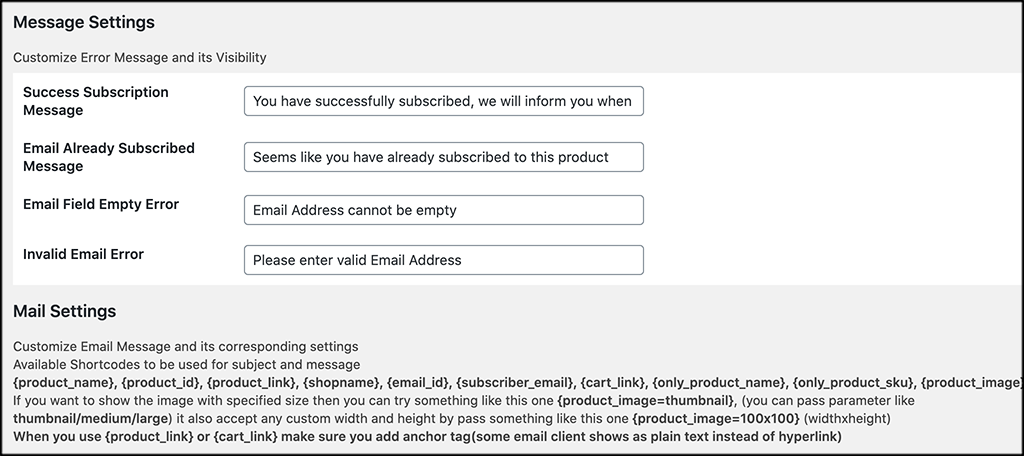
Configure your email settings and how everything will behave and operate as you like.
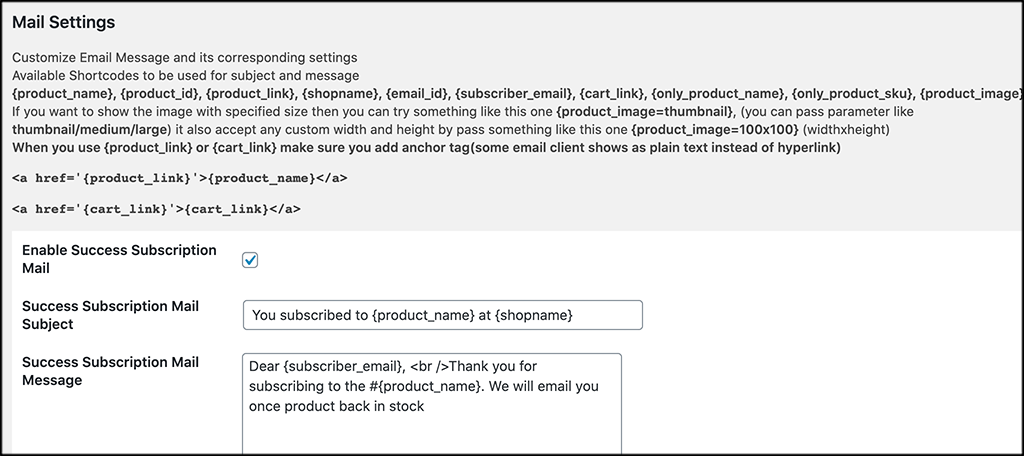
On this section of the website, configure your background process function and all of your Google reCAPTCHA settings.
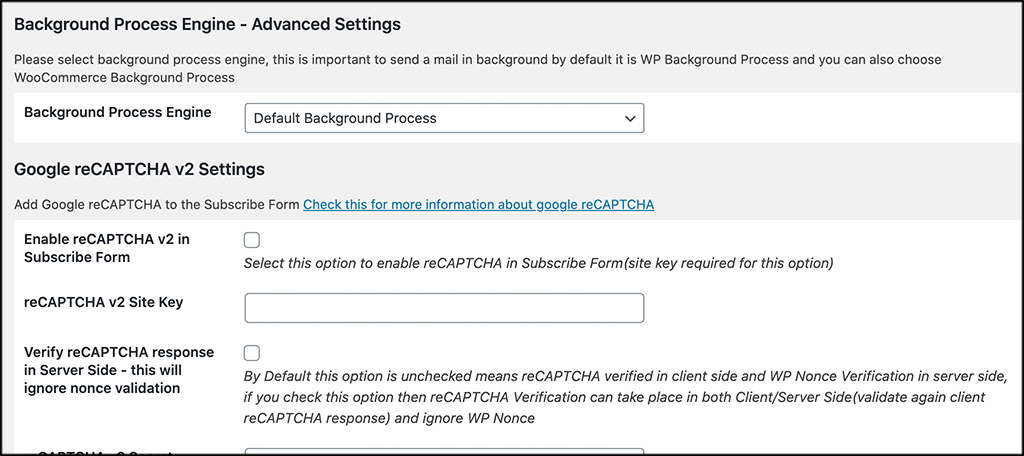
Last but not least, configure your checkbox and subscription form for your website.
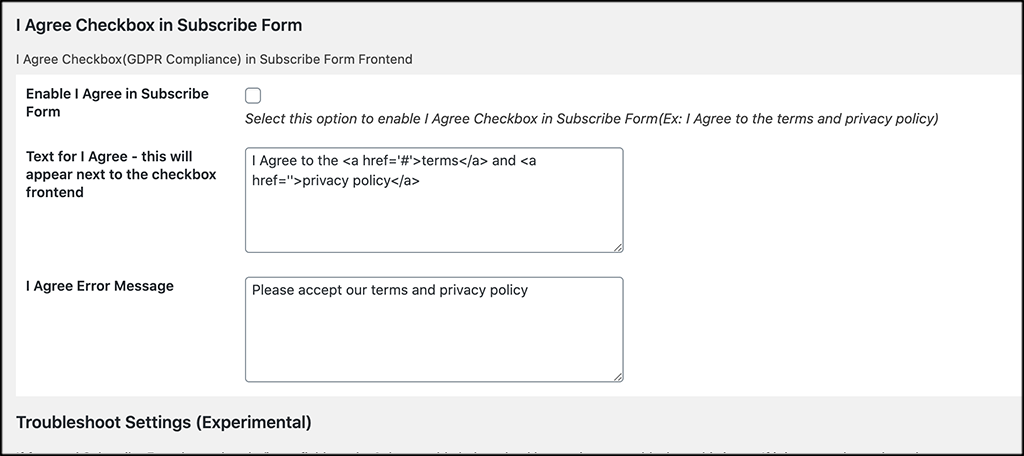
When you’re finished, click the “Save Changes” button to apply all of your changes to the plugin. And that is all. The subscribe to back in stock notification form will begin to show on any of your out-of-stock WooCommerce items. This is an automated procedure that you may further deconstruct in the plugin’s options and configuration area.
Method 3: Customize the Lead time notification
Using the WooCommerce Lead Time plugin is the simplest method to add extra information to WooCommerce backorder messages on your online shop. When a product is out of stock, the Notify customer option allows you to show a backorder notification or WooCommerce back in stock date on the single product page. Customers can, however, continue to place orders.
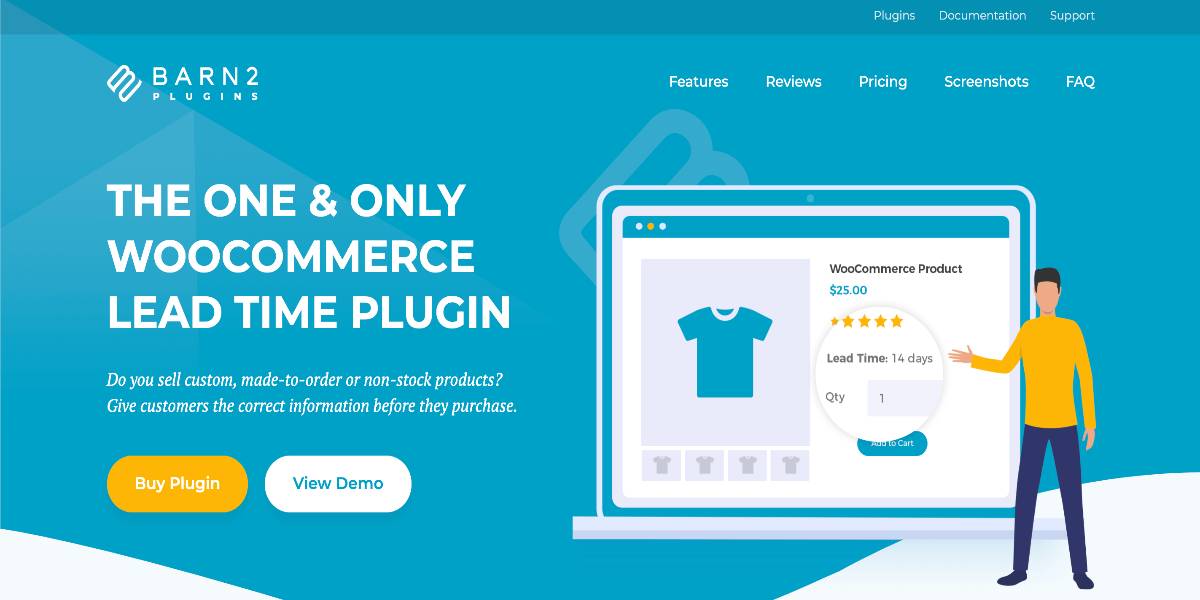
Here’s how you can do it with WooCommerce:
- Install and activate the WooCommerce Lead Time plugin on your WordPress site.
- Scroll down to the Product data section of the product you want to activate backorders on.
- Go to the Inventory tab.
- Change the product’s stock status to On backorder using the dropdown menu.
- Use the Lead time option to tell customers when the product will be available again. This option allows you to provide a customized lead time message for specific products by mentioning the WooCommerce back-in-stock date. It is not required to use a shortcode.
- To proceed, click the Publish button.
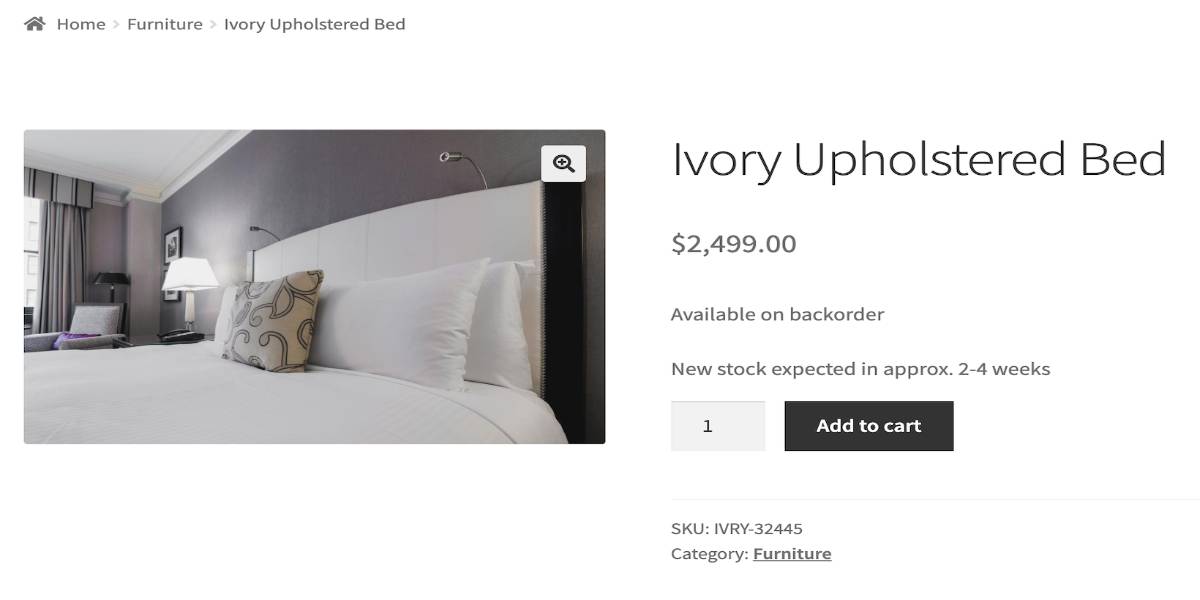
On the plugin settings page, you can change the lead time text that shows before the product-specific message for all of your items. Go to WooCommerce > Settings > Products > Lead time from your WordPress dashboard. All you have to do is type the text you want to appear on the front end into the Lead time prefix area.
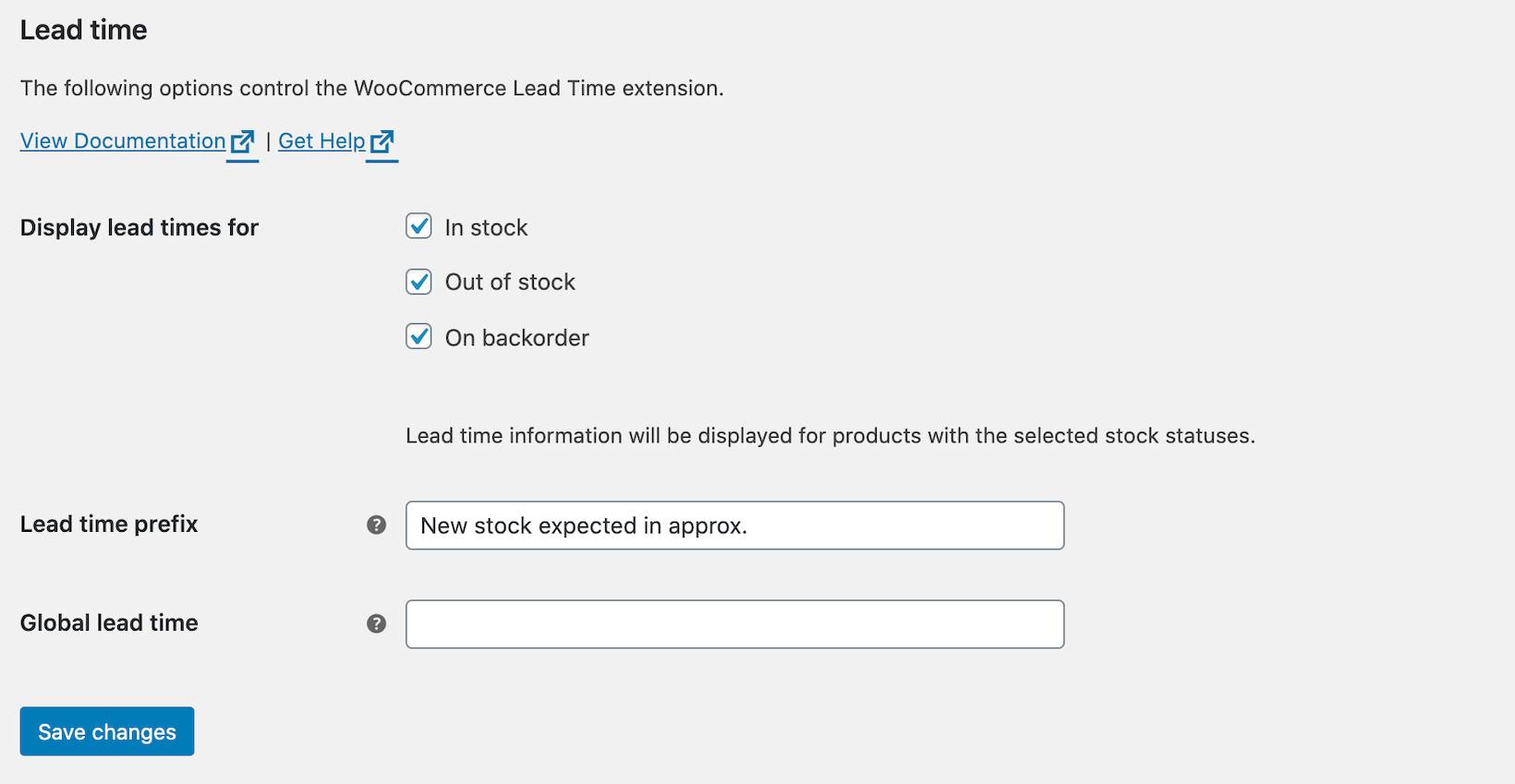
Customizing lead times allow shoppers to add a product to their cart and advance to the checkout page even if it is out of stock. The clearly stated WooCommerce back in stock date informs the consumer of what to expect while capturing the transaction for you.
3 Best plugins to set up the “Back in stock” notification in WooCommerce
Bulk Stock Management
The Bulk Stock Management plugin is intuitive and easy to use. It adds a new Stock Management menu item beneath the Items menu, where you can check the inventory status of all your products. You may view all of your items presented in a table that appears similar to the standard Products menu from the new stock menu. Each product has a current inventory and a notification indicating whether it is in stock or out of stock. These labels are color-coded, making it simple to rapidly scan them to obtain an overview of your store’s inventory. The table also indicates whether any of the goods have a backorder that has yet to be filled.
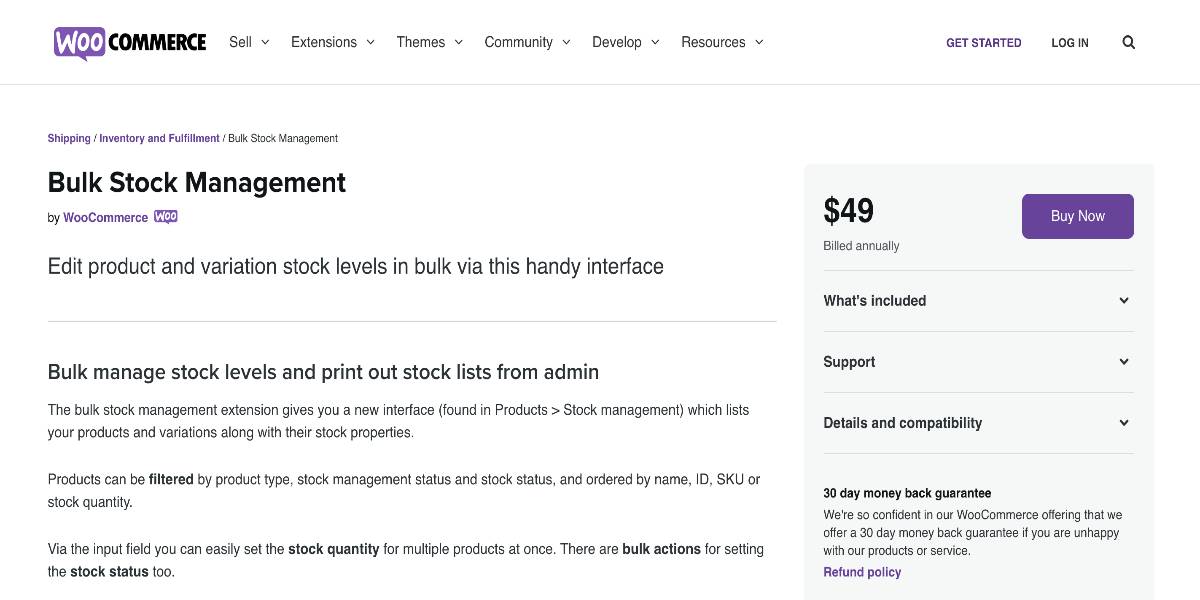
Outstanding features:
- Provide a new interface (accessible in Goods > Stock management) that displays your products and variants, as well as their stock characteristics.
- Products may be ordered by name, ID, SKU, or stock quantity and filtered by product type, stock management status, and stock status.
- You may set the stock amount for many goods at once using the input field. There are also bulk actions for changing the stock status.
- A ‘View stock report’ button allows you to print a description of all stock levels in your store
Price: The plugin’s yearly membership is $49 for a domain. WooCommerce will take care of support and security, including a one-year warranty and a 30-day money-back guarantee.
WooCommerce Out of Stock! Manager
The WooCommerce Out of Stock! Manager plugin is a straightforward solution for any business owner who wants to keep track of their inventory. It’s pretty easy to learn how it works. If you discover that a product is out of supply, you’ve already slipped behind. You understand that you cannot replace your inventory instantaneously, which is why you want a notice before the stock runs out entirely. You may use this plugin to set a warning level for each product in your inventory. Individual goods, product variants, and groups can all have their particular level. When a customer completes a transaction, the stock of the goods they purchased is lowered, and if any of them reach their threshold level, you will receive an email notification. This allows you to reorder products before they run out of stock.
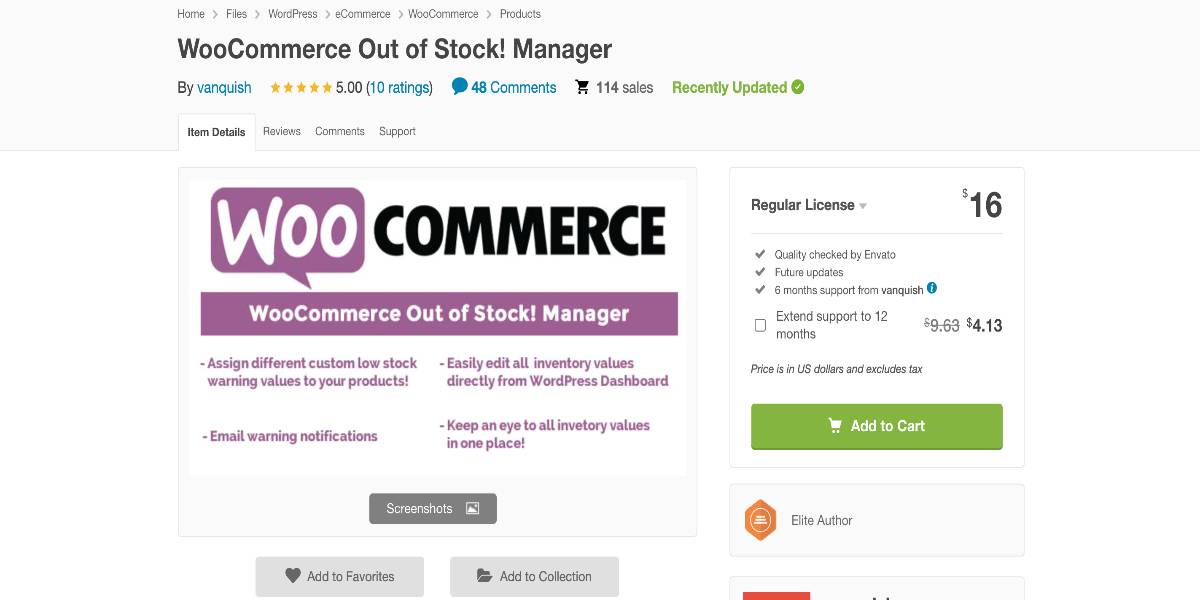
Outstanding features:
- Create “Threshold” rules that allow the store administrator to apply custom warning low values to products/variations/categories groups.
- Set a default warning value for goods that do not meet any custom value rules.
- Notifications by email
- There are several email notification recipients.
Price: You can get the regular license at the expense of $16 for a single site. If you want to customize more features, the extended license at the price of $95 is suitable for your requirements.
Woo Custom Stock Status
Woo Custom Stock Status adds a unique twist to conveying your product supply to customers. The first feature provided by Woo Custom Stock Status is the ability to alter the wording that appears on your product pages when they are out of stock. You may also display “In stock” text and add custom text for goods on backorder or are running low on supply. Each of these notifications may also be assigned a custom color, so you can use green to indicate things in stock and a vivid yellow to notify visitors that an item is nearly out of stock. These settings may be adjusted worldwide using the WooCommerce Settings page and individually for each product.
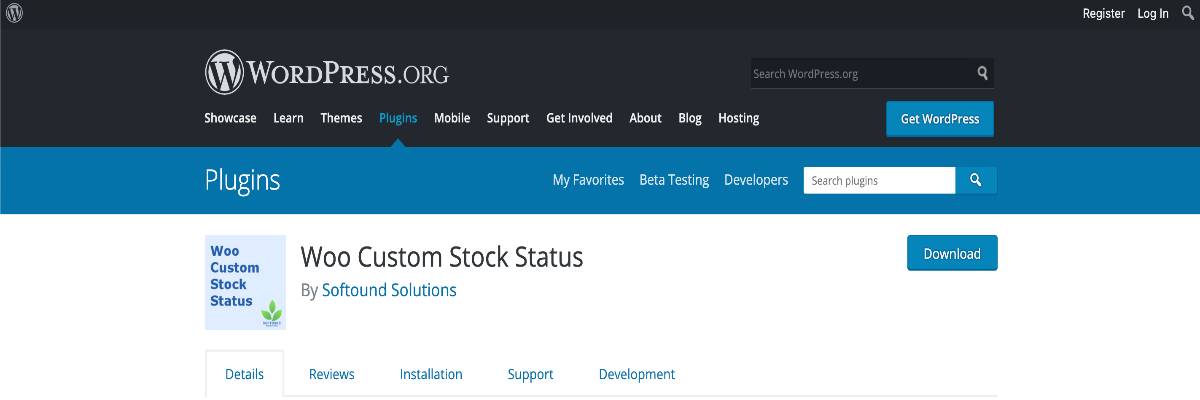
Outstanding features:
- Order confirmation now includes the Backorder status.
- Compatible with the WooCommerce product-bundles plugin,
- This extension allows customers to see the exact stock status names on the product details page.
- You may modify the default stock status as well as the color of the status text.
Price: This plugin is 100% free.
Conclusion
“Back in stock” notifiers are an excellent method to stay in touch with clients and website visitors in a variety of sectors. Using them to notify customers when a desired product is back in stock will help you retain customers and boost revenues over time.
We hope this tutorial shown how simple it is to set up “Back in stock” notification in WooCommerce. By combining these plugins with your online shop configuration, you provide consumers the opportunity to keep informed and purchase the desired product as soon as it becomes available again.





