How to Add Customer Notes to Order WooCommerce
There are a lot of times store owners of WooCommerce want to add the customer note to order. They might be keen on conveying some important messages to their customers related to the orders that had been placed. If you are running a WooCommerce store, you should also pay attention to this thing as well because it also contributes to the success of your online business.
However, the question now is how you could do that? It is much simpler if you keep scrolling down to read our instructions on how to add customer notes to order WooCommerce. Let’s get started!
The importance of customer notes in order WooCommerce
Before delving into how you could successfully perform this activity, it is highly recommended that you should understand the importance of this kind of note in WooCommerce order. Let’s see what you could benefit from customer notes.
-
Track every action that is made on any order easily: Once a customer note is created, every action that you or a customer have made on orders in WooCommerce will be noticed.
-
Share the order history with customers or your team: In case you want to share the history of these customers’ orders. Hence, they could see a full history of such orders.
-
Remind customers about your ongoing promotion: If you have any special program or promotion, it is a perfect way to encourage customers to buy more soon is to add a customer note.
How to add customer notes to order WooCommerce?
Now it is time to learn how to add customer notes to order WooCommerce. Here, we suggest two methods. The first one is to use code and the second one is to go with a plugin.
Each method comes with different features, functions, as well as benefits. So, you should go through both of them to figure one which one will suit you most.
1. Use code
Coding is a bit challenging as not everyone is good at code snippets. However, with this instruction, there is no requirement to have intensive knowledge in code, just copy and paste it to the right location. Then you will achieve a flawless result.
First and foremost, you will go to your administration area and see what will be displayed on the order WooCommerce edit page. Check out the screen below to see what the order notes look like:
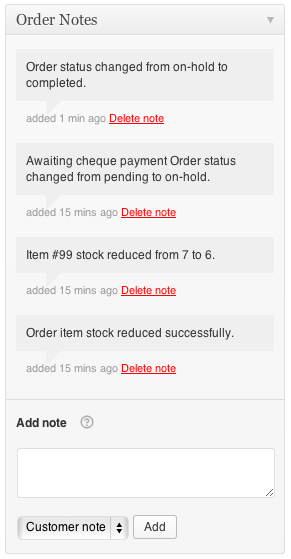
In order to illustrate those notes in order, your task is to add the below code to a file with the name customer-completed-order.php. You should also bear in mind that this kind of file is the custom template where you can override default files in WooCommerce and apply your customized files instead.
Build one folder named WooCommerce in the theme folder. Inside the folder, you need to build another new folder with the name emails. After that, you will duplicate your customer-completed-order.php from the address wp-content/plugins/woocommerce/templates/emails. Navigate to the 51st line and add the following code snippet:
<h2><?php _e( 'Order Notes', 'woocommerce' ); ?></h2>
<?php
$args = array(
'status' => 'approve',
'post_id' => $order->id
);
$comments = get_comments($args);
foreach($comments as $comment) :
echo $comment->comment_content . '<br />';
endforeach;
?>
As you are done, you can receive a result as below:
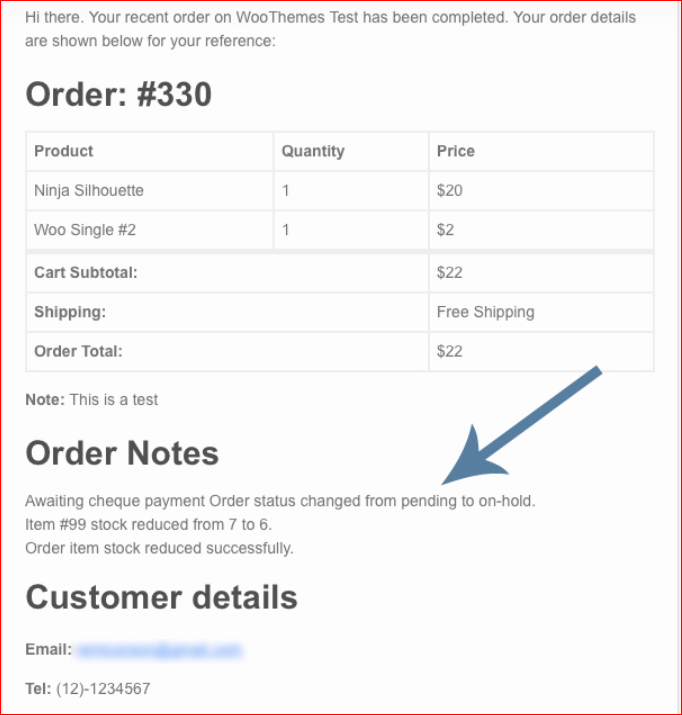
2. Use a plugin
In case you are not interested in coding, you can move on to the next method, where you could get help from a plugin. It is undeniable that the plugin is always effective, fast, and time-saving for any customization in WooCommerce. Now, let’s get started!
Step 1: Get the plugin installed & activated
To enable the plugin WooCommerce PDF Invoices and Packing Slips for use, you need to install, then activate it. As you purchase the plugin, you will receive an order confirmation email. In this email, you could receive a ZIP file, accompanied by the plugin license keys.
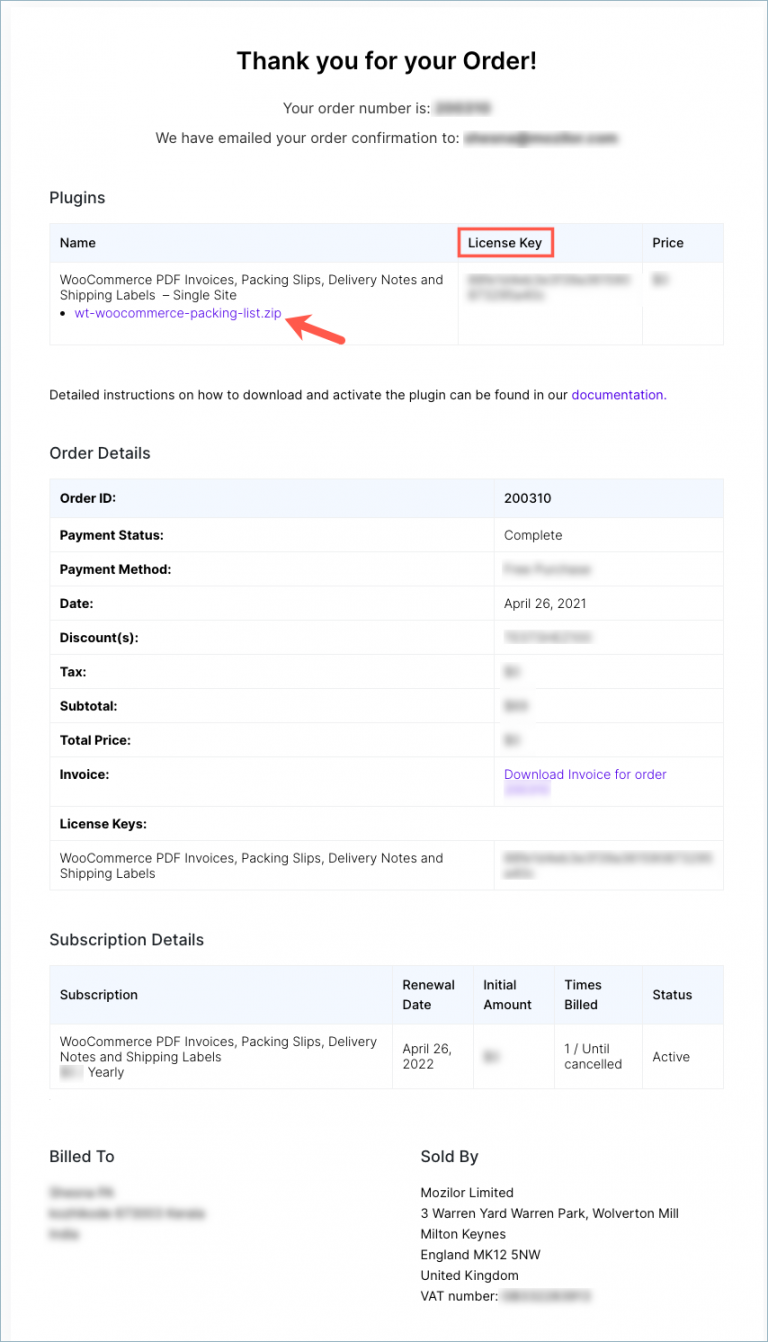
As soon as you finish downloading it, your next task is to use your administration credentials by logging in to the WordPress site.
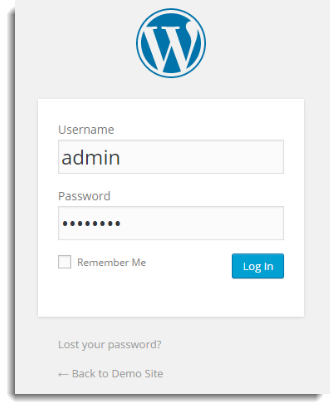
Now, head to your Dashboard where you can encounter the section “Plugins”. Here, hit on the option “Add New”.
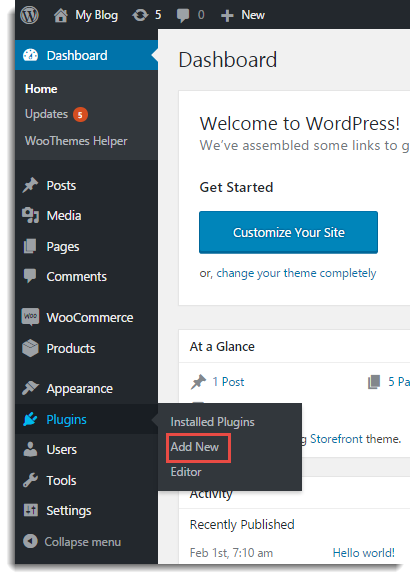
You can see the button “Upload Plugin” when you are here, so click on it.
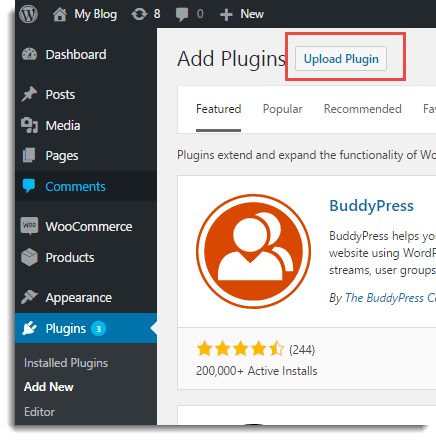
After that, you will see a new window appearing as below:
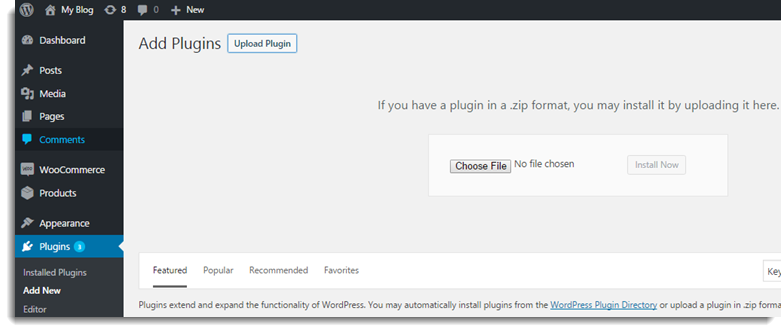
Proceed to select “Choose File” for browsing the downloaded ZIP file. Here, you will choose your downloaded Zip file before clicking open. Select “Install Now”.
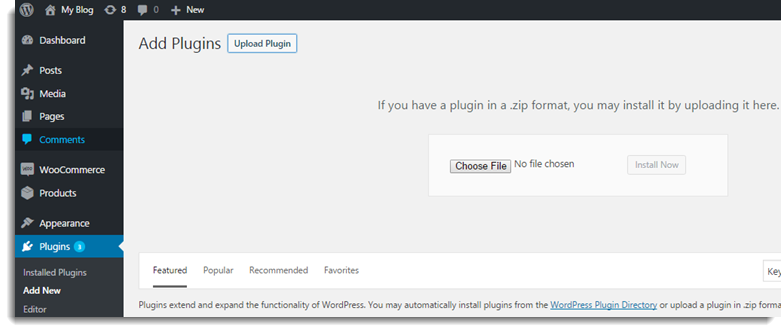
After the installation, activating the plugin is needed. Hit on the button “Activate Plugin” to make it ready for use.
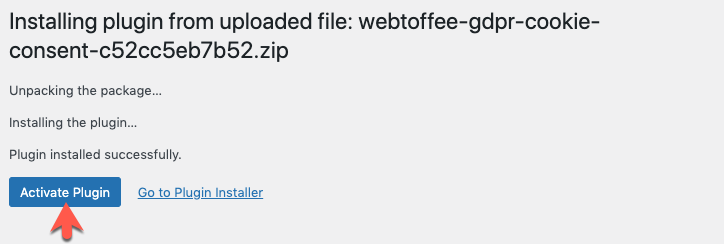
Another easy way to install the plugin is to download it directly from the admin side of your WordPress. Go to the section “Add Plugins” and see on your right hand where there is a search bar. In this bar, you enter the name WooCommerce PDF Invoices and Packing Slips, and the result will be on the top. Click “Install” and “Activate” to enable this plugin.
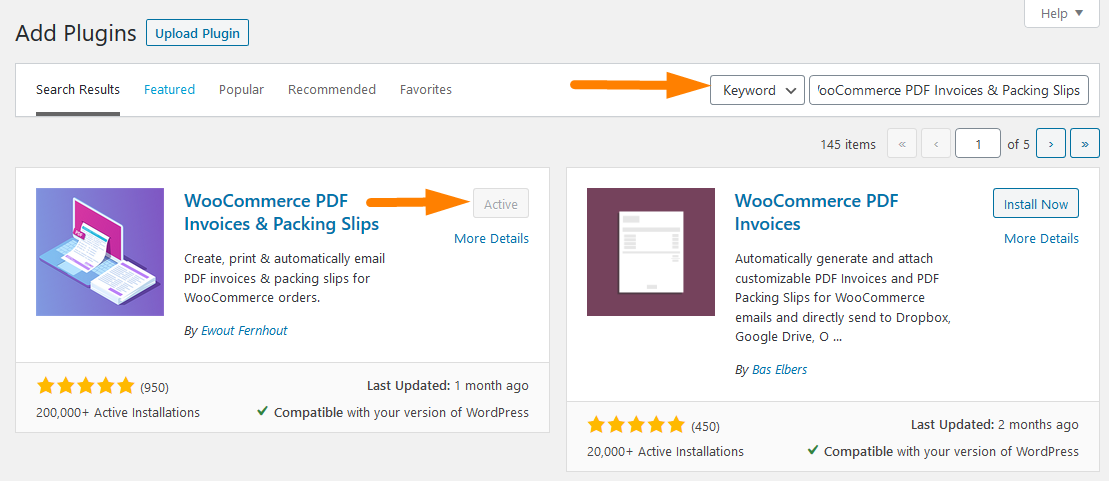
Step 2: Configure the settings
It is time to perform the configuration within the settings for adding customer notes. From your WordPress dashboard, you will navigate to the section “Invoice/Packing” **and choose **“Invoice Settings”. Next, your job is to go to the tab “Advanced”.
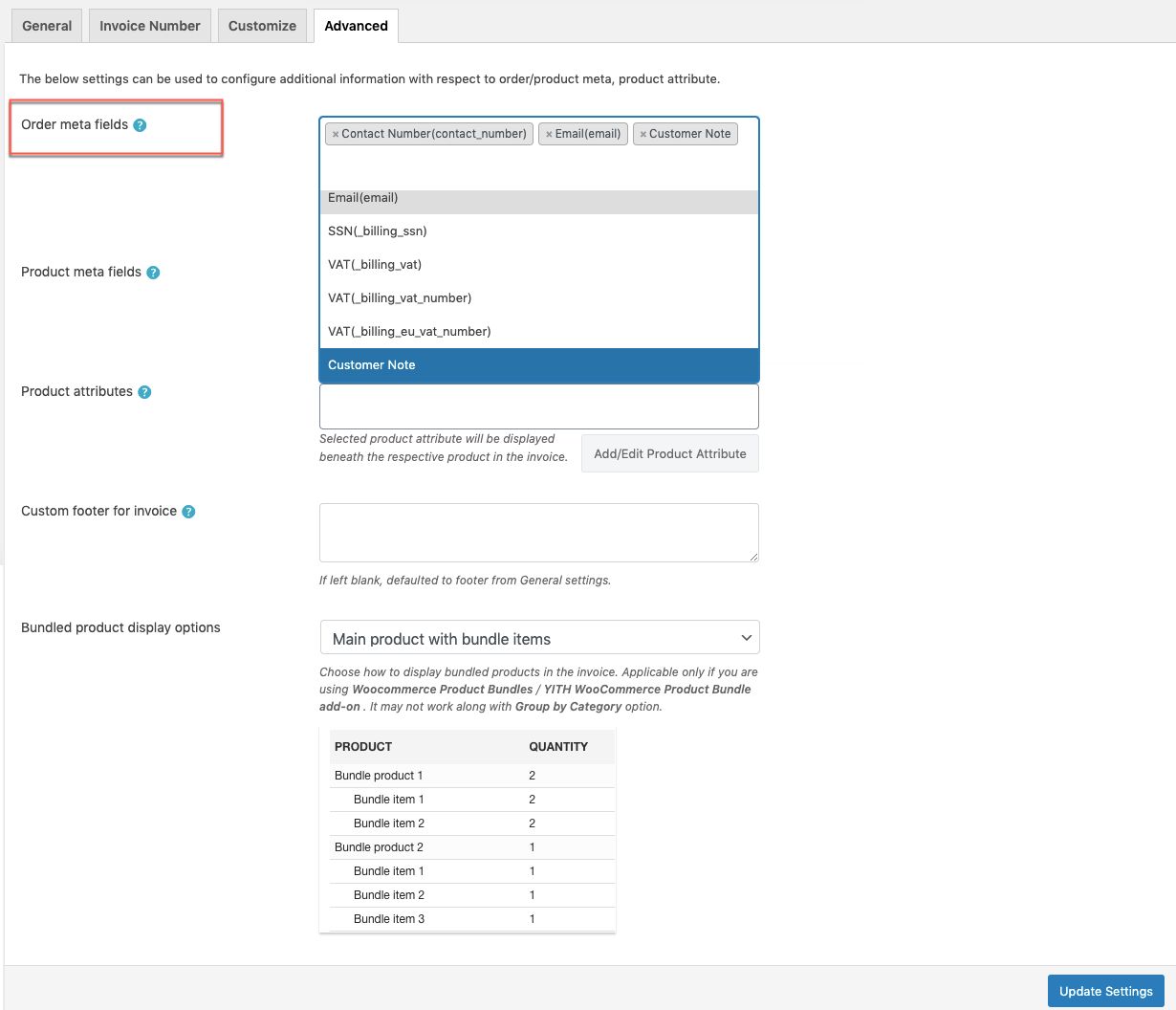
From your dropdown “Order meta field”, you are supposed to select “Customer note” for including the customer notes in your invoice.
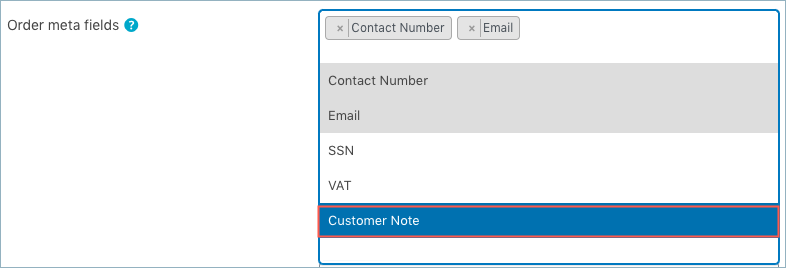
You also have to save your settings by picking up the button “Update Settings”. When everything is done, you can view a sample of the customer not as displayed below:
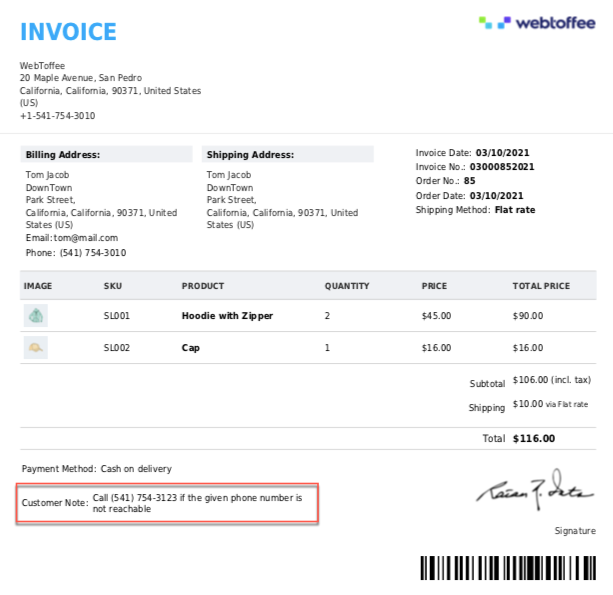
Step 3: Allow the customer’s notes to appear
To allow the customer notes in order WooCommerce to appear, you will go to your Dashboard menu. Here, choose “WooCommerce” and “Orders”. In doing so, a page will open where you can see all the orders that come with their available status, including Payment Pending, On Hole, Processing, Failed, and so on.

Your task now is to choose which order you are about to add the customer note. See the below screen:
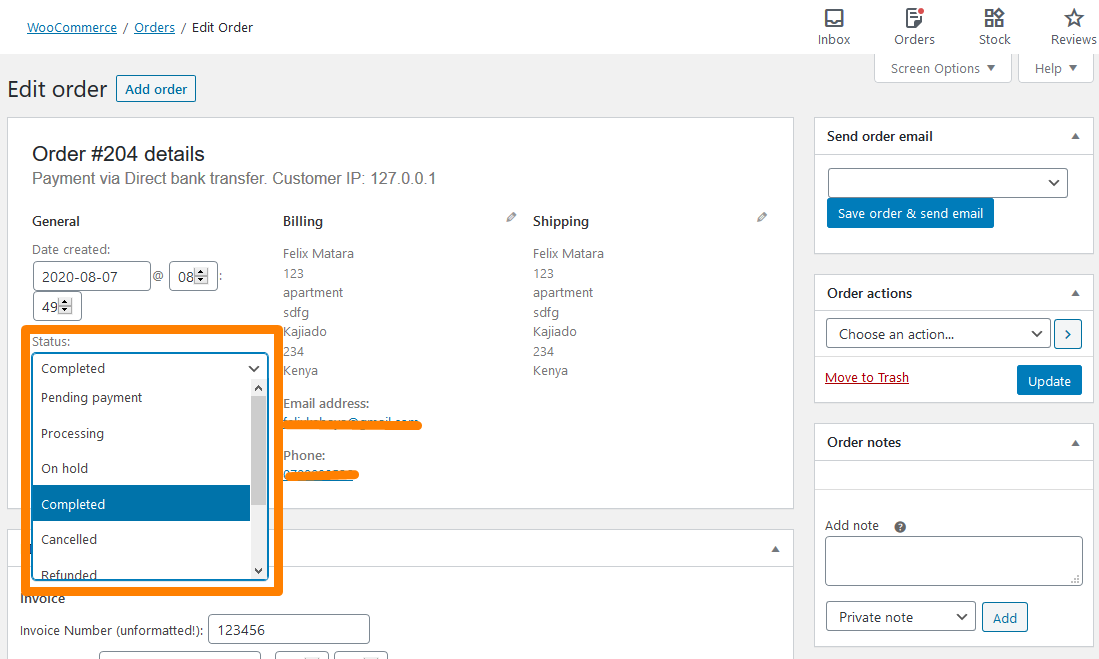
After you click on it, you can see the details of every order. What is more, you could be able to modify the order status as well.
Top 3 plugins to add customer notes in order WooCommerce
There is no denying that plugins are a powerful tool to assist store owners in adding customer notes in order WooCommerce. Among plenty of plugins out there, you might be confused about which plugin will be good for this customization. That is why we have narrowed down your choice to list the top three plugins as following.
1. User Notes
The first plugin to appear in this list is User Notes. As its name indicates, User Notes allows users to create private notes for both WooCommerce customers and users. Thanks to its fully integrated feature with WooCommerce, you could be able to add any customer note for any order in WooCommerce.
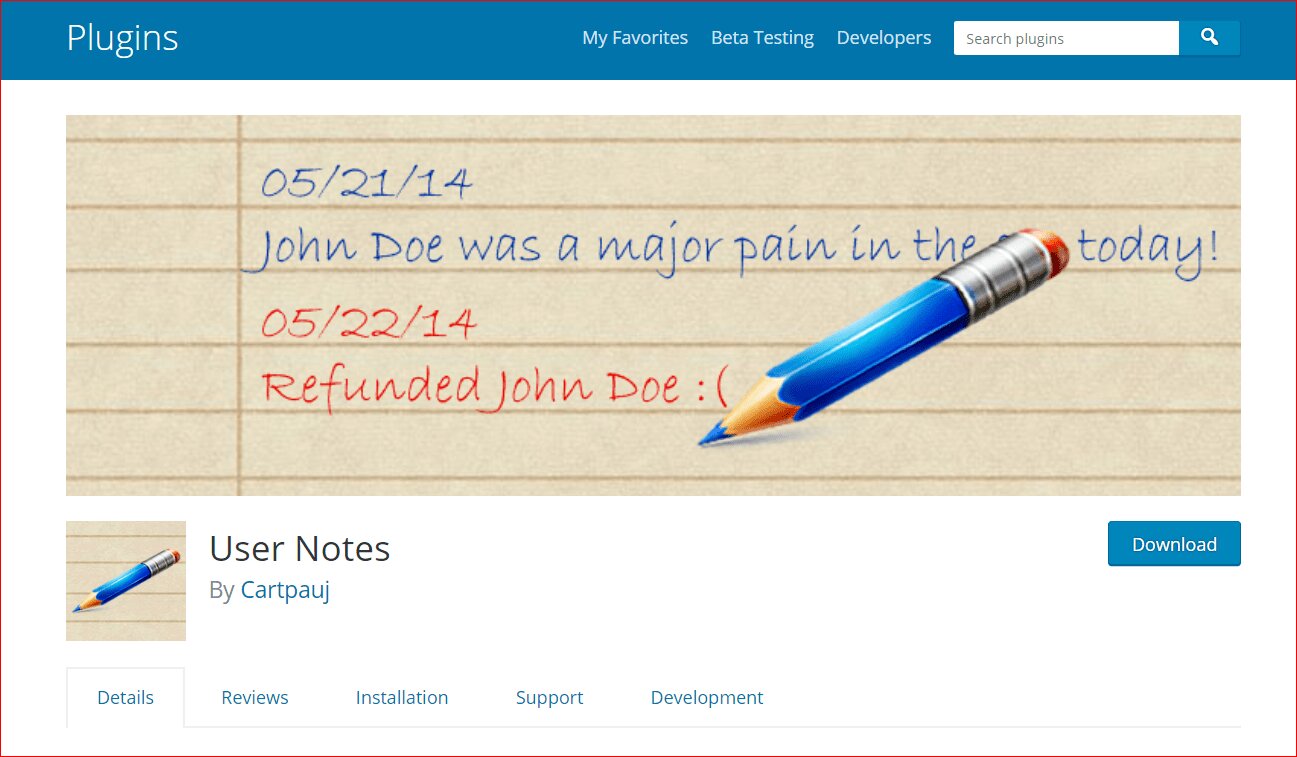
Main features
-
Let you have a quick overview of which users will have notes
-
Be able to create private notes for every user on the WordPress site
-
Have an opportunity to see the time as well as the date about when a customer note was at the latest update
-
Come with the ability to view who is the person to last update a note
-
Be able to check the available note on your order screens, thereby being easy to remember as well as reference notes in the past
2. WPC Order Notes for WooCommerce
One more not-to-be-missed plugin is a WordPress one named WPC Order Notes for WooCommerce. There is nothing quite like managing every order note in a fast and correct way. With this plugin, you can view all your notes in only a single place, then quickly view order notes in your popup. This is to say, everything has become much easier when it comes to using WPC Order Notes for WooCommerce.
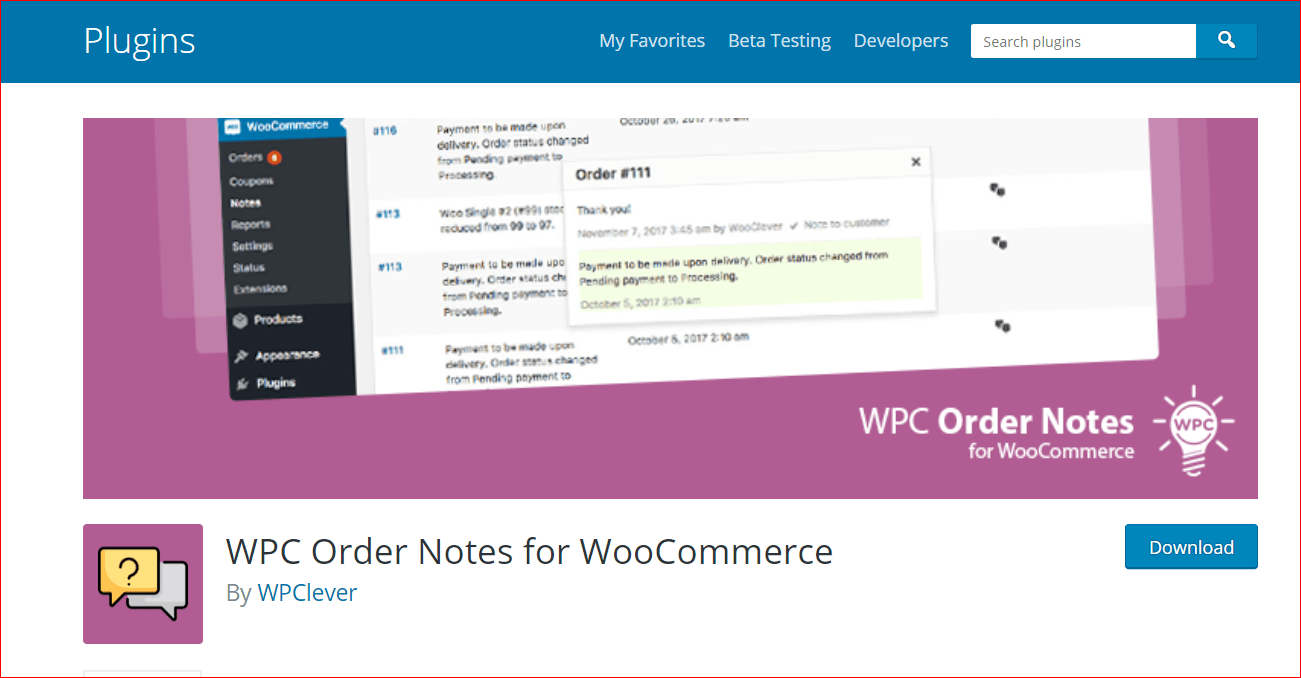
Main features
-
Let users list customer notes with the use of paging
-
Be easy for you to search per notes as all notes are properly arranged and well managed
-
View the notes of every order quickly
-
View a full history of order notes, so you can share them with your team members
-
Come with the WPML integration for more advanced features and function
3. Plugin Notes Plus
When it comes to plugins for adding customer notes to order, do not miss Plugin Notes Plus. On account of this note, you are able to configure your notes in the way you like. The great thing is that you can get an opportunity to modify different sections, then configure them effortlessly. What is more, Plugin Notes Plug allows you to add extra columns to edit, remove, or insert notes that you have added to a certain site.
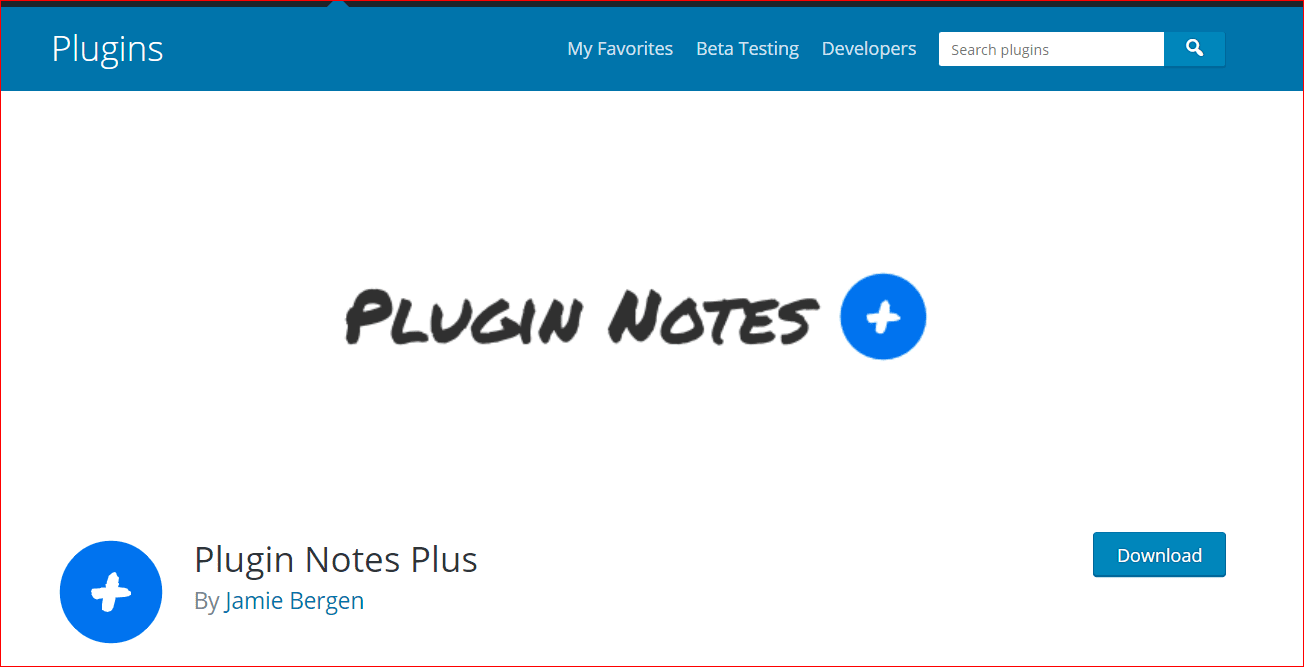
Main features
-
Add notes easily at the checkout for each order
-
Be able to create as many notes as possible
-
Edit, delete and remove notes to your needs and requirement
-
Offer you a chance to convert links that are included in each note
Conclusion
Now you have understood how to add customer notes to order in WooCommerce, right? So, hopefully, you can find our instructions easy to follow and understand. And take no hesitation to add any desired customer note to order and let customers know some vital message. This is also an excellent way to boost the relationship between store owners and customers. Stay tuned for more great tips and tricks in the upcoming time.





