How to Duplicate Themes on Shopify in 3 Quick Steps
Whenever you want to make changes to your themes, you’d better copy them first in case you have trouble in editing it and have to start again. It’s the perfect time for you to know how to duplicate themes on Shopify. Also, thanks to this post, it helps you make much easier to customize a theme. Please follow the guides below.
How to duplicate themes on Shopify
Step 1: Go to Online Store
First of all, you log in your Shopify account. Take a step to click on Online Store in the Sale Channels section to keep going on.
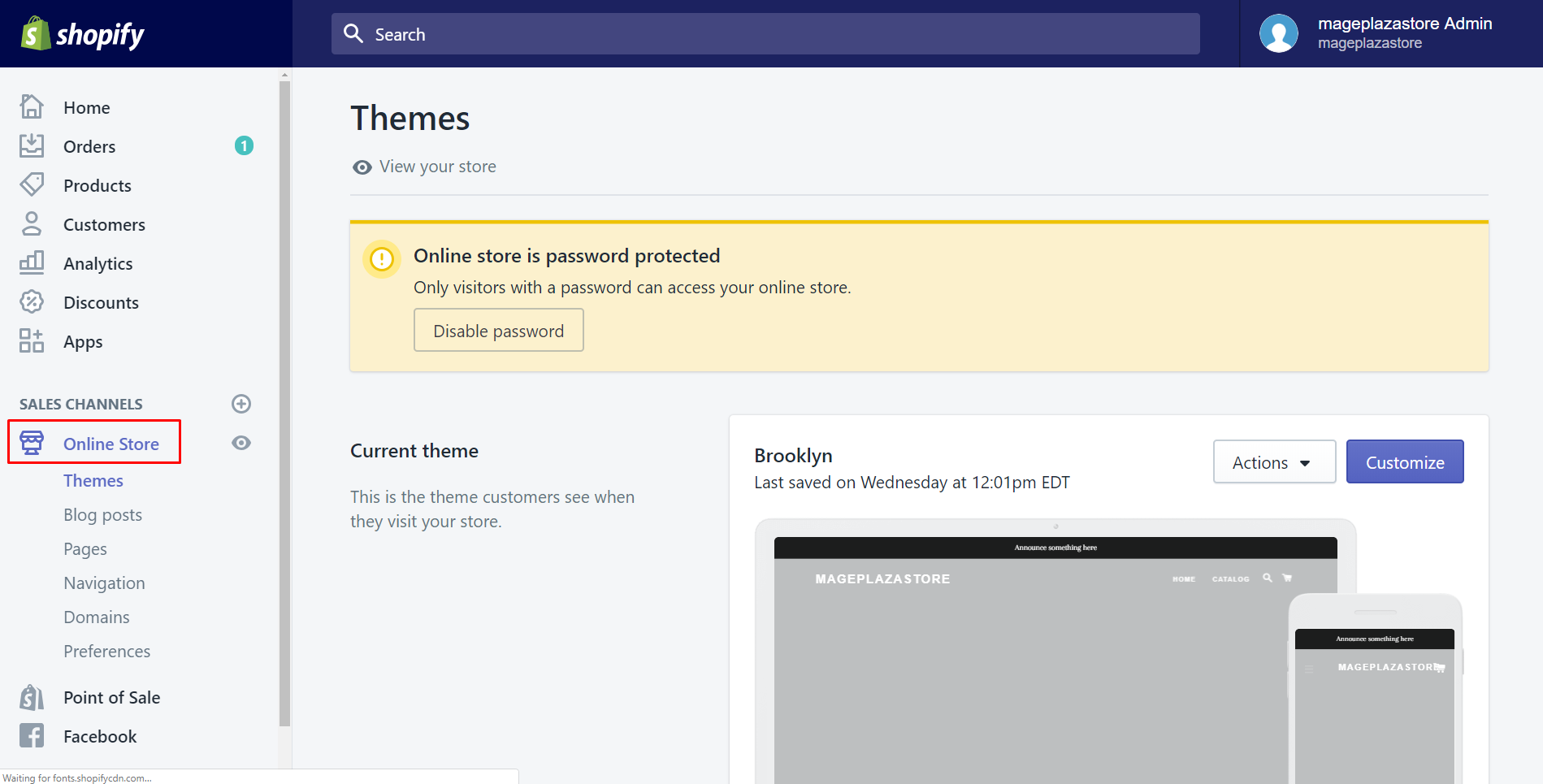
Step 2: Tap Actions
After selecting Online Store, it automatically goes to Themes section. In this step, take an overview of Themes field. Tap the Actions button with a Down arrow symbol.
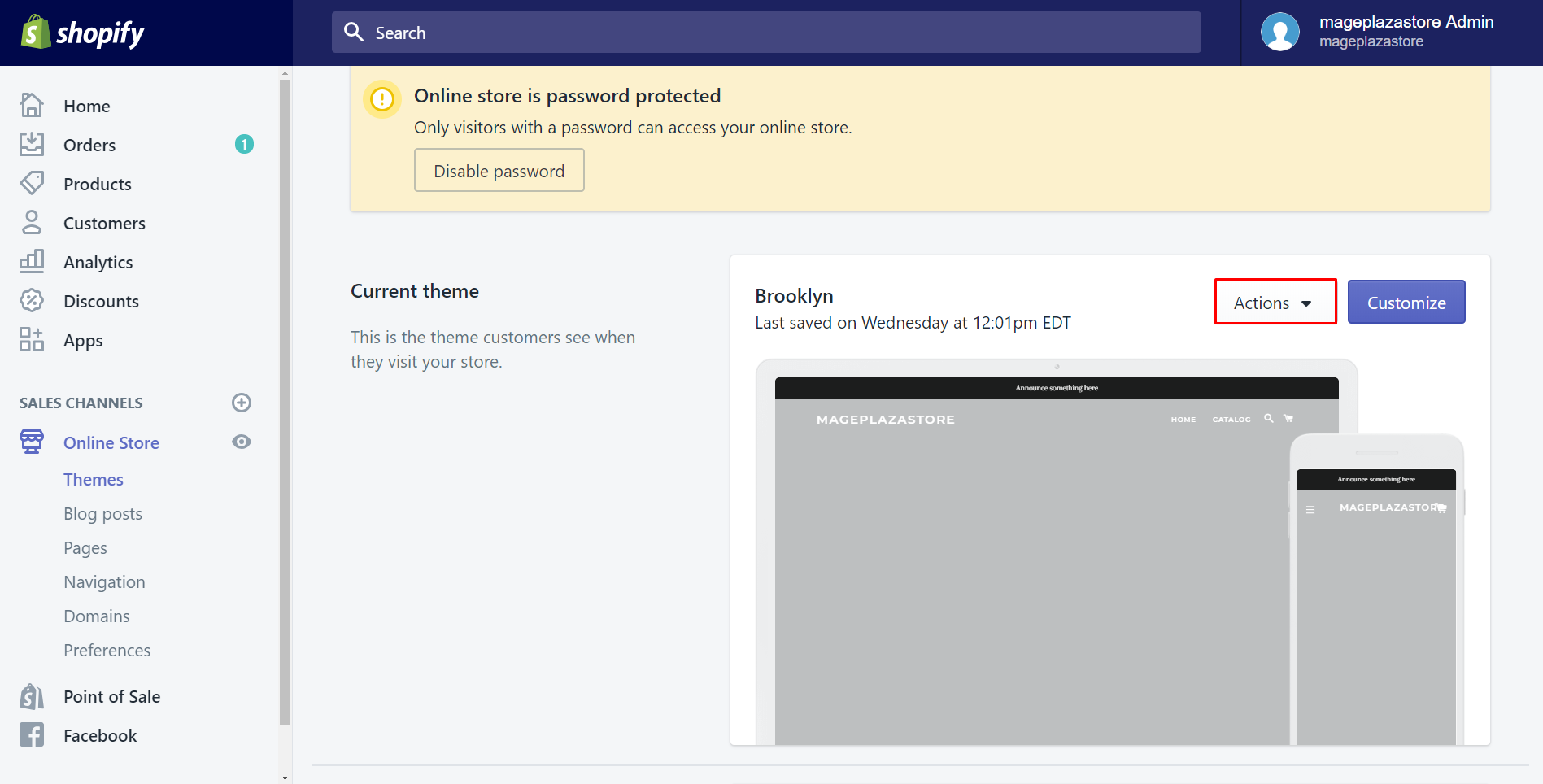
Step 3: Duplicate Theme
In this step, choose Duplicate option to make a copy of the theme you’ve chosen.
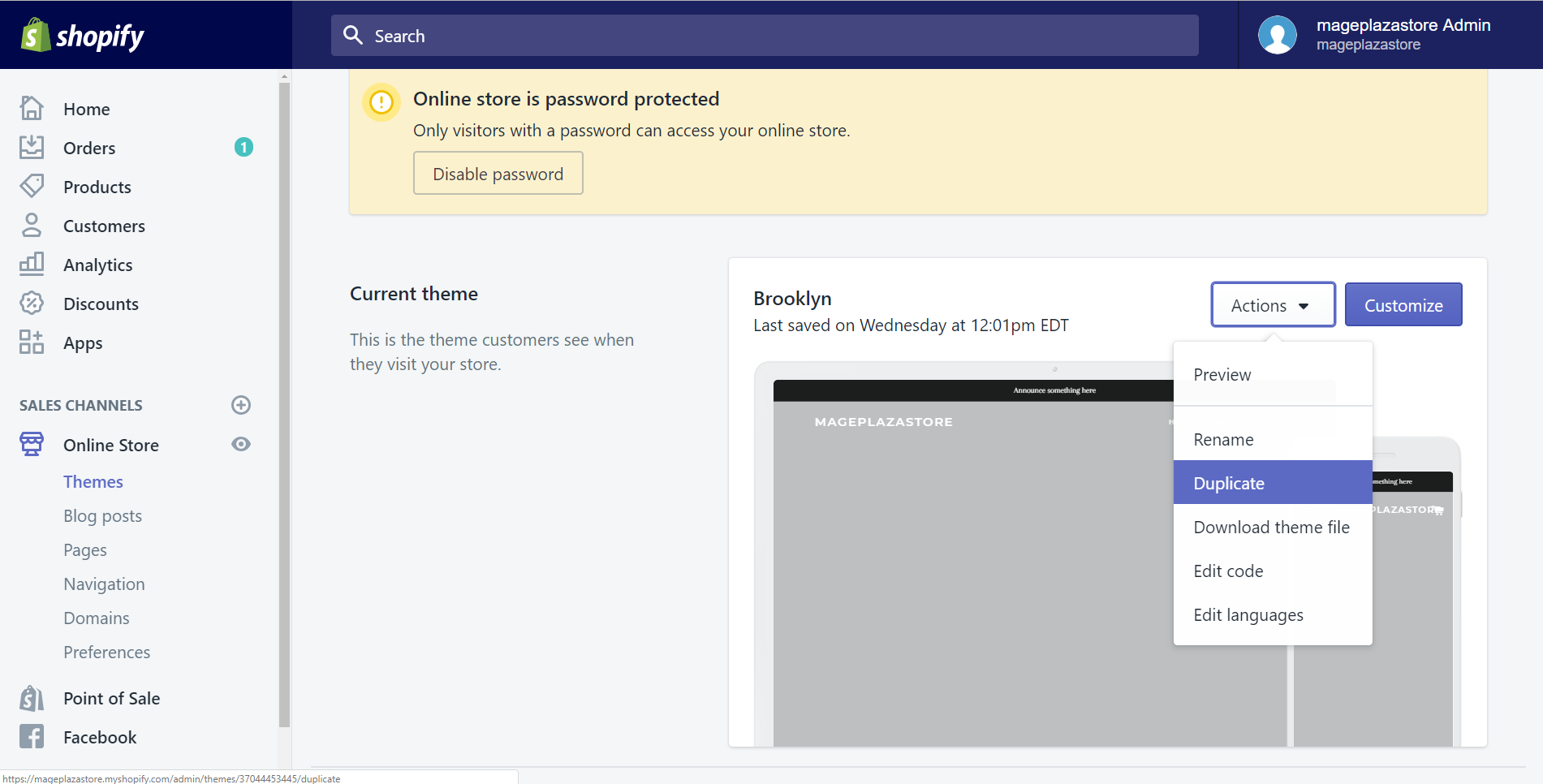
A notification is shown to inform that you’ve done. There is a note for you if it is not working. Maybe you should check how many themes you have. If you have twenty that’s the maximum number for themes. So, you should delete one if you prefer to create a duplicate theme.
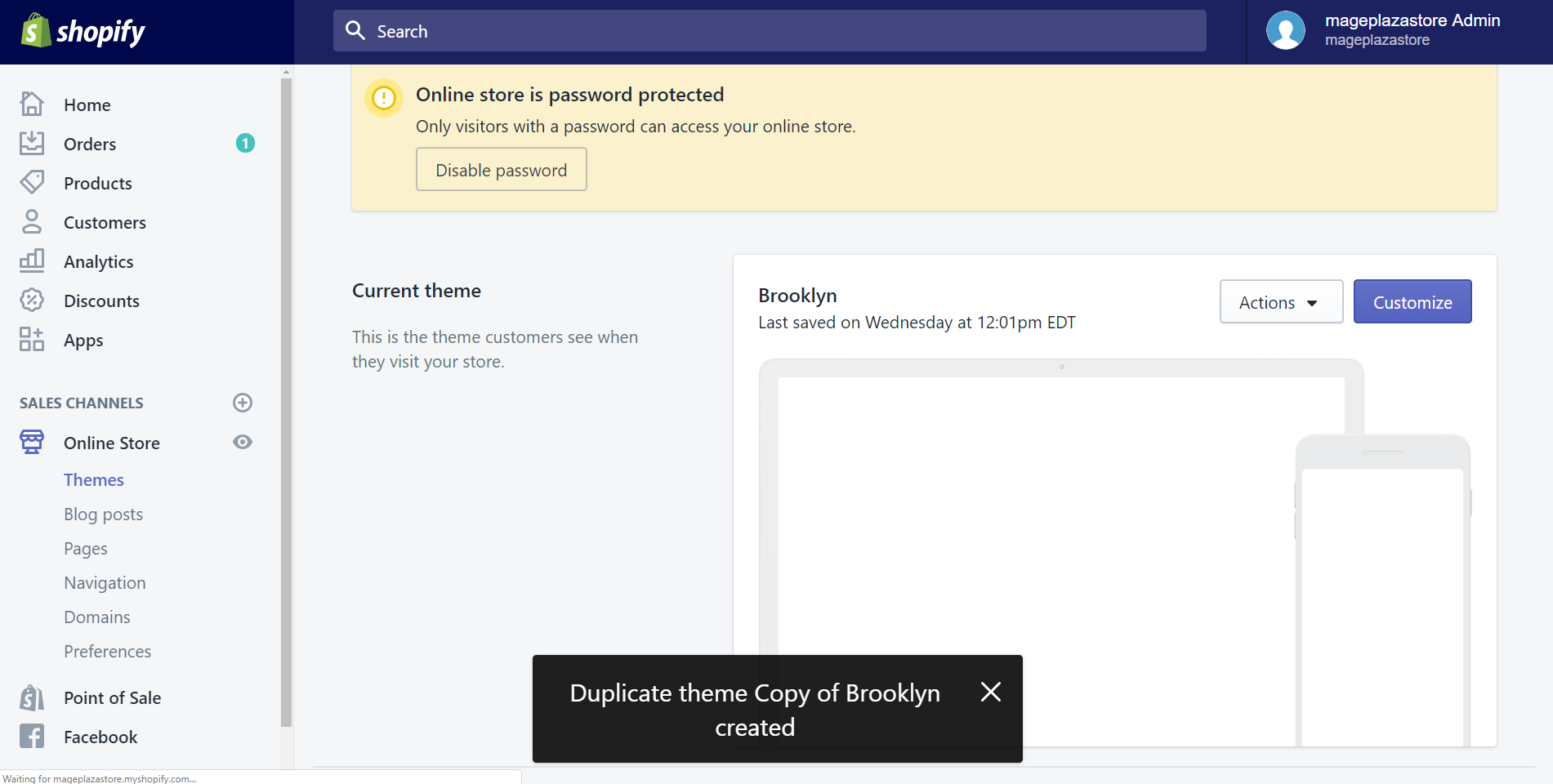
The created successful theme will be on the Themes page. It has a name which is Copy Of with the name of the initial theme. You can click on that name to start to make changes to the themes.
To duplicate themes on Iphone (Click here)
-
Step 1: Go to Store After logging in you Shopify account in the app, you go to
Storeby tapping it.
-
Step 2: Click Online Store Scrolling down to see more clearly, then click on
Online Storewhich is inSales channelsfield to keep going.
-
Step 3: Select Manage themes There is the Online Store dialog coming. Under your themes, you will see an option called
Manage themes. Make sure to select it to do any actions involved in themes.
-
Step 4: Click Actions As you can see, there is a button with the Down arrow symbol as
Actions. Click on it to do any actions to your themes.
-
Step 5: Tap Duplicate A small menu will come out. Tap on the option called
Duplicateto make a copy of the theme you want.
A notification about you’ve created a duplicated one will come about a few seconds.

To duplicate themes on Android (Click here)
-
Step 1: Go to Store You will go to the
Storefrom your Shopify admin by clicking on it. For more clearly, it’s in the bottom of the screen. -
Step 2: Select Online Store In the
Sales channels, selectOnline Storewhich is the first section. -
Step 3: Tap Manage themes Tap
Manage themesto do anything about themes. -
Step 4: Click Duplicate If you want to copy the initial theme, make sure that you choose
Actions. Then, tapDuplicateto complete our work.
Summary
Above is a detailed guide about how to duplicate themes on Shopify not only for desktop but also for smartphone. I’m sure that they are so simple to do and I hope you will easily make any suitable changes to your themes on your Shopify store. Last but not least, if you enjoy this post, be sure to check out our Shopify tutorials for tons of other helpful information.
Related Posts:





