How to Enable Call for Price button on WooCommerce
Perhaps many buyers have been frustrated by the lack of price information when searching for a car on the Internet. This is the same strategy used by car dealers in the past, dubbed Call for Price. As the name implies, Call for Price entails the customer contacting the store owner to inquire about the price.
This article will provide detailed instructions on How to Enable Call for Price button on WooCommerce, as well as an overview of 3 available plugins to assist you in this process.
Benefits of Call for Price button in WooCommerce

- Encourage customers to contact for product’s price: Oftentimes, concealing the price results in increased communication between the store owner and the customer. It can help identify and interact with customers who have expressed an interest in the product.
- Provide price flexibility: The Call for Price enables you to adjust the product price flexibly in response to the customer’s attitude and level of interest.
-
Maintain pricing secrecy from competitors: It is not uncommon for a customer to make multiple visits, look for a high volume version of the product, or expect the best offering with all the bells and whistles.
- Hide the price of products whose value fluctuates: Indeed, product prices are not always set in stone. Costs can be changed temporarily or permanently in response to market opportunities and threats.
- Attract the customer’s complete attention to the product’s value: Without knowing the price, the customer can fully appreciate and evaluate its value, not its cost.
How to enable Call for Price button on WooCommerce
In this example, we will use Call for Price Woocommerce plugin by avdevelopers426 to enable Call for Price button for WooCommerce store.
Step 1: Install and activate the plugin
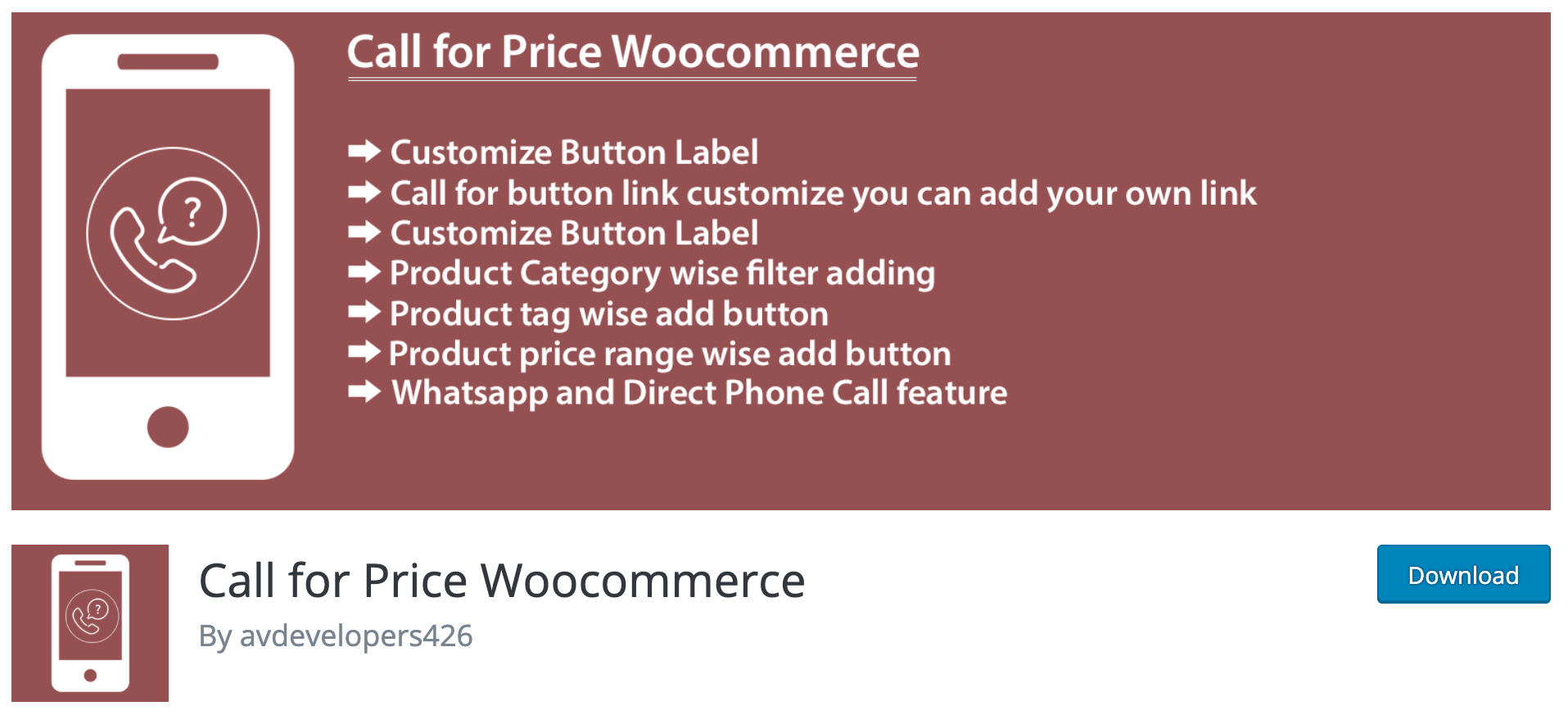
Step 2: Configure General Settings
The General Settings tab is used to manage the plugin’s global settings. When the user no longer requires this plugin, he or she can enable or disable it using the Enable/Disable Button Label checkbox.
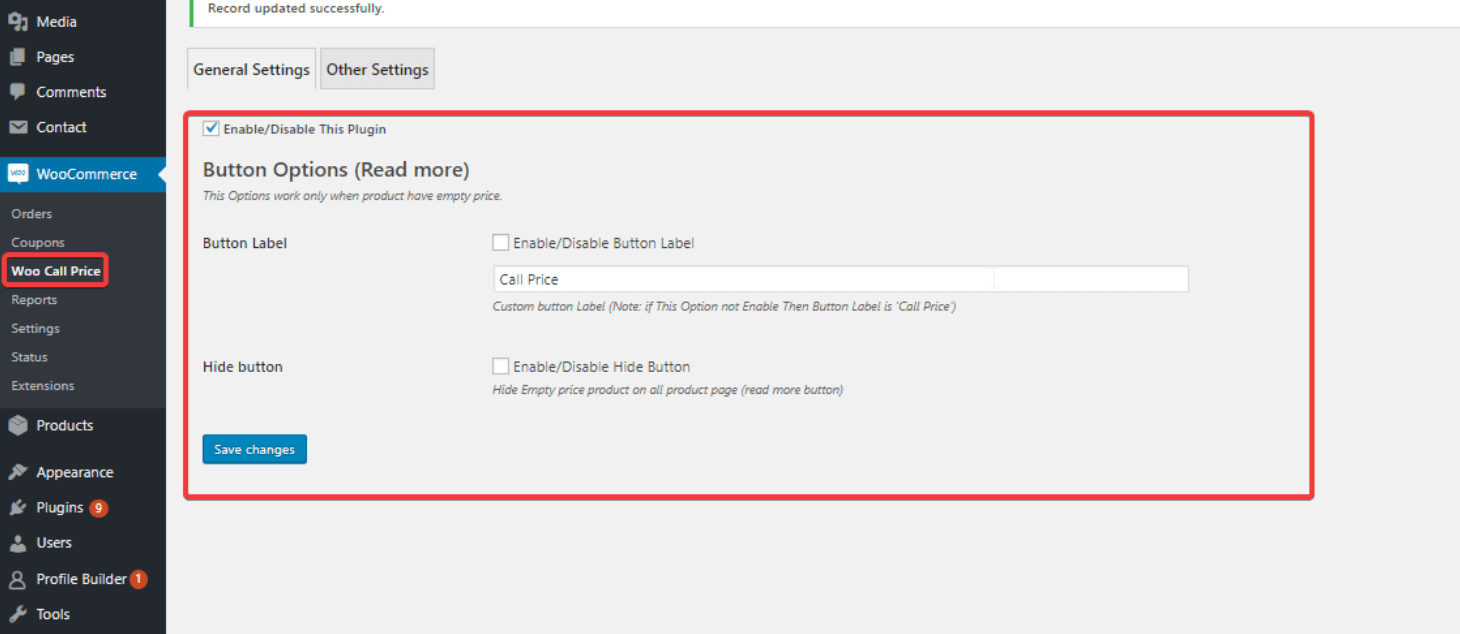
The Button option is available if the product’s price is not specified. With the help of Enable/Disable Button Label, you can hide/show the button’s label. Customize the button label text according to the user’s preferences. If the button label text is Call Price, then the button label is not Enable.
If the Enable/Disable Hide Button checkbox is selected, you can hide/show the user requirement’s button. This can also be used to hide the product’s empty price on all product pages in WooCommerce.
Step 3: Configure Other Settings
Other Settings tab is used in WooCommerce for all types of product buttons. It is used to refer to a particular type of product or a particular category, tag, or price range.
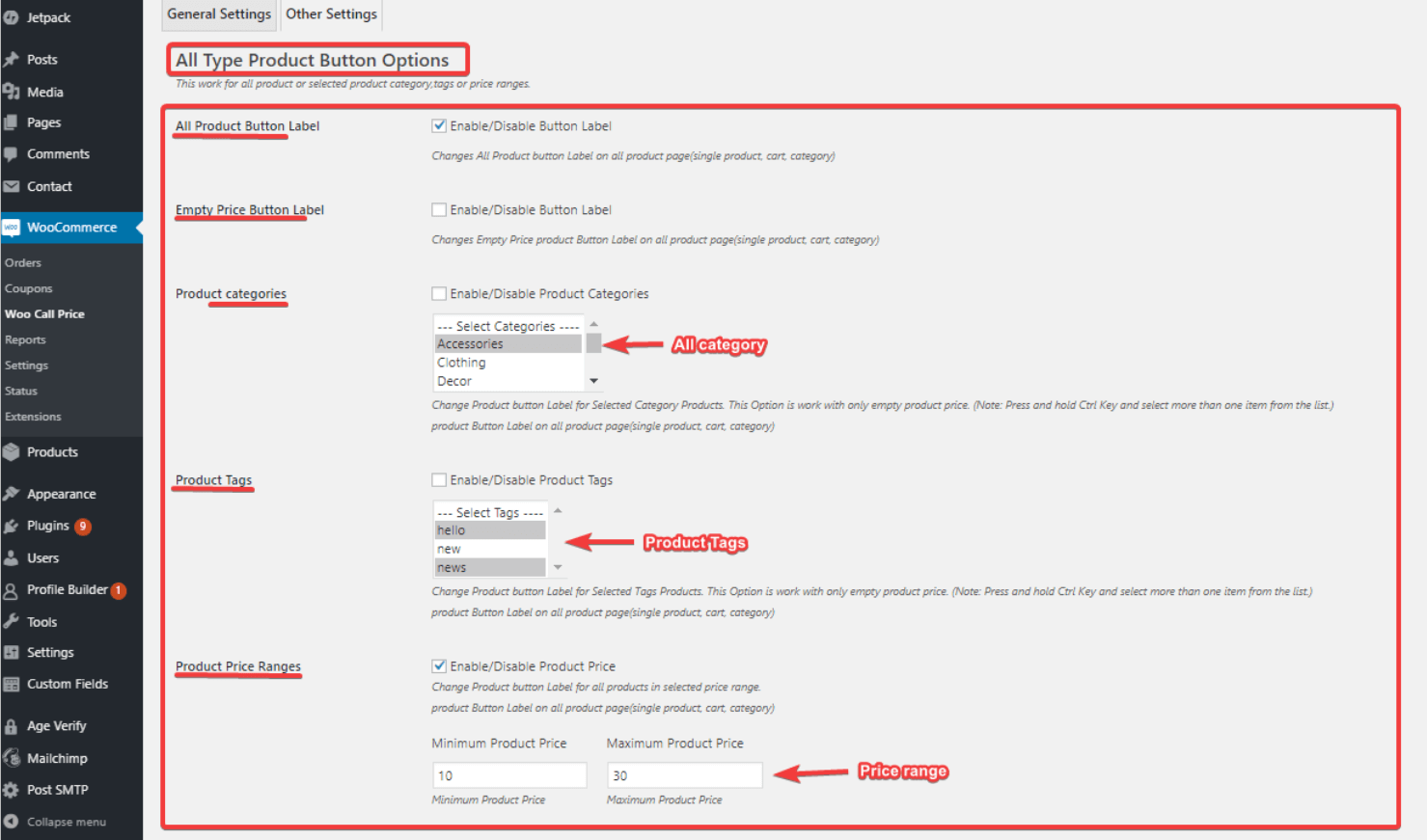
- Enable/Disable Button Label: is used on all Product Button Labels. Additionally, it modifies the label of all product buttons on the product’s individual, cart, or category pages.
- Empty Price Button Label: The label for the empty price product button on the product single, cart, or category page can be changed.
- Enable/Disable Product Categories: is in the Product Categories field. Additionally, you can change the label of the product button for a specific category of products.
- Enable/Disable Product Tags: is in the Product Tags field. Additionally, it is used to change the label on the product button for selected tag products. This section establishes the product’s minimum and maximum price.* Product Price Ranges are used to Enable/Disable Product Prices on the individual product, cart, or category page. This enables you to customize the product button label for all products within a specified price range.
If a customer inquires about a product at that time, set a Whatsapp message, a phone call, and a custom link in WooCommerce. It is beneficial for the customer to obtain product information.
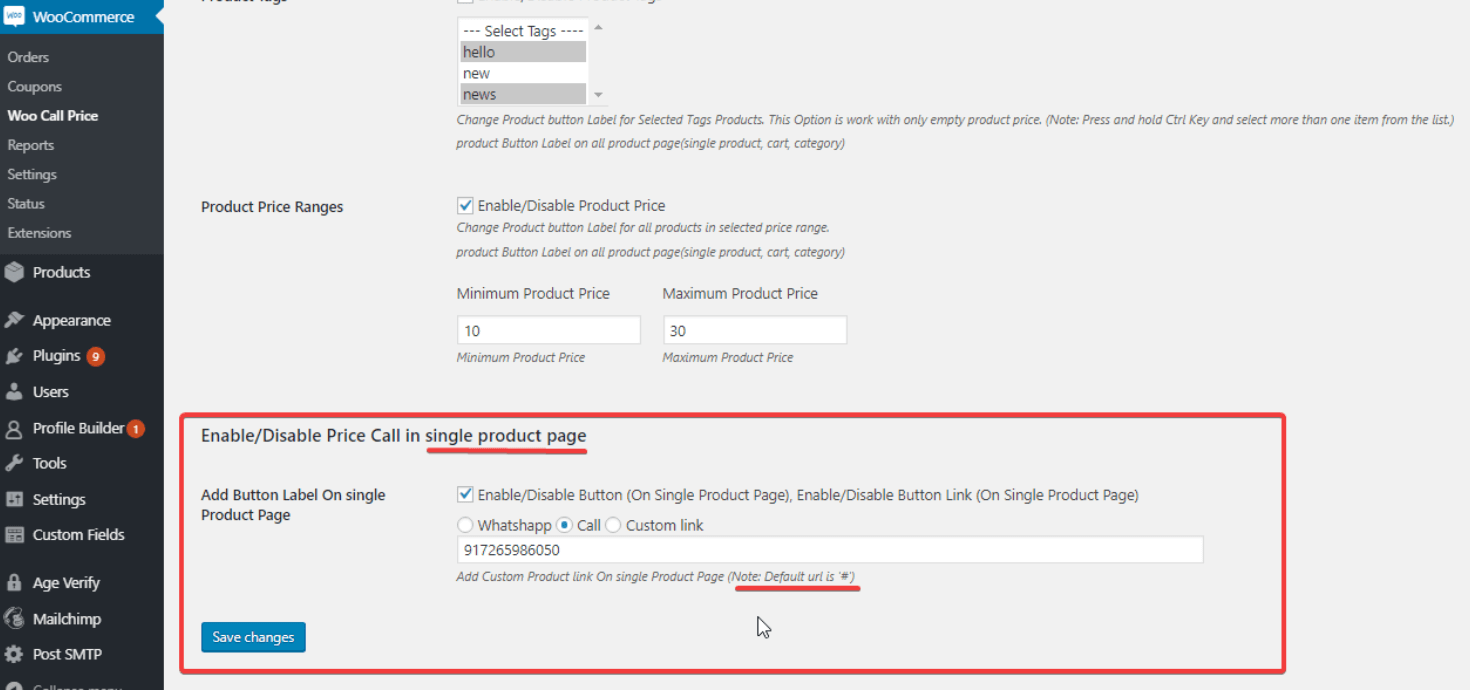
Step 4: Click on Save changes after finishing
3 Plugins to enable Call for Price button on WooCommerce
1. Call for Price for WooCommerce By Tyche Softwares
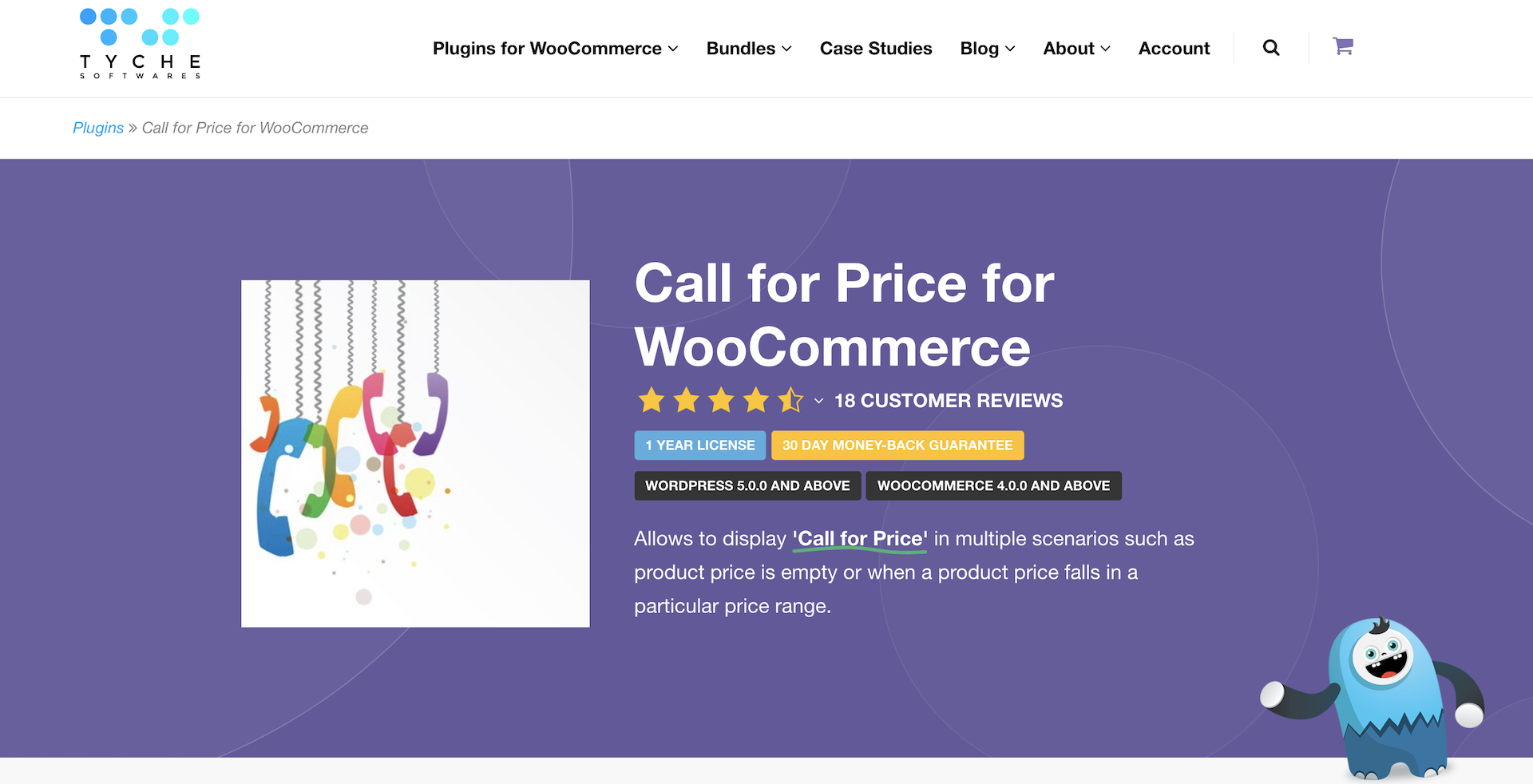
The Call for Price for WooCommerce plugin enables shop owners to include a “Call for Price” button on products that do not have a price listed on the site. This option can be used for a variety of purposes, including products that are out of stock or on specific categories and tags. The plugin is capable of handling variable products. You can also customize the text and style of the “Call for Price” button, as well as whether the button is displayed for products that fall within a specified price range.
Key Features:
- Supports a variety of product types, including simple, variable, external, and grouped products.
- Allows you to customize or completely hide the default “Add to Cart” button.
- Multiple page views are supported, including single product pages, homepages, and archives.
- Add a “Call for Price” button to all products, out-of-stock products, taxonomies of products, and products that fall within a price range.
Price:
The plugin has a free version to download. However, if you wish for more advanced features, consider one of these Pro versions:
- Single Store: $29.00 per year.
- Five Stores: $79.00 per year.
- Unlimited Stores: $99.00 per year.
2. Call for Price for WooCommerce By avdevelopers426
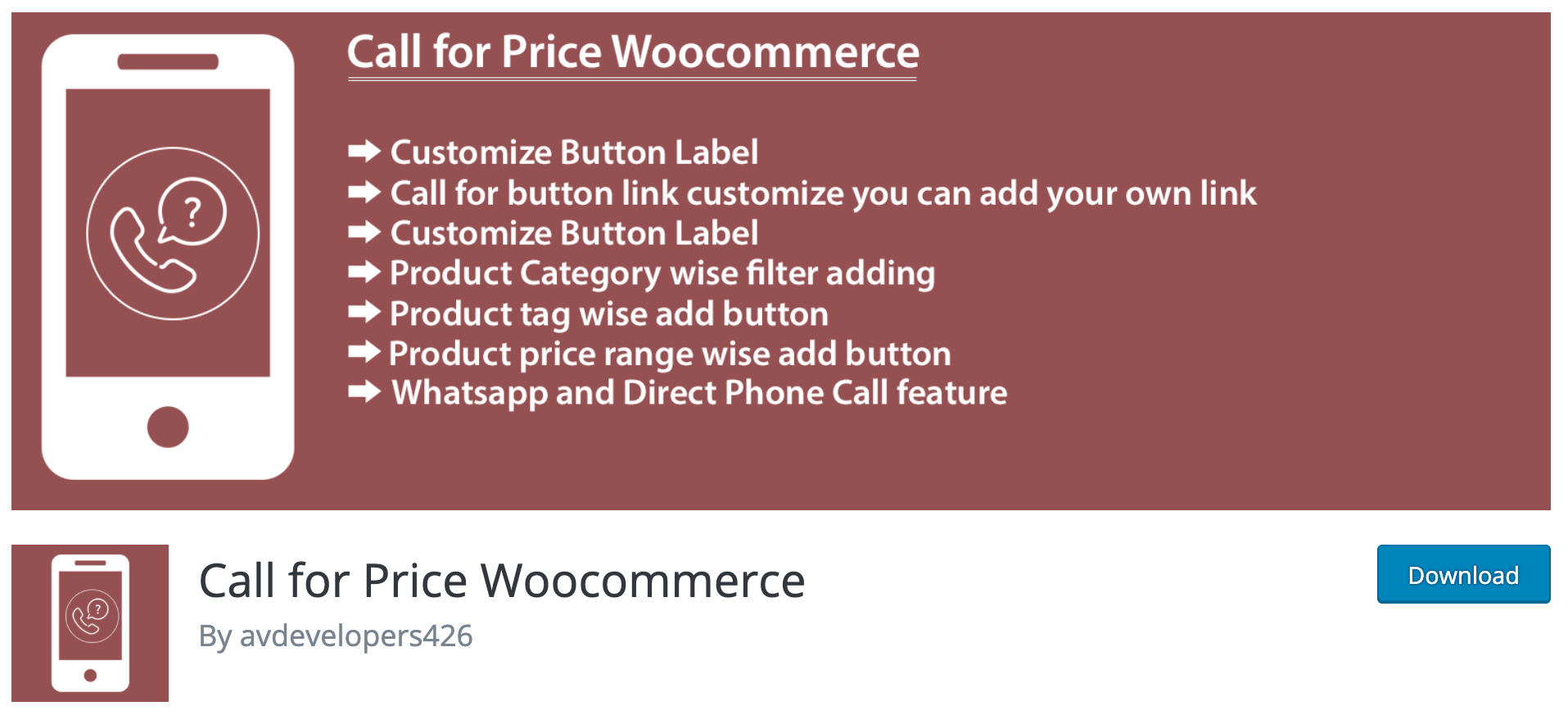
Call for Price for WooCommerce plugin is used to configure the WooCommerce product price that the customer should be asked. It can also be called Call by price For WooCommerce. With the plugin, if a customer wants to know the color of a product, its size, or its warranty, they can ask the seller of the product in Woocommerce.
Key Features
- Personalize Button Labels.
- Configure an Enquiry Button with an empty price product.
- Customize the button link by adding your own.
- Adding a filter based on the product category.
- Add button based on product tags.
- Add button based on product price range.
Price:
This plugin is available for free.
3. Call to Order by Addify
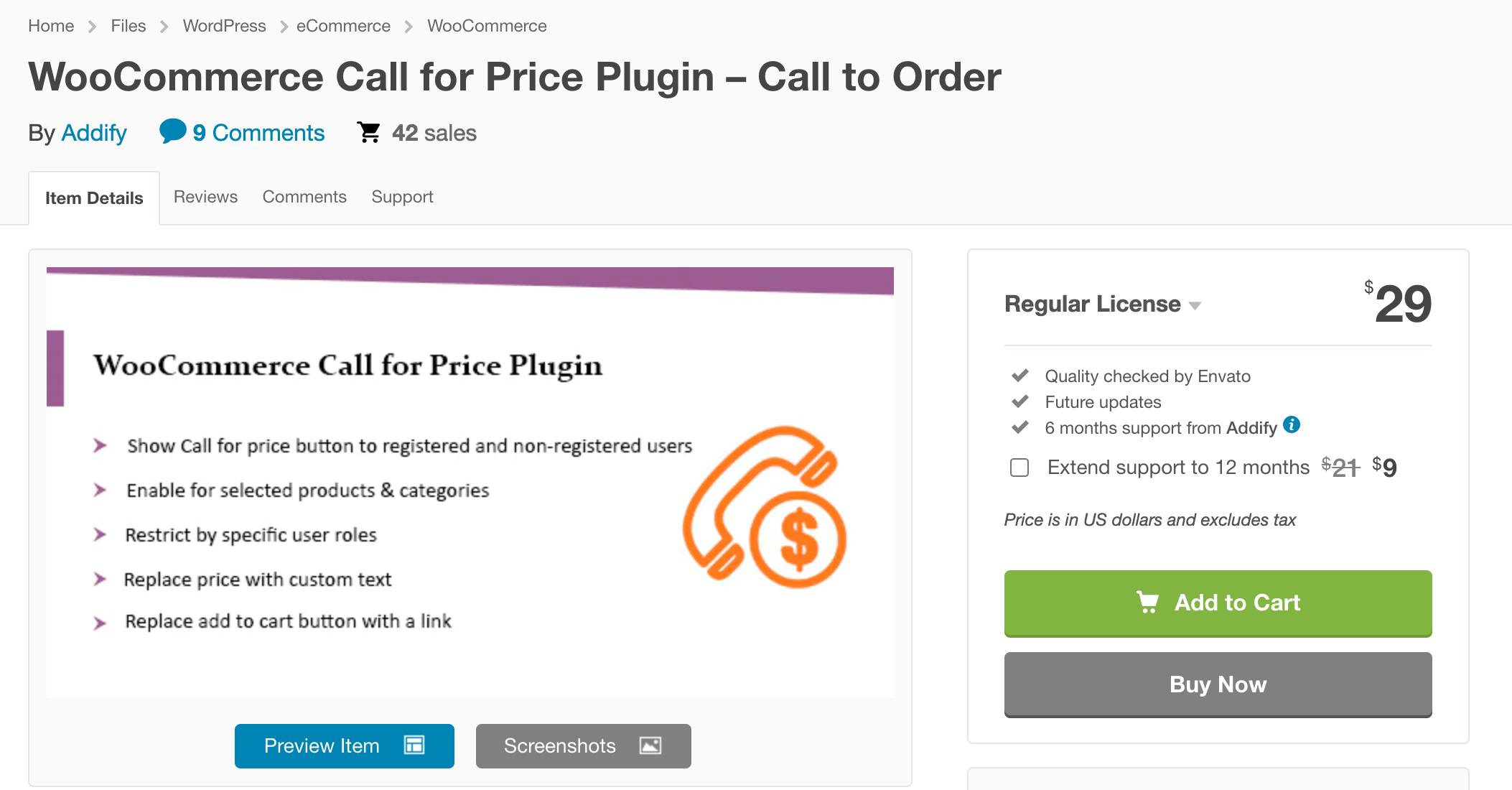
With this WooCommerce Call for Price plugin, you can easily replace the “Add to Cart” button with “Call for Price” or any other custom text. Admins can add the “Request a Quote” button to specific categories, tags, and user roles.
Key Features:
- Choose to hide the price and replace it with an “Add to Cart” button.
- Substitute a link to the home page or my account for the “Add to Cart” button.
- Substitute your own text for “Add to Cart”.
- Hide the “Add to Cart” button based on the user’s role and the taxonomy of the product.
Price:
The plugin is available for $29/year for a Regular License, and $200/year for an Extended License.
Final thoughts
With WooCommerce Call for Price plugins, you can enable this feature on your site and hide prices for products that fall within a price range or other filter, as well as increase customer engagement by directly contacting the seller. After reading through our post, we hope that you now understand how to configure this feature in your store flawlessly and find out which plugin is the best for your WooCommerce business.
We hope you find this article informative. If you do, please do not hesitate to share it with your friends and colleagues, and stay tuned for more AVADA instructions.





