How to Select Product Properties to Edit in Bulk on Shopify
As I have mentioned in the previous topic, bulk editor help you to change the information for multiple items on one page only and this is an example of what you can see in the Bulk editor page:
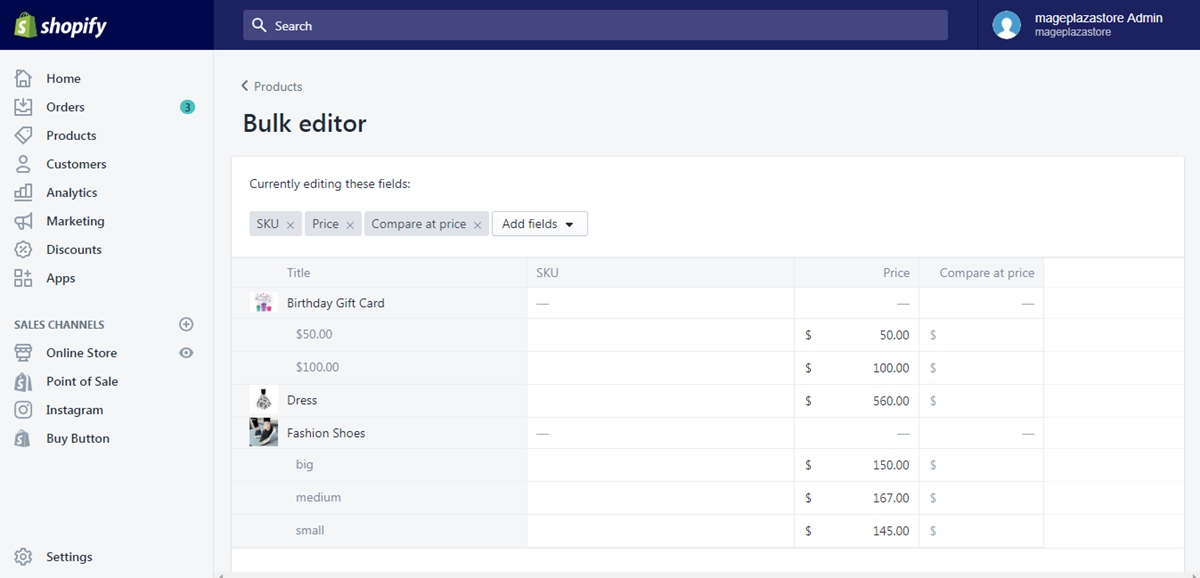
The columns show you the properties of the products, meanwhile, the rows indicate the goods or variants that you have selected. You can also see that right above the table, there is the Currently editing these fields area which displays all the currently editing properties. If you don’t know how to show this page, then follow this writing to know How to Select Product Properties to Edit in Bulk on Shopify.
Related Posts:
- How to Edit a product
- How to Add a new product
- How to change inventory quantities by using the bulk editor on Shopify
- How to change the locations the stock products by using the bulk editor on Shopify
Add new Product Properties
Step 1: Press on Add fields
Besides the tag for the currently displayed column header, you can see the Add fields button with the ▼ icon that you have to click on it.
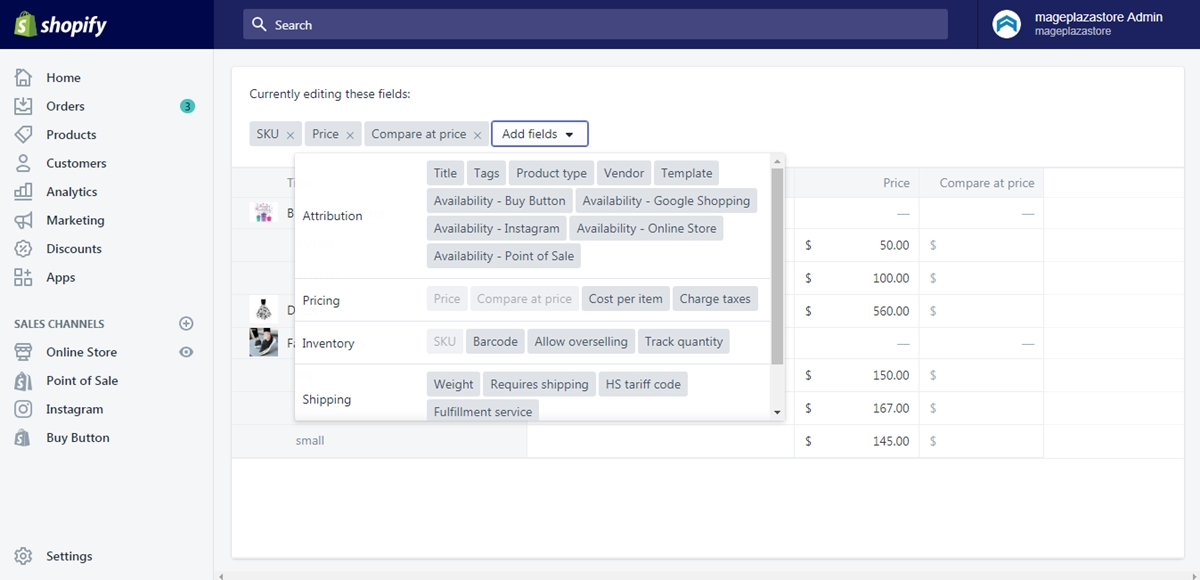
Step 2: Select a property
The list of options that you can choose will appear that you can pick one of them to display. For example, I want to show the information for Charge taxes to check which products or variants are tax exempt. I will get the result as in the picture below and you can understand that the one without tick box is duty-free.
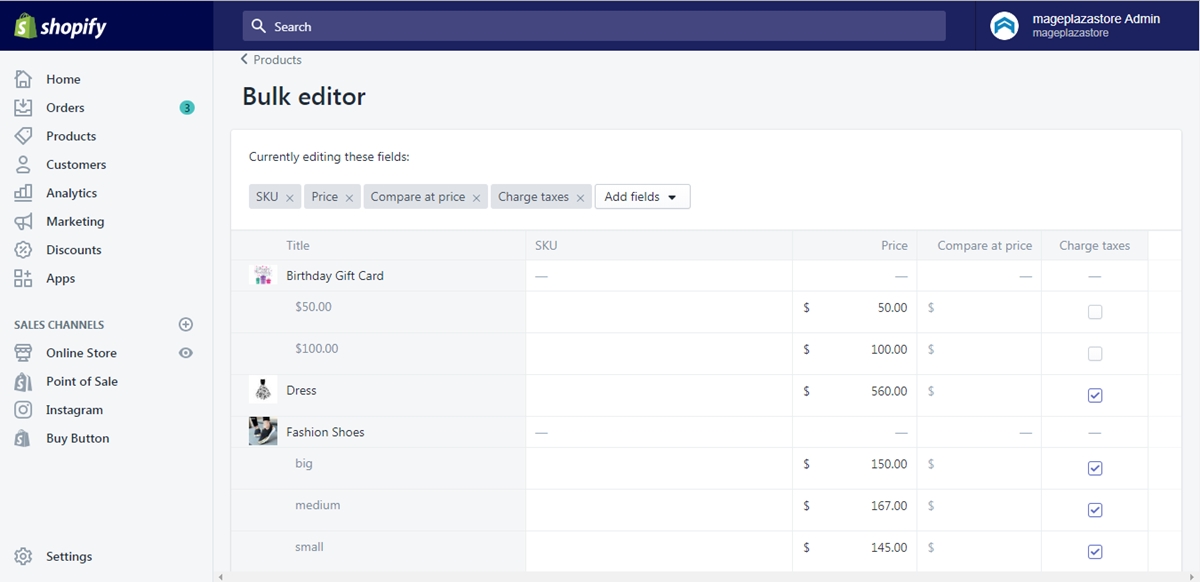
Step 3: Repeat the procedure
If you want to add more properties to your bulk, repeat the two steps above to include multiple elements.
Remove a Product Properties
You can see that next to each field, there is an x icon then if you want to exclude any property, click on the x beside it. For example, if you would like to stop editing the Price, press on the x that is marked as follow:
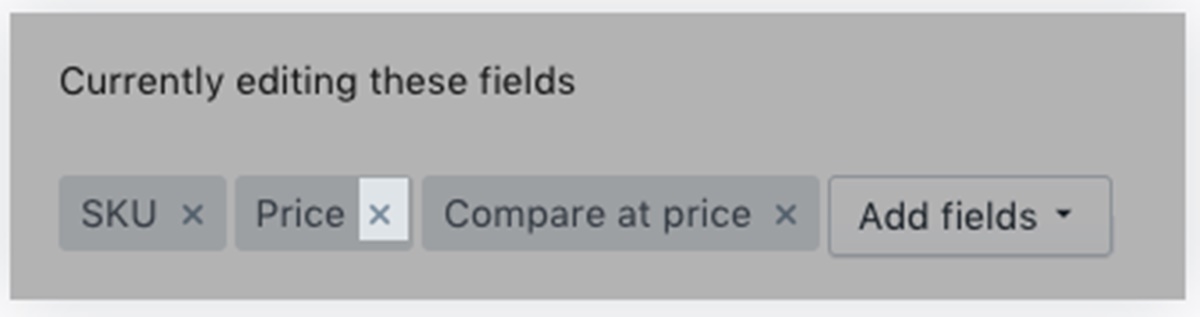
Edit product properties in bulk
Step 1: Make changes
There are columns and rows in the table that you can enter the content that you want to add to that area. Particularly, move the mouse pointer to the cell that corresponds with the variant or product and the field you want to edit. For example, I need to change the Compare at price for the product called Dress, I will click on the fourth cell from the top down then fill in the number I want, like 500.00 for instance.
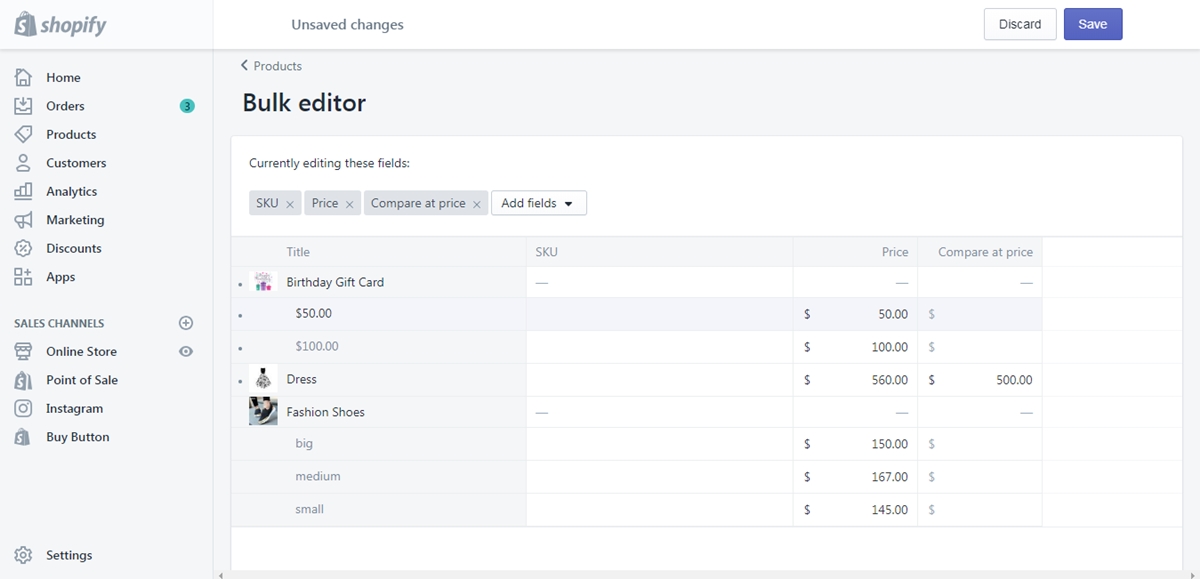
Step 2: Choose Save
Once you make an adjustment, the system will remind you of Unsaved changes at the top of the page then after editing, remember to store all changes by selecting Save. If you press on Discard instead, it will return to the beginning version that do not pick it wrongly.
Conclusion
In short, I have introduced to you the process of How to Select Product Properties to Edit in Bulk on Shopify. The writing is also divided into smaller categories that I hope you find it easy to follow and this topic is informative and helpful to you.





