How to Setup Google Analytics Pro on WooCommerce
There are a plethora of statistics, metrics, and key performance indicators (KPIs) that the world’s leading eCommerce websites are intimately familiar with and monitor and evaluate in real-time to determine if they should cash their quarterly bonus checks or begin tightening their belts. It makes no difference whether you’re running a billion-dollar eCommerce empire or are just getting started selling your handmade monkey mugs; eCommerce Analytics is the central nervous system of your online business, and it’s critical that your Analytics systems are configured correctly before you can truly measure your online business’s performance.
By integrating Google Analytics with WooCommerce, you may collect additional data about your website’s visitors. You can determine whether customers make more purchases on mobile or desktop, how long they spend reading product descriptions, and which pages prompt them to abandon transactions. Most significantly, integrating the two provides further information into the direct relationship between online traffic and product sales, which is vital for marketers.
The WooCommerce Google Analytics Pro plugin, in our view, is one of the best plugins available. This plugin, which is capable of tracking client preferences and purchasing trends, gives a wealth of critical information. This post will show you How to setup Google Analytics Pro on WooCommerce.
Why should you use Google Analytics for WooCommerce?
There are lots of reasons why you should use Google Analytics for WooCommerce. Let’s take a look at a few:
- You may already use an analytics tool: Most likely, you’re already tracking your website visitors with an analytics plugin. The Google Analytics plugin merely enhances these analytics. So not choosing the best out of the market?
- When it comes to data, more is always better: With more information on your customers and their behavior, you can optimize your products and content to increase profitability, decrease churn, and increase the success of your online store.
- It enhances the eCommerce features: Google Analytics integrates quite well with eCommerce stores. Enabling eCommerce features in Google Analytics enables you to generate reports that detail the revenue generated by each of your products. Assisting you in determining which goods generate the most money.
- It assists in determining your strengths and shortcomings: By integrating Google Analytics, you may track more information about your website, such as which links convert the best or which website pages lack the excitement necessary to maintain readers’ attention. This enables you to make changes to your website and plug gaps that may result in lost sales.
Connecting WooCommerce to Google Analytics enables you to optimize your sales pages for specific geographies, device kinds, and other characteristics. For instance, if data indicates that the majority of your users access your site via mobile, you might modify the design of your site to make it more mobile-friendly. If the majority of your clients are from Europe, you can make the Euro the default currency.
How to setup Google Analytics Pro on WooCommerce
Before we begin, please ensure that you have deactivated any other tracking plugins installed via WooCommerce before attempting to install the WooCommerce Google Analytics Pro plugin.
Step 1: Enable eCommerce settings in Google Analytics
To begin, log into your Google Analytics account and verify that all relevant eCommerce settings are enabled. As illustrated below, click on the Admin button in the bottom left-hand corner of your screen:

Select Ecommerce Settings from the Admin tab and then verify that both of your eCommerce setup settings are activated, as shown below. Both switches should be turned ON.
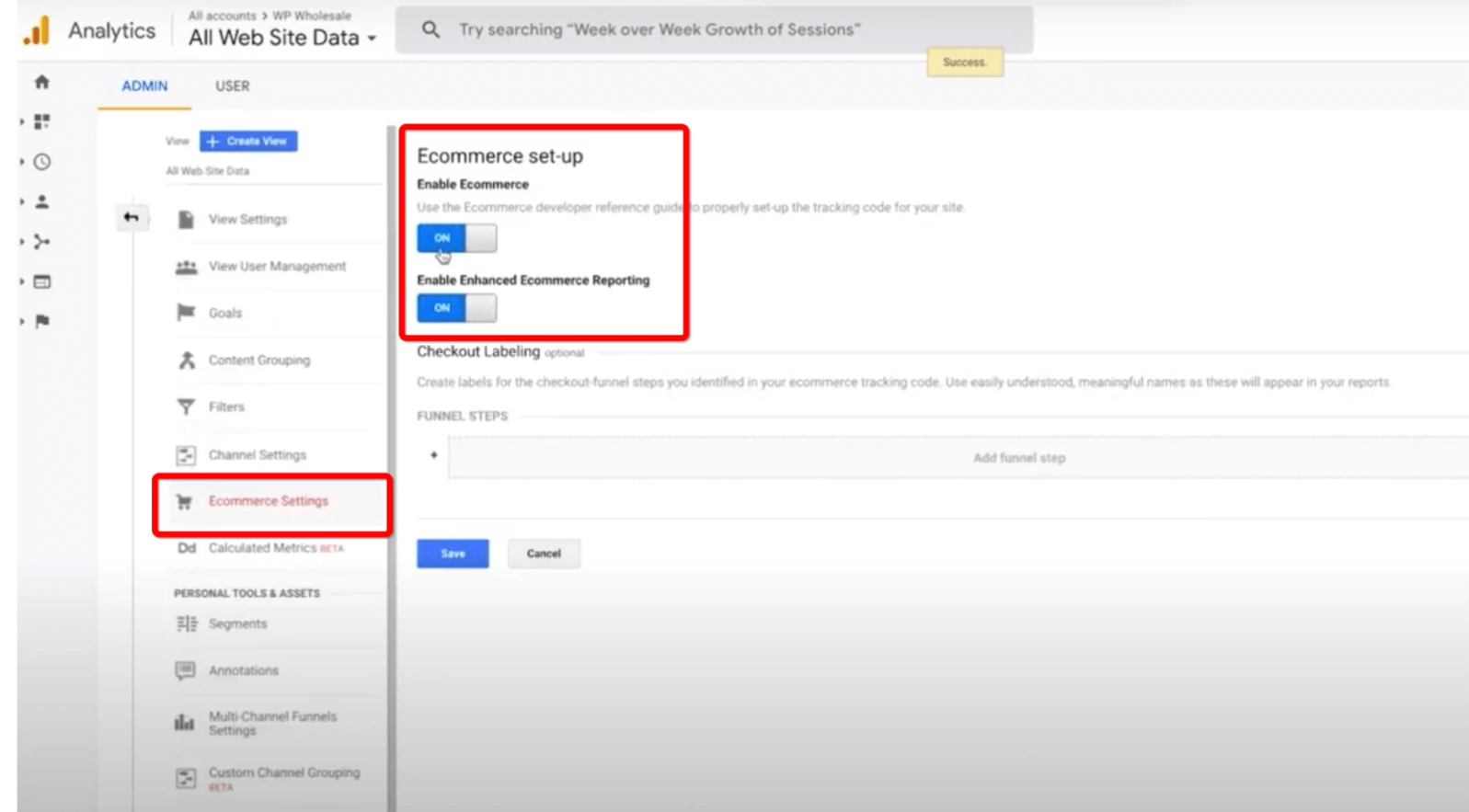
Step 2: Purchase and install the WooCommerce Google Analytics Pro plugin
If you have not yet purchased and downloaded theWooCommerce Google Analytics Pro plugin, you may do so here.
After purchasing and downloading the plugin, navigate to your WooCommerce store and click on Plugins > Upload Plugin, and then Choose File. The locations of these tabs are listed below.

You will then be directed to the next screen, where you must click Activate Plugin. Once engaged, you should see a configuration choice for WooCommerce Google Analytics Pro, as seen below:
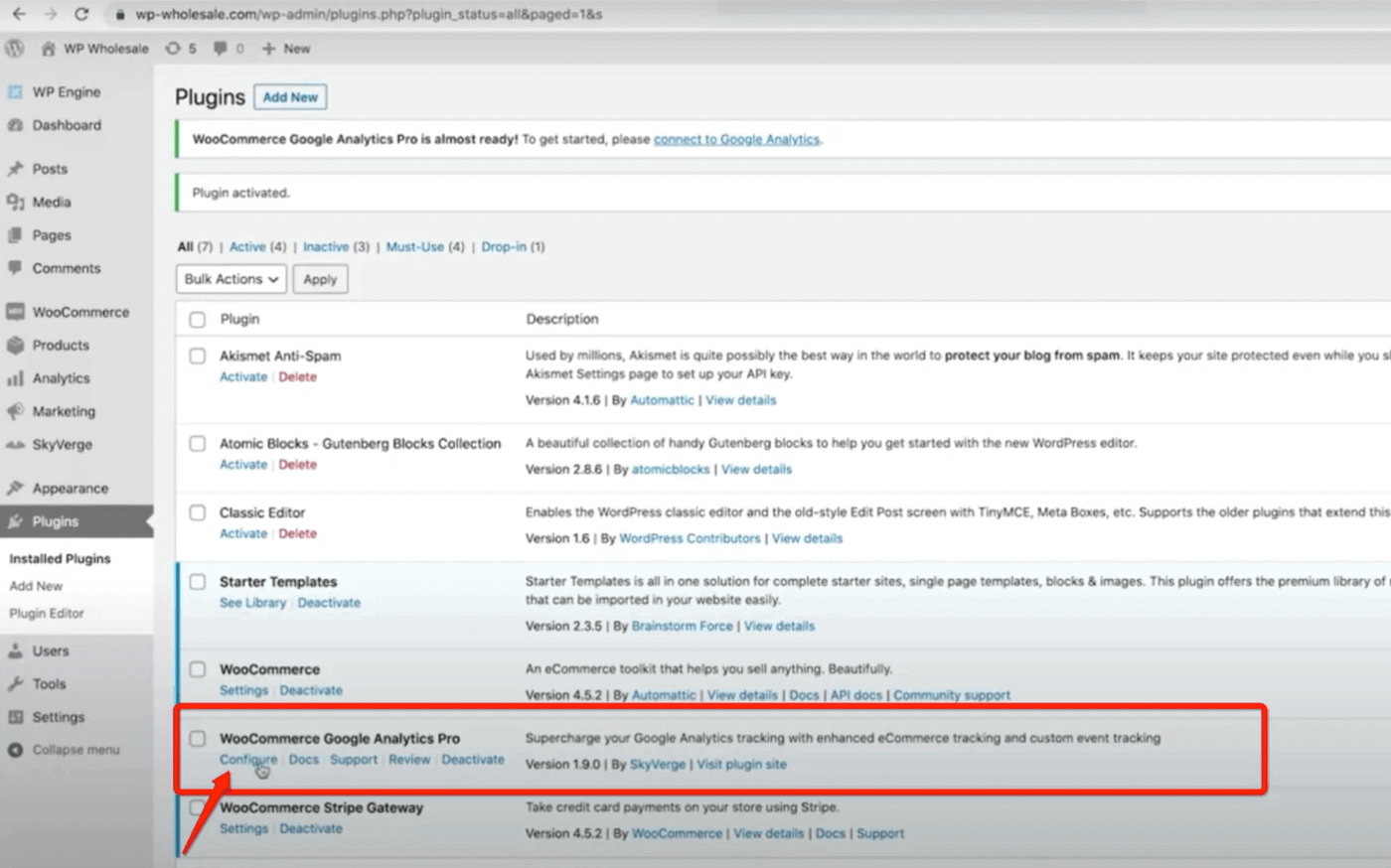
Click Enable Google Analytics tracking and Authenticate Google Analytics with your Google account on the Configure screen. You can also manually enter your tracking ID, although authenticating using your Google account is often significantly faster.
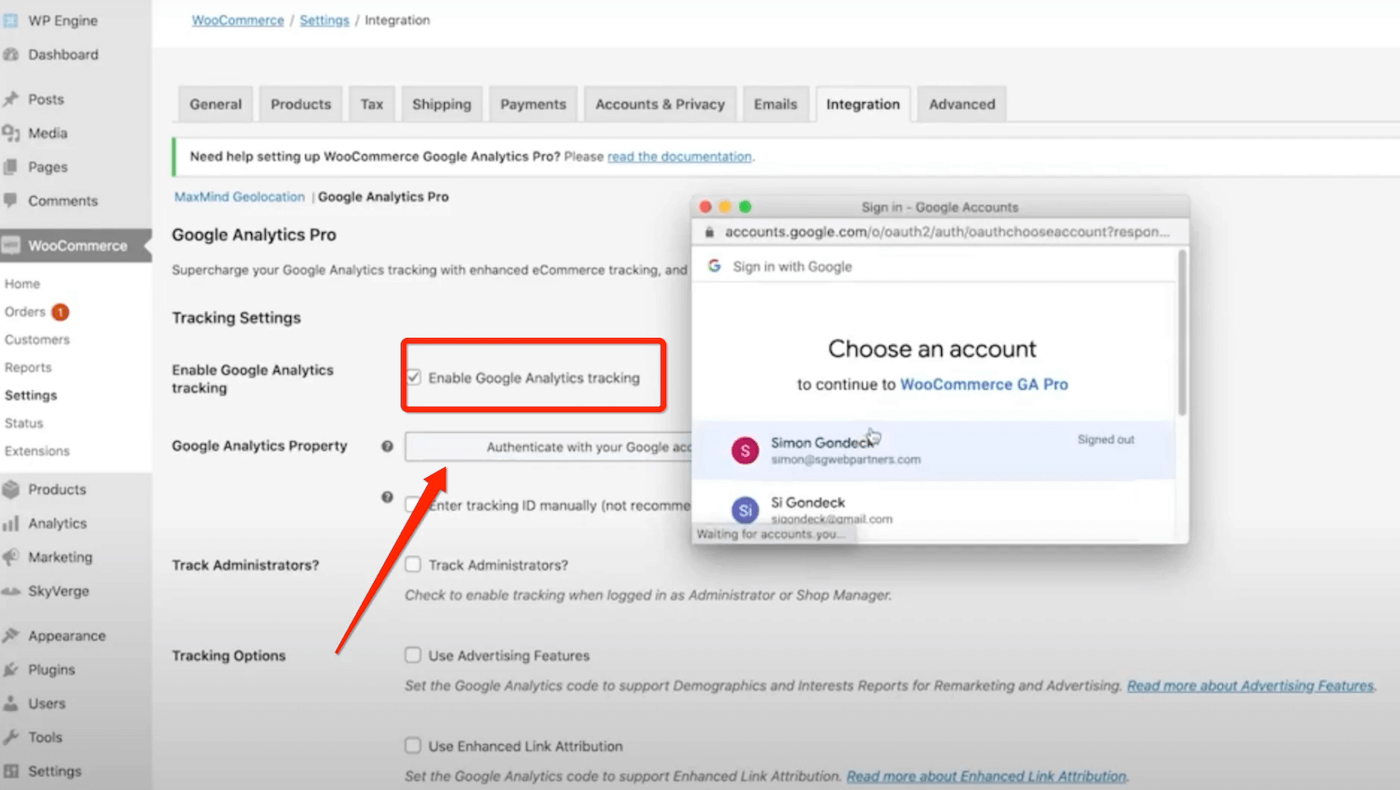
After you’ve completed the login procedure, be sure to pick your Google Analytics Property. If you have numerous properties, double-check to ensure you’ve chosen the correct one. Then save changes to ensure that you do not lose any of your effort!

With regards to the other Integration settings, you can see below how we often configure ours, but these are completely customizable.
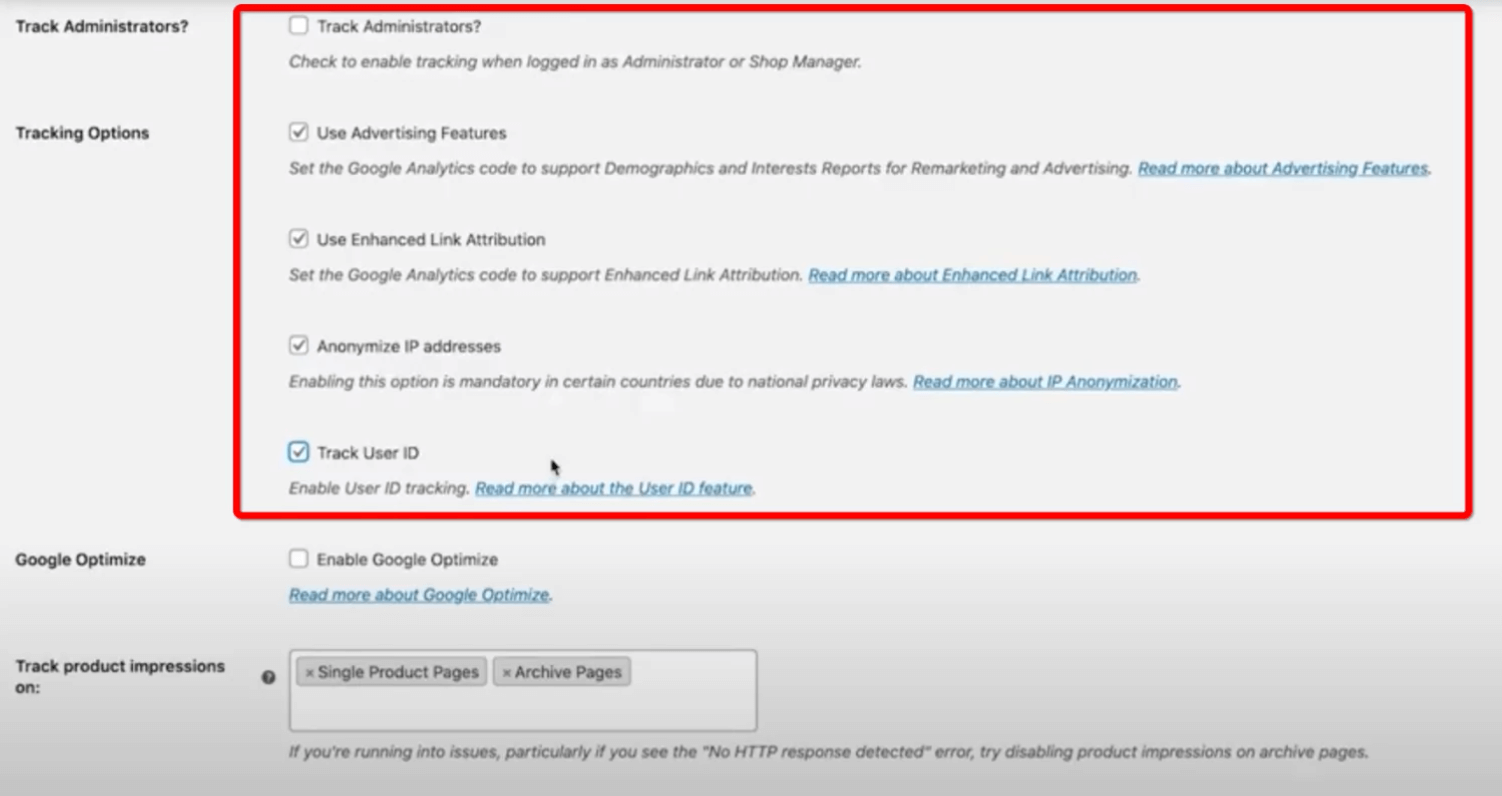
Additionally, you’ll notice that I’ve chosen to track product impressions on both Single Product Pages and Archives Pages, which we strongly encourage.
When you’re finished selecting settings, click the Save Changes button at the bottom of your page to quickly save your changes.
Step 3: Confirm that the WooCommerce Google Analytics Pro plugin is functioning properly
To properly test your WooCommerce Google Analytics Pro plugin, you’ll want to clear your caches by clicking the Purge All Caches link in the General Settings section below.
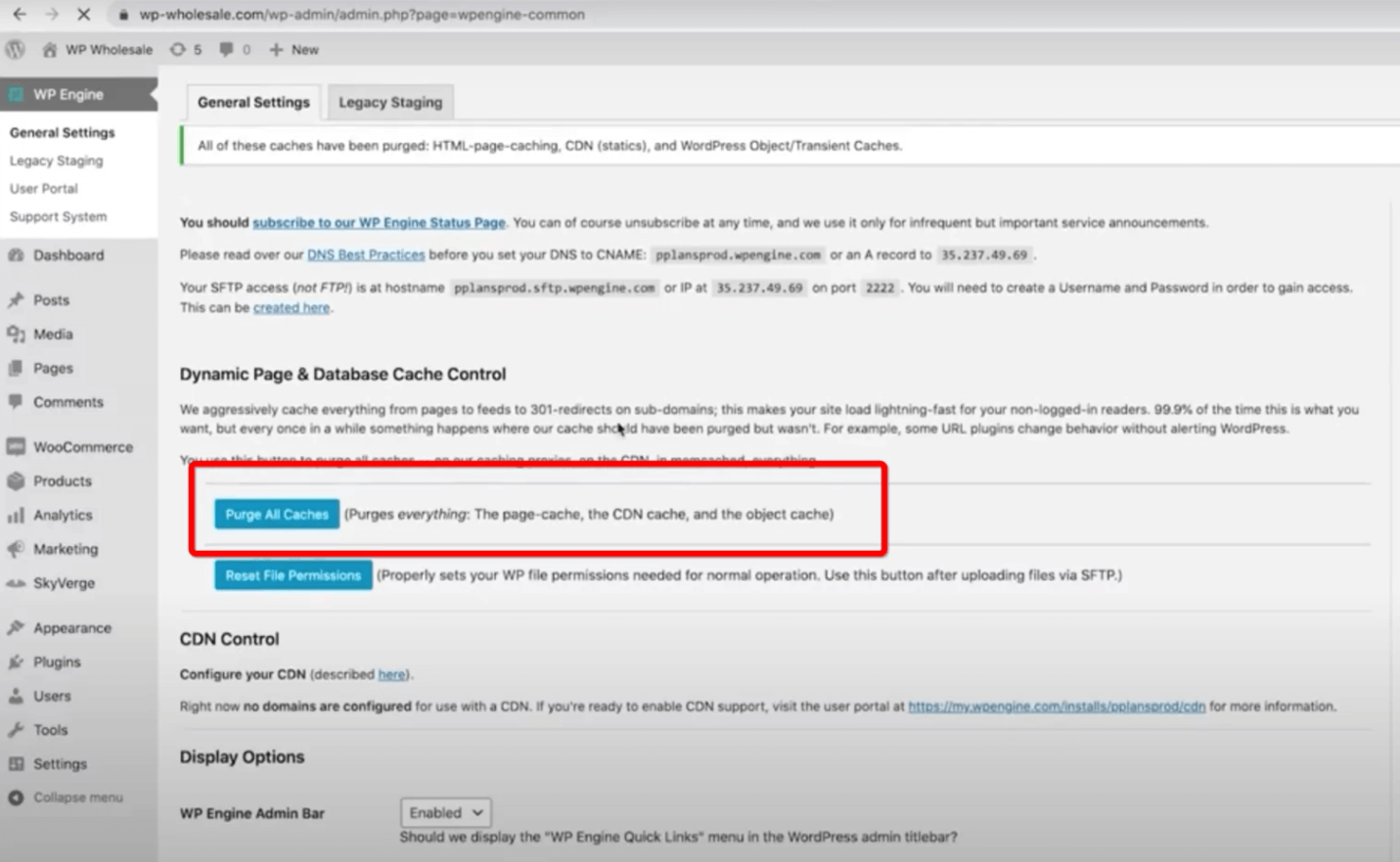
After clearing your caches, create a test store and place an order. You’ll notice in the tutorial video that I check out wearing two beanies. To fully utilize Google Analytics Pro, be sure to alter the amounts or browse, among other things.
As illustrated below, even before you complete the checkout process, you can observe in Realtime on the Google Analytics page that there are active visitors on the checkout page!
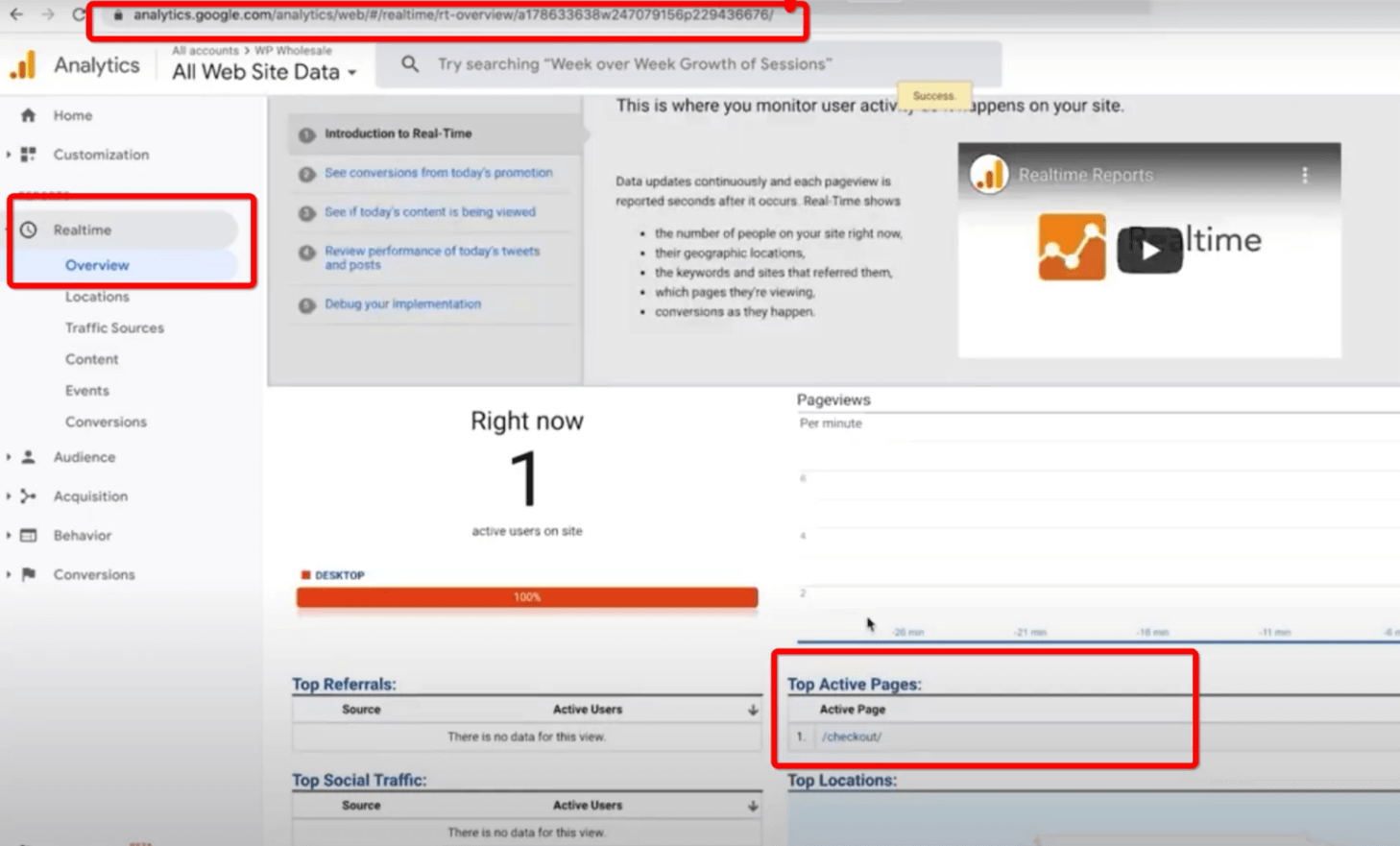
Additionally, you may view any actions done by customers under Realtime and then Events. We can see in this example that the amounts have been altered and that someone has added a product to their cart.
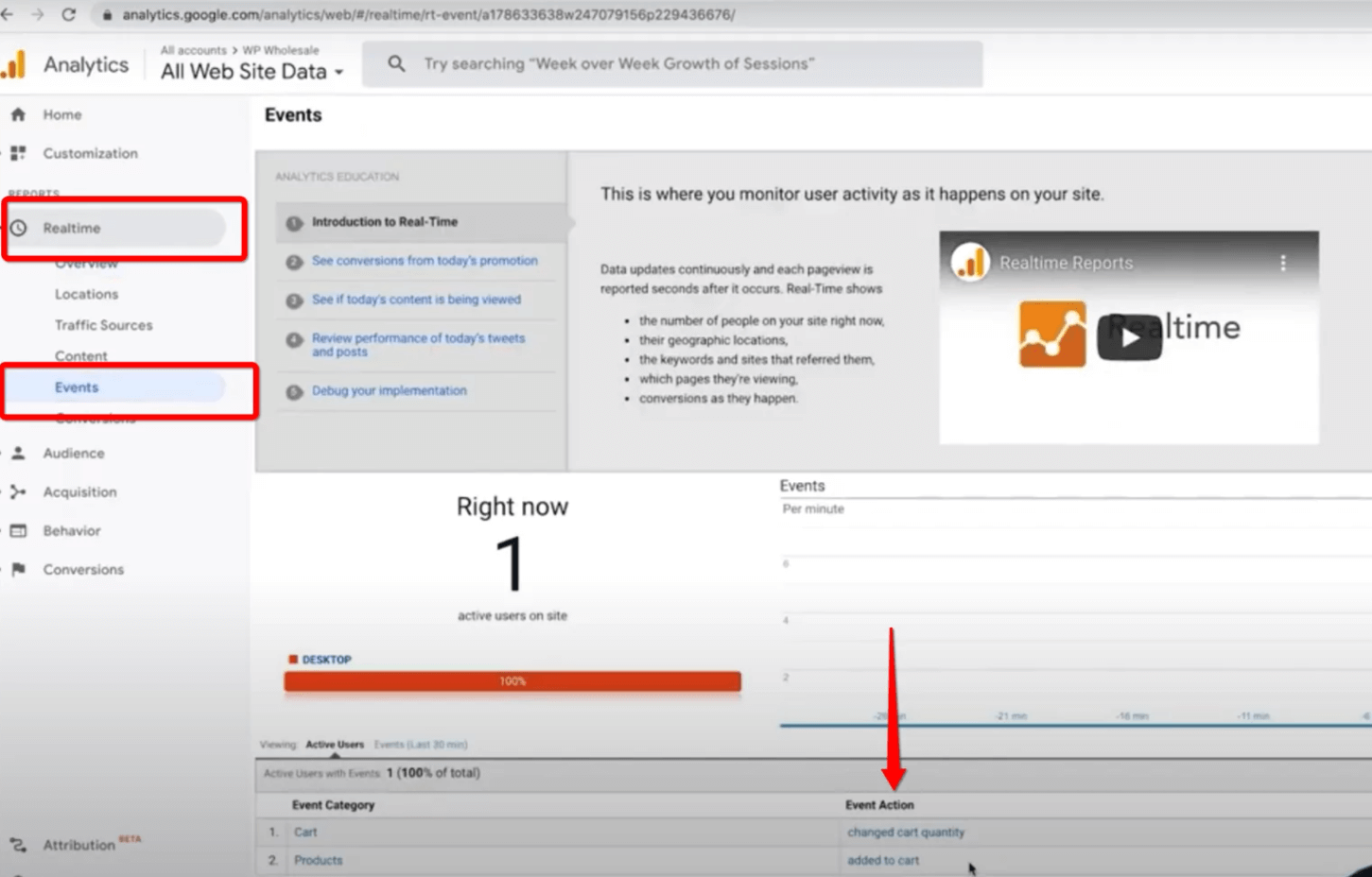
Please keep in mind that it may take up to 24 hours for your results to change in the Conversions/Ecommerce page listed below.
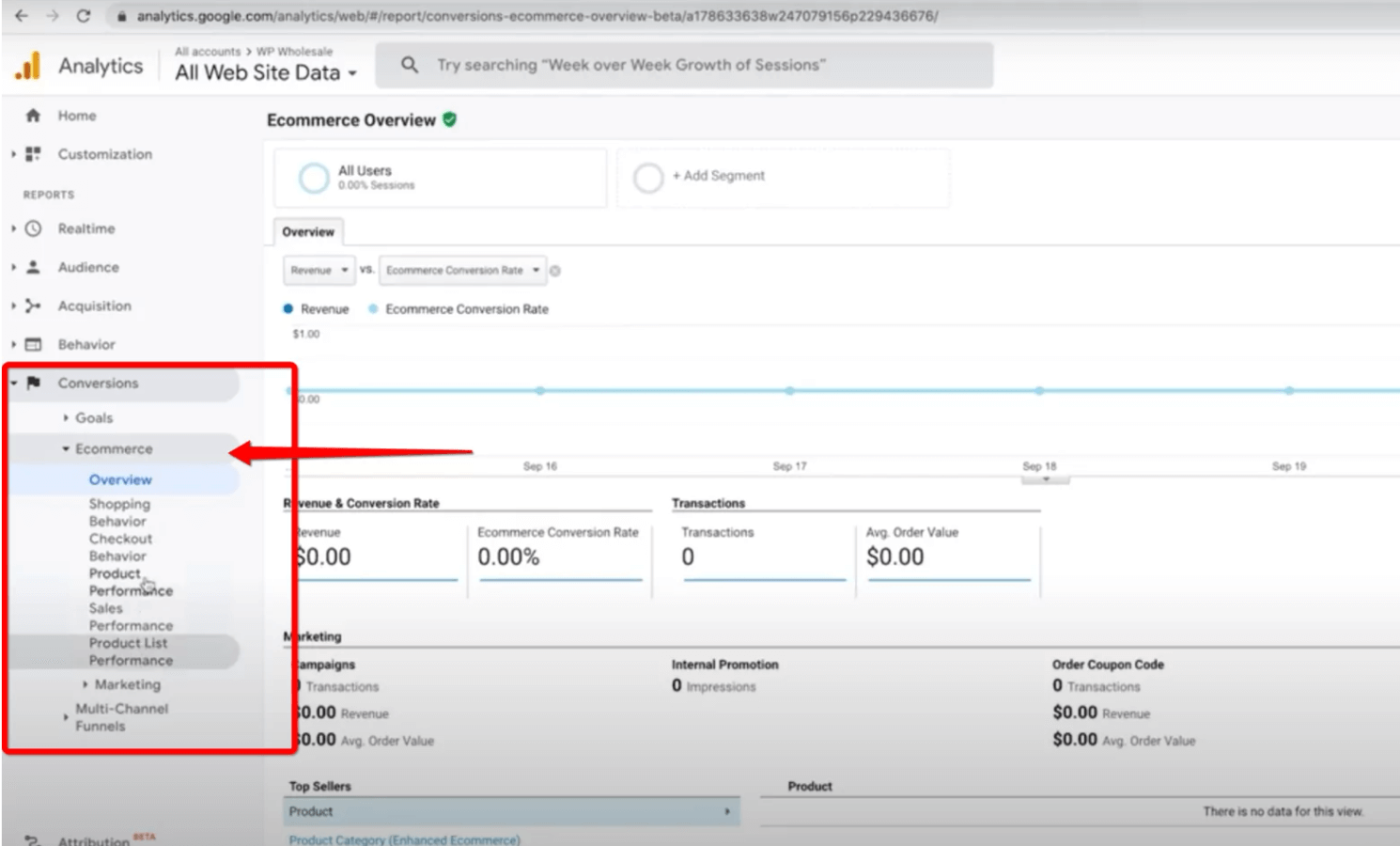
Now you’re ready to begin using the WooCommerce Google Analytics Pro plugin!
Problems and Questions
1. Is this plugin going to allow me to see my conversion rate?
Both the free plugin and this pro version provide Google Analytics with the data necessary to compute your site’s conversion rate. The Pro edition features more precise conversion rate tracking because it does not need purchases to terminate on the “thank you” page; orders made using any payment method are logged as conversions.
Google provides additional information on expanded eCommerce reporting here.
2. Is this compatible with WooCommerce Bookings?
Yes, but please bear in mind the Bookings and this plugin’s processes. Orders are tracked until they are fulfilled, not the booking itself. To guarantee that a booking is displayed as a completed purchase, please amend the order status for a booking order, which will also update the booking, rather than updating the booking status directly. This is especially important when bookings require approval or confirmation, as changing a booking does not update the associated order.
3. Does this plugin keep track of the currencies used to place orders?
Indeed! Both the free and commercial versions of the Google Analytics for WooCommerce plugins will track order currency. Please keep in mind that Google Analytics does not allow for the display of totals in several currencies; instead, it converts each transaction to your global currency (as defined in your account settings) each day when a different currency code is supplied.
4. Why does “paypal.com” appear as a source of referrals for my website? This is causing havoc with my tracking of where orders originate!
This is because Google Analytics counts conversions on the most recent site a visitor visited, so if a consumer went to PayPal to complete a purchase and was redirected, this is recorded as the referrer.
To avoid this, please follow this guide to add paypal.com to your account’s referrer restriction list.
5. What constitutes a “finished” purchase?
In order to track all purchases, regardless of whether the payment is made off-site, on-site, or the gateway marks the transaction as “payment completed,” Google Analytics Pro must rely on the order status to reflect the financial status. As such, any order that is designated as “processed” or “finished” in Google Analytics will have the “completed purchase” event monitored.
6. I’m using Google Tag Manager and it appears as though all of my reports are being duplicated! What am I to do?
In your Tag Manager implementation, you’ll need to delete the Google Analytics code.
7. Is it possible to utilize Google Tag Manager (GTM) in conjunction with Google Analytics Pro?
Certainly, you can use Google Analytics Pro in conjunction with Google Tag Manager. However, Google Analytics Pro will automatically measure both standard page impressions and eCommerce-related impressions (“viewed product,” “started checkout,” and so on). To avoid redundant tracking, it will be required to deactivate the other Google Analytics implementation (by either removing that tag manager script, or removing the Google Analytics tag from your Tag Manager implementation).
8. I like to use Google Tag Manager to manage my Google Analytics deployment and pageview monitoring. Is that possible with Google Analytics Pro?
With a small bit of custom code, you can disable the Google Analytics tracking code and Google Analytics Pro’s pageview tracking.
Due to the fact that our support policy does not cover modification, we are unable to further alter or implement them for you.
9. Is it possible to connect Google Analytics Pro to newly created GA4 properties?
A: Not at the moment. We are currently investigating the GA4 upgrade to determine whether and how to update our plugin to accommodate it. In the meanwhile, Google allows the establishment of older Universal Analytics properties alongside new GA4 properties for new projects. You can use this Google guide to configure and link a UA property to the new system. We’ve verified that when the UA property is enabled in our settings, our plugin continues to capture all data. Thus, while we are unable to take advantage of GA4’s new features at the moment, the update has not impacted our plugin’s existing functioning.
Final thoughts
Far too many people fail in eCommerce because they have no idea what their visitors do when they arrive at their website. And we’re not talking about complicated eCommerce metrics like LTC, CAC, or attrition (yet), but rather the fundamentals of any online business. The amount of traffic, the number of PDP views, the number of cart sessions, the number of abandoned checkouts, and the conversion rate.
As the proprietor of an eCommerce website, you’ll become intimately familiar with these concepts. You’ll need to understand how your conversion rate compares to that of similar websites and how to determine why your rate is higher or lower than that of your competitors. However, the entire rabbit hole is meaningless unless the data used to make those decisions is solid. Today, you have access to a rock solid analytics platform that can assist you in a very little manner in getting on the path to success. Now, it’s your turn to get started!





