How to Import Categories in WooCommerce
Imagine if you don’t properly arrange your business, you’re making it difficult for your clients to find what they’re looking for in a sea of stuff. Your earnings from sales will certainly decrease dramatically as a result of this. Especially when there are so many competitors out there, no one wants to waste their time on such a mess. For this reason, categories importing seems to play an important role than ever.
In this article today, we will be looking at How to perform WooCommerce import categories on your website along with a list of plugins that will be a fantastic assistance. Keep reading to find out more!
How to import WooCommerce categories to your store?
Apparently, there is no built-in tool that you can use to import the WooCommerce categories. For this reason, we will be utilizing a plugin called “Store Manager for WooCommerce” in the tutorial today. Follow these steps for more detailed instructions:
Step 1: Install a plugin
If you have been working on WooCommerce for a while, then installing a plugin is no longer a difficult task However, to those of you who are newcomers, this might be a bit challenging.
To begin with, navigate to the Store Manager for WooCommerce extension, finish checking out and a .zip file will be downloaded to your device. At this point, open a new tab directed to your WooCommerce dashboard and find the Plugins > Add New page. There will you see the “Choose file” button in the centre of the screen, allowing user to upload their file:

Continue to click on “Install Now” and “Activate” to complete the process. Once everything is done, let’s move on to the next step!
Step 2: Select “Import Data”
It is necessary to structure product data in a file, including information about categories, in order to use Store Manager’s import tool to generate category trees. It is recommended that you should include the following categories before importing into WooCommerce:
- Name: decide how to call your WooCommerce categories
- Description: provide a brief description of the category.
- Display Type: Select a display type for each category in the import file, which may be either a default display or a subcategory display.
- Category path: You must supply each category’s file path to establish a hierarchy
- Slug: this field holds the slugs that are being imported into the spreadsheet.
- Order: indicate the rank of a category in relation to other categories
For instance, you can categorize the product sheet just like what we did here:
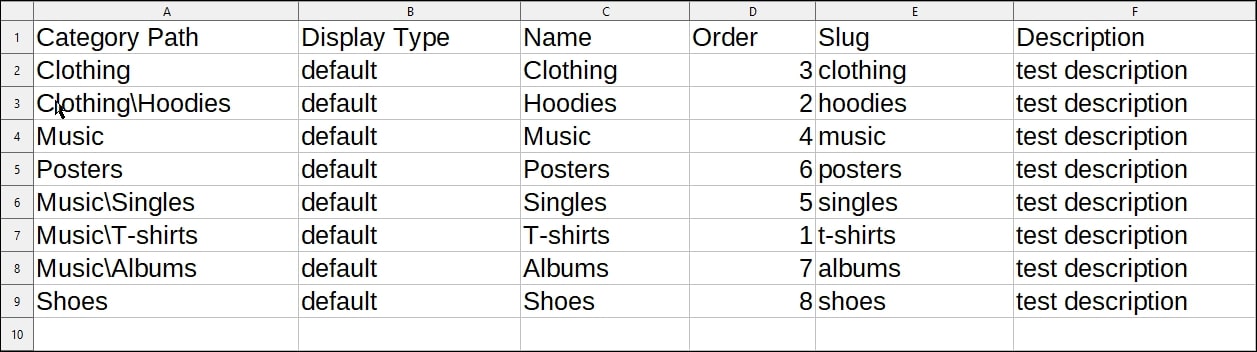
Start WooCommerce categories importing as soon as the file is available. Now, open the Store Manager for WooCommerce, pick WooCommerce Categories Import Wizard menu and choose a spreadsheet from which the data is saved:
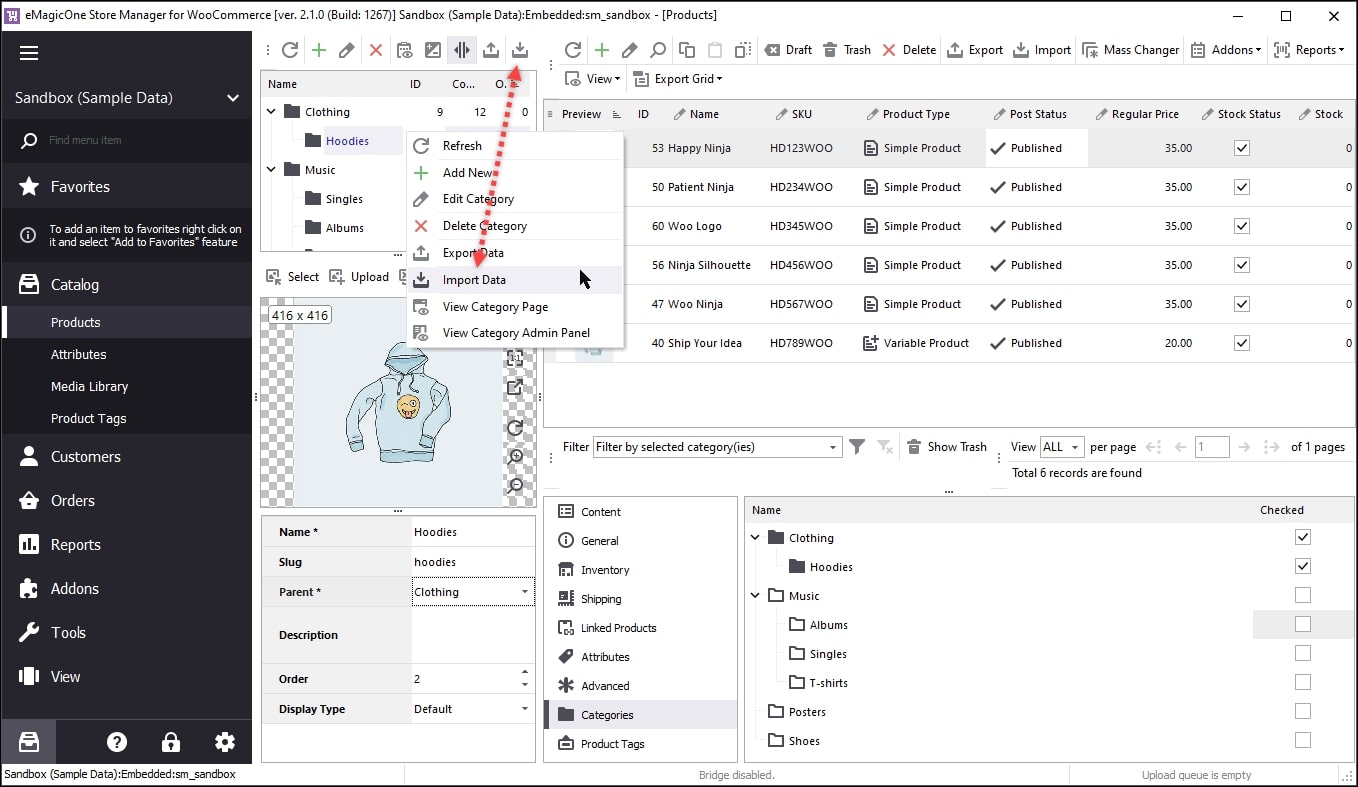
Step 3: Change the upload files settings
To make WooCommerce import categories work properly, you must set the suitable file separators:
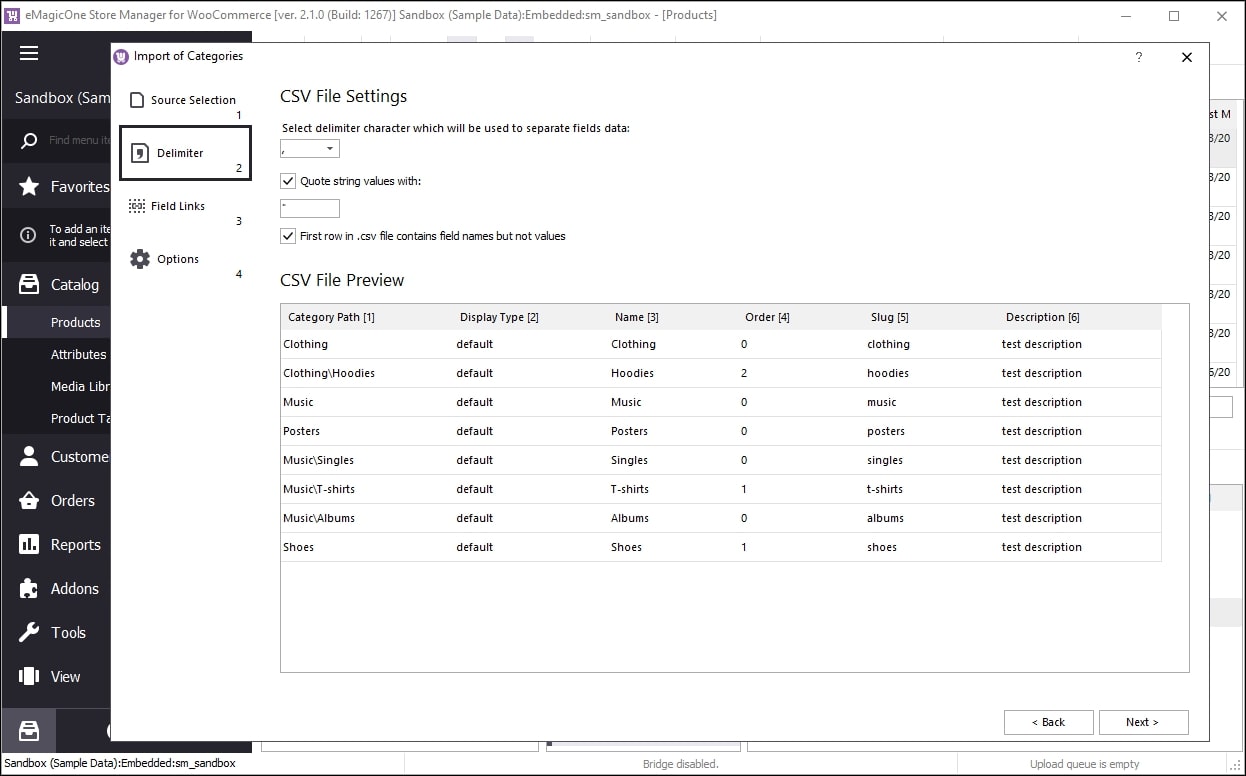
Step 4: Create associations
Add field links in the “Field Links” section of the Category Import Wizard to connect your file and the database. Import results are influenced by the identification process, so pay attention:

Step 5: Modify the import method
For this step, it’s time to modify the WooCommerce import categories options as in the screenshot below. Import method (you may skip “Add and Modify” field) and further options are required:

Step 6: Import and check out the results
Last but not least, to finish your WooCommerce import categories process, hover your mouse over the “Import” button. You can go back to the WooCommerce Dashboard to check whether the data has been successfully imported!
Best 4 plugins when it comes to WooCommerce import categories
If you wish to better manage your WooCommerce import categories and don’t want to spend too much time performing the task manually, these plugins will definitely help. Based on their rankings, customer reviews as well as the features included in a package, we have picked out top best 4 WooCommerce import categories plugin that you cannot miss out on:
Product Import Export for WooCommerce
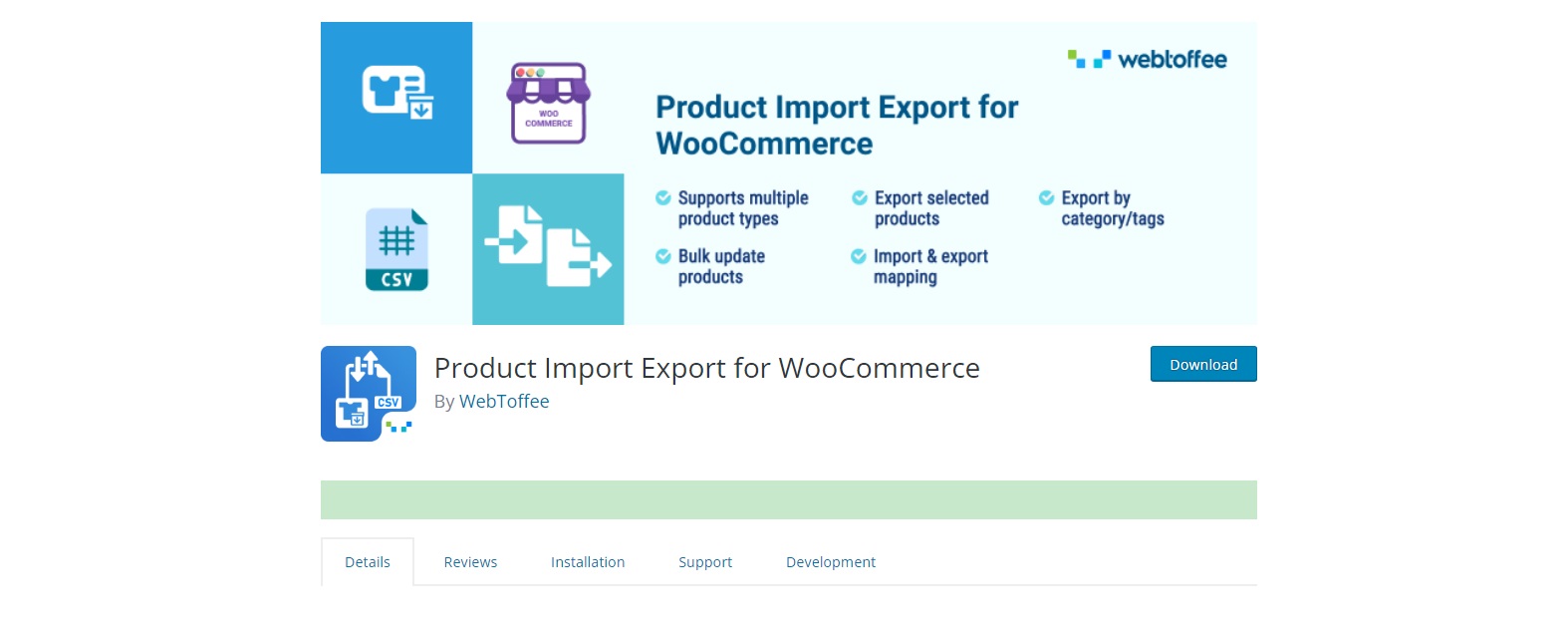
At the top of the list is Product Import Export for WooCommerce. Up to the present, it is considered as one the most popular plugin designing for importing and exporting WooCommerce data. You may simply copy and paste the product information into a CSV file and map the column headings to the appropriate values. Product fields will be allocated to their corresponding column headers when importing data. CSV files may also be used to retrieve product data from your online shop.
Outstanding features:
- Importing WooCommerce categories rapidly
- Product information may be exported to a CSV or XLS file.
- Product image importing is also supported
- WooCommerce product data may be imported from a CSV.
WP All Import
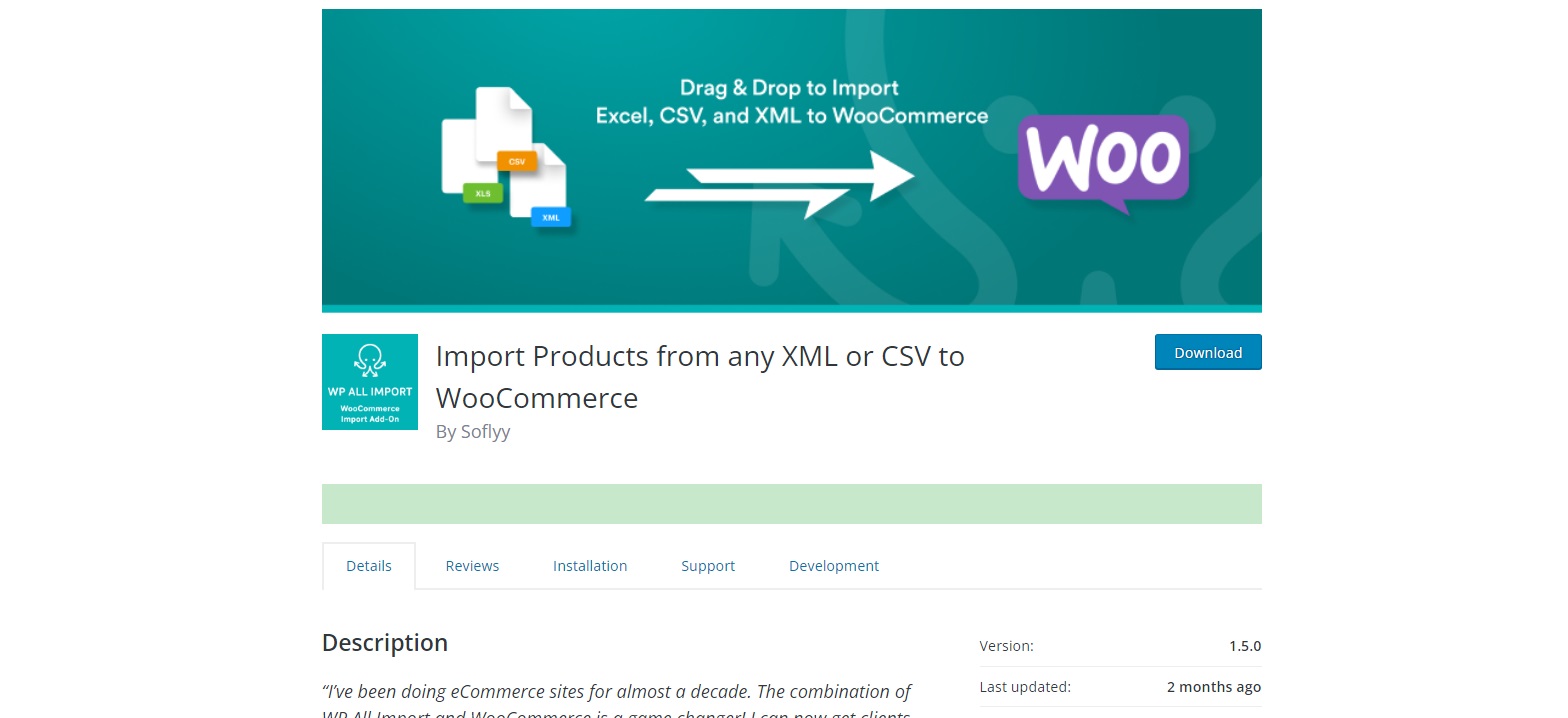
WooCommerce import categories is made easier than ever with the WP All Import plugin. You may import the data in CSV and XML formats using this import add-on. Using its drag and drop interface, you can map the columns in your CSV file to the correct fields in WooCommerce in a visually appealing style.
Outstanding features:
- All structures of CSV and XML are supported.
- Product data may be readily mapped using a visual interface.
- Large files may be handled with ease.
- Importing products in category format is available.
WP Import Export Lite
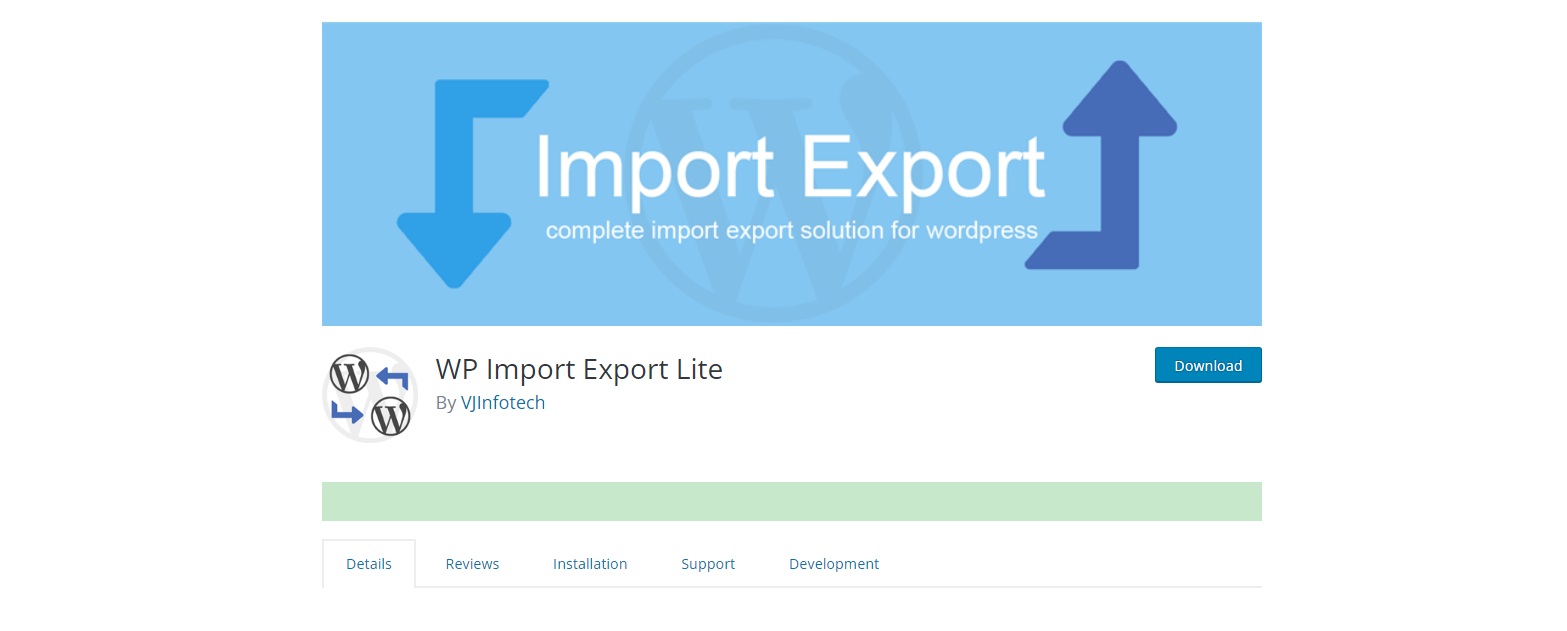
With WP Import Export Lite, feel free to import and export your products not only in categories but also custom post types. CSV, XML, XLS, XLSX, TXT, and more file formats are supported by the plugin. Additional features include a pause/resume option for importing and exporting files. Extensive filtering options will also make the procedure much more efficient.
Outstanding features:
- Import/export may be paused and resumed at any time.
- Allows WooCommerce product data to be moved around.
- You may use filters to narrow down the data you want to import or export.
- Map product fields in a simple and intuitive way.
WooCommerce – Product Importer
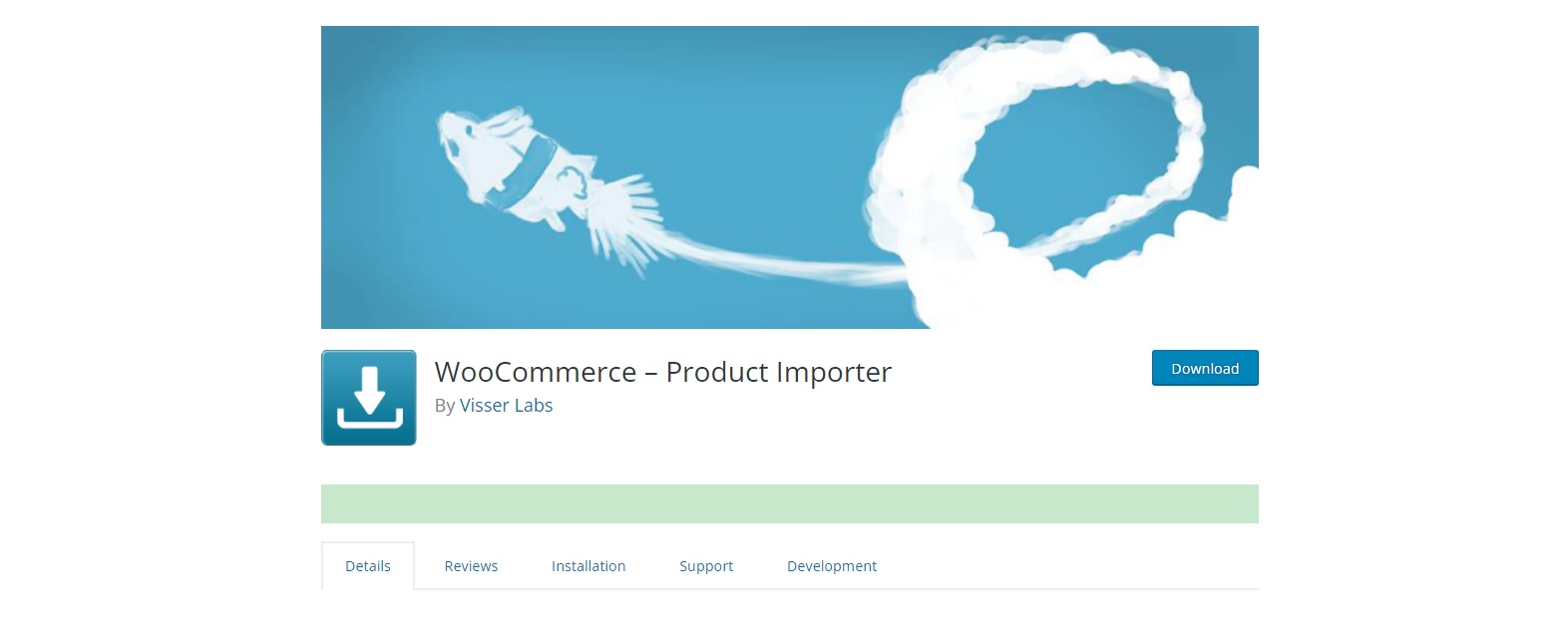
Last but not least, WooCommerce – Product Importer is another perfect alternative for WooCommerce import categories. In order to import items into your online store, you may use this plugin to import CSV, TXT, and other basic formatted files. Product fields like category, tags, status and tax status are all supported by this application.
Outstanding features:
- Updates product pictures, categories, tags, and more.
- CSV or TXT files may be used to import product data.
- Existing WooCommerce products may be updated or deleted.
- A wide variety of products are supported.
Final thoughts
In conclusion, hopefully, our article today on How to import WooCommerce categories has solved the puzzle and helped you pick out the best plugin to work with. Don’t forget to leave a comment letting us know your thoughts and results!





