How To Create Bulk Variations Forms In WooCommerce
Customers could determine amounts and add numerous options to their shopping cart at once using a WooCommerce bulk variations form. They don’t have to spend time updating each WooCommerce variation one at a time or looking for the exact combination they want because everything is available at a glance. As a result, selling variation items with a WooCommerce bulk variations plugin is a preferable option.
That is why today’s tutorial will show you how to create bulk variations forms in WooCommerce. There will be a detailed guide of three different and easy-to-go methods without using any problematic PHP code. Depending on your requirements, you’ll learn how to list WooCommerce product modifications in either a variations grid or a table style. So, let’s dive in!
Why do we need to create bulk variations forms in WooCommerce?
Some traditional retailers sell several editions of the same product. Clothing businesses, for example, typically sell products in more than one size. Other frequent variables include color and substance. You could even provide e-books, songs, games, or movies as variants on an available product. WooCommerce requires you to pick each option individually by default. This takes a long time for clients that wish to order modifications in mass! Assume you wanted to purchase a t-shirt in a variety of sizes and colors. Would you prefer to add each alternative individually by utilizing the size and color dropdowns and repeatedly clicking the “Add to cart” button? Or would you like to fill out a bulk variation form with the needed amount for each modification and then click the “Add to cart” button once?
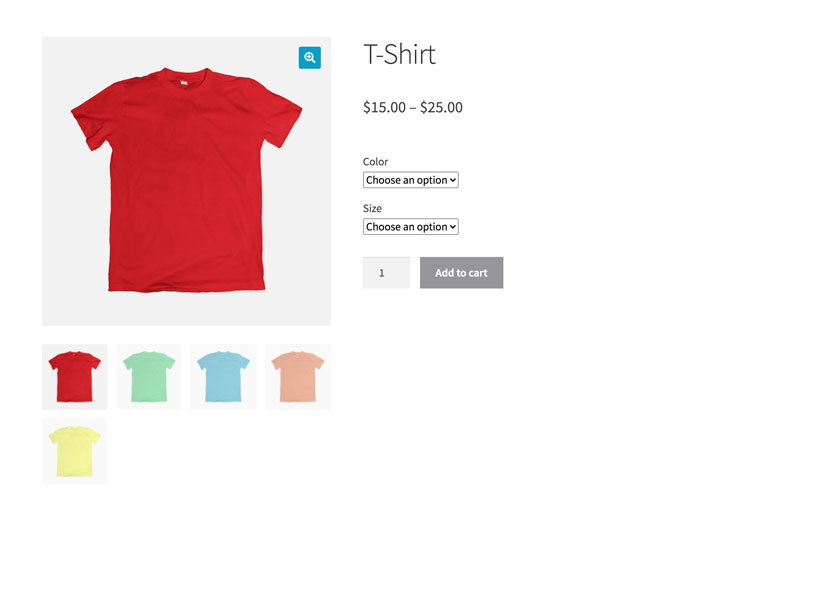
As you’ve seen, WooCommerce’s typical variation dropdowns may make the whole process lengthy and confusing for clients purchasing a large number of variations. Displaying a range of products in a WooCommerce bulk variations form has several advantages for both you and your consumers. They can see all of the changes at once and bulk to update their orders, in addition to being able to buy variations in bulk more rapidly. Customers may still view all of the available variations in the order form and add the ones they want to their cart in bulk from a single page in this manner. Customers may add numerous variety of products to the checkout with a single click from a single form using the methods described in this article. It’s a less complicated procedure for the customer, which should lead to more sales for you. It’s excellent for any store that requires bulk ordering, such as wholesale and B2B establishments.
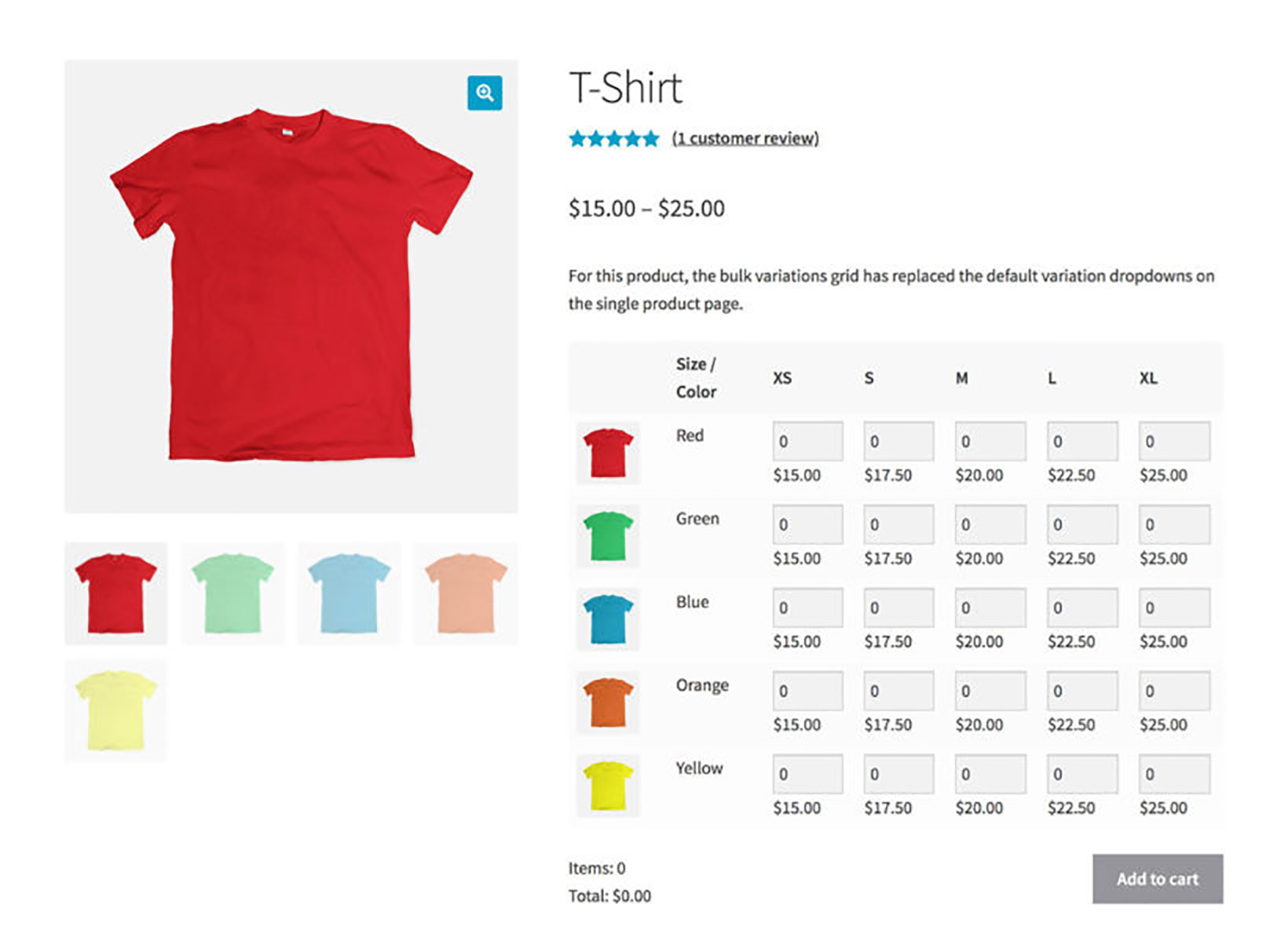
How to create bulk variations forms in WooCommerce
We’ll go through three alternative ways to list WooCommerce product variations so that buyers can quickly and pick amounts and buy them:
- Display variations forms in a grid: Allows buyers to swiftly choose numerous varieties of a single product and add them all to their basket simultaneously.
- Display variations form in a table: In an order form layout, list product modifications for one or more goods on distinct rows. This is excellent for SEO.
- Display variations form with multiple attributes: Product variants should be listed in dropdowns in a table or grid structure, with a different product on each row.
Method 1: Display variations forms in a grid
Suppose you want consumers to be able to quickly enter quantities for numerous versions of a single item and add them all to the cart simultaneously. In that case, you’ll need a variation grid. If you offer changeable things to wholesale buyers, such as t-shirts, this is a must-have. It’s also helpful if you sell by weight, with each weight choice serving as a variant. You’ll need the WooCommerce plugin, and the WooCommerce Product Add-ons Ultimate plugin is an excellent choice for this. It allows you to list the variations for a particular product in a matrix-style grid arrangement. Each variant contains a quantity box as well as a price. It applies to variable products that have one or two product attribute phrases that are utilized for variations.
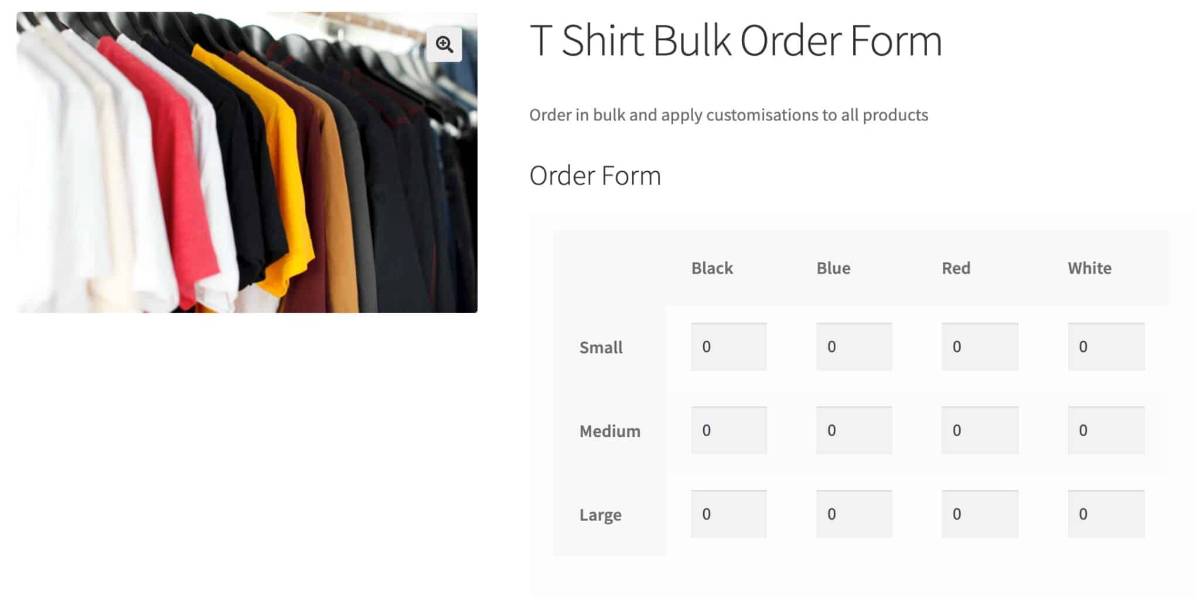
As a result, the WordPress plugin functions as a WooCommerce bulk variations manager. Customers might easily:
- Enter the number of each variant they wish to purchase.
- To add the selected WooCommerce product variants (in the correct numbers) to their shopping cart, click a single Add to Cart button.
- Continue to the payment page. A WooCommerce bulk variations form designed in a matrix-style layout streamlines the purchase user flow and can assist you in increasing sales. It also allows you to add variants to your WooCommerce store in mass. Creating bulk variant forms in WooCommerce is the most straightforward approach to achieving differential pricing. Here’s how to create a WooCommerce bulk variations grid.
Step 1: Install the plugin
You’ll need the Pro version of the WooCommerce Product Add-Ons Ultimate plugin to create a modification grid like this. The Add-Ons Ultimate plugin enables you to add more fields to your items so that your customers may personalize them. To design our variants grid, we’ll utilize a feature called “Child Products.” This enables you to use additional items as add-ons to a core product.
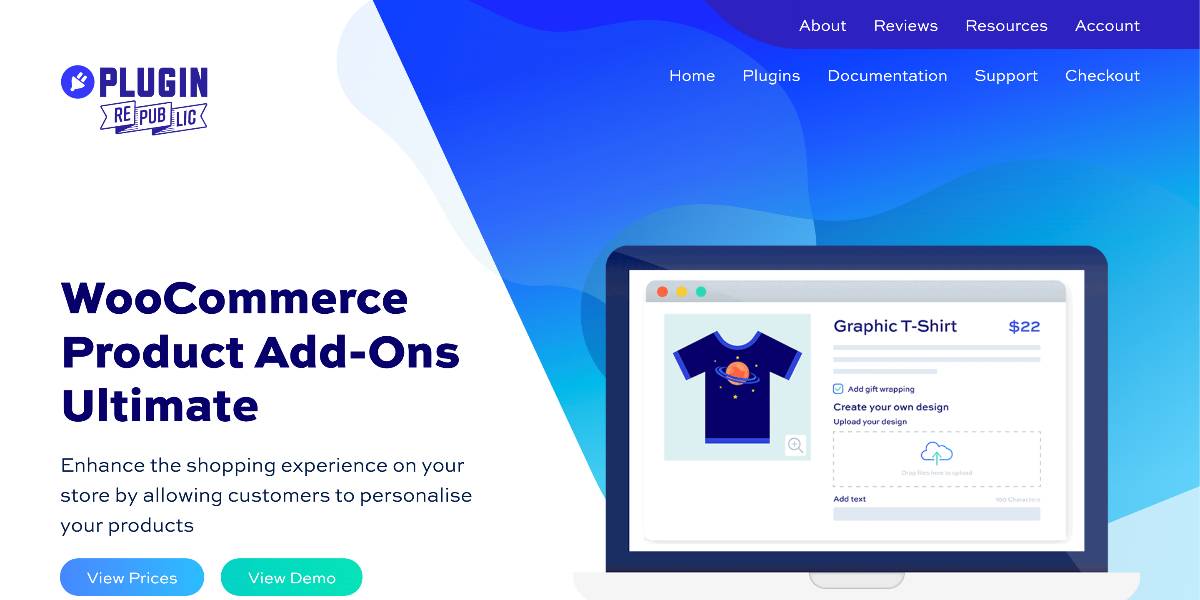
Step 2: Add a variable product
The following stage is to define your variable product. It should be noted that the product will need to include two characteristics for its variants to generate a grid. In this example, we’ll choose Size and Color, although it could be any two properties. Add all of your versions, assign a price, allocate stock, and so on.

Step 3: Set up bulk order product
This strategy combines two products: the first is your variable product, and the second is the core product, which contains the bulk variations order form. To build your bulk order product, follow these steps:
- Make a new, easy-to-use product.
- Click on the Product Add-Ons tab in the Product Data section.
- Then, select Add Group and then Add Field.
- Assign your field a name, such as Order Form.
- Select Products as the Field Type.
- In the Child Products field, enter the variable product that you just created.
- In the Products Layout option, select Variations Grid.
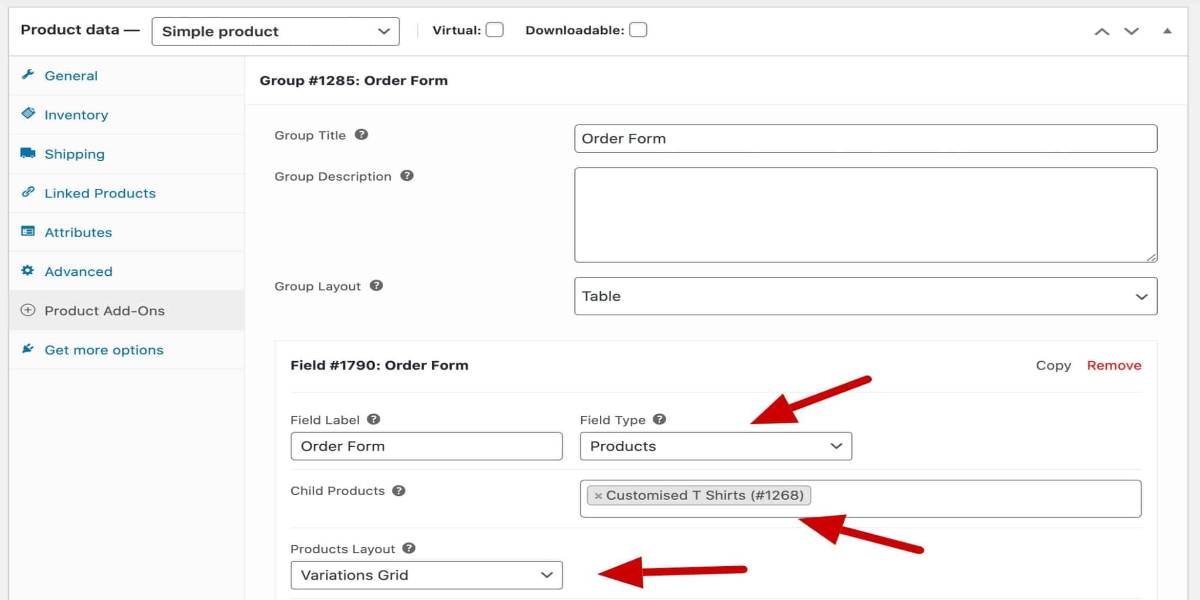
Step 4: Customize product add-ons
Many retailers want to provide their customers the chance to personalize their purchases. This can vary from simple customizations like adding a greeting or gift wrapping to more advanced customizations like uploading files. We can easily add more choices because we utilized the WooCommerce Product Add-Ons Ultimate plugin to construct the bulk variations from above. In our tee-shirt example, we’ll let users enter some text and upload an image, which we’ll then print on the tee-shirts. To add a text box to the variation form, follow these steps below:
- In the Product Data section, select the Product Add-Ons tab.
- Then, select Add Group and then Add Field.
- As the Field Type, choose Text.
- Give your field a name, such as Text.
- You may optionally provide more attributes, such as a price for the text field or even a fee per character.
- Check the Flat Rate option if you only want to charge once for the text field regardless of the number of products requested by the consumer. Alternatively, the field price will be adjusted by the ordered quantity.
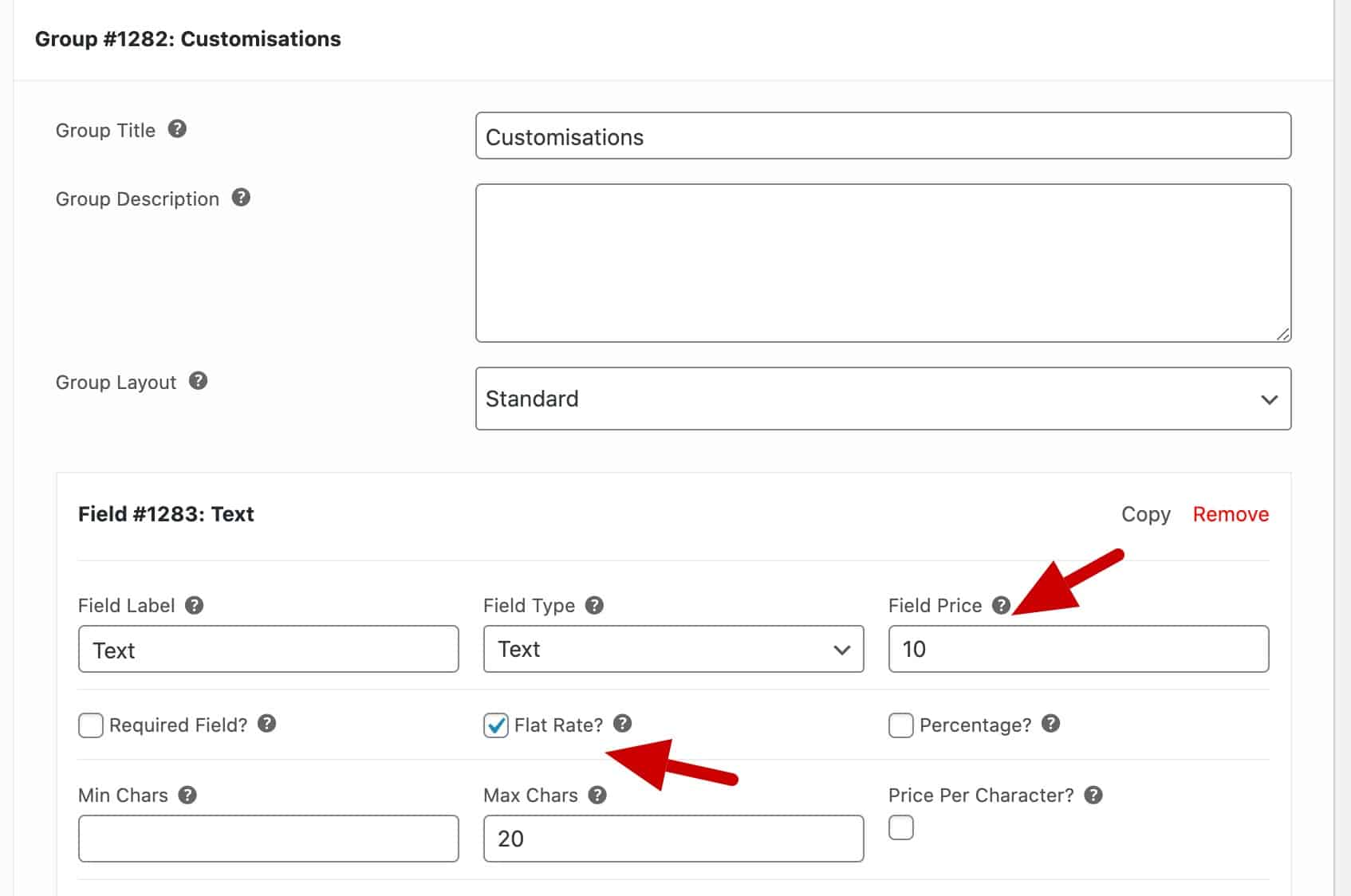
You have now completed the creation of your WooCommerce bulk variations form by using the grid display. On the front end, it will look like this.
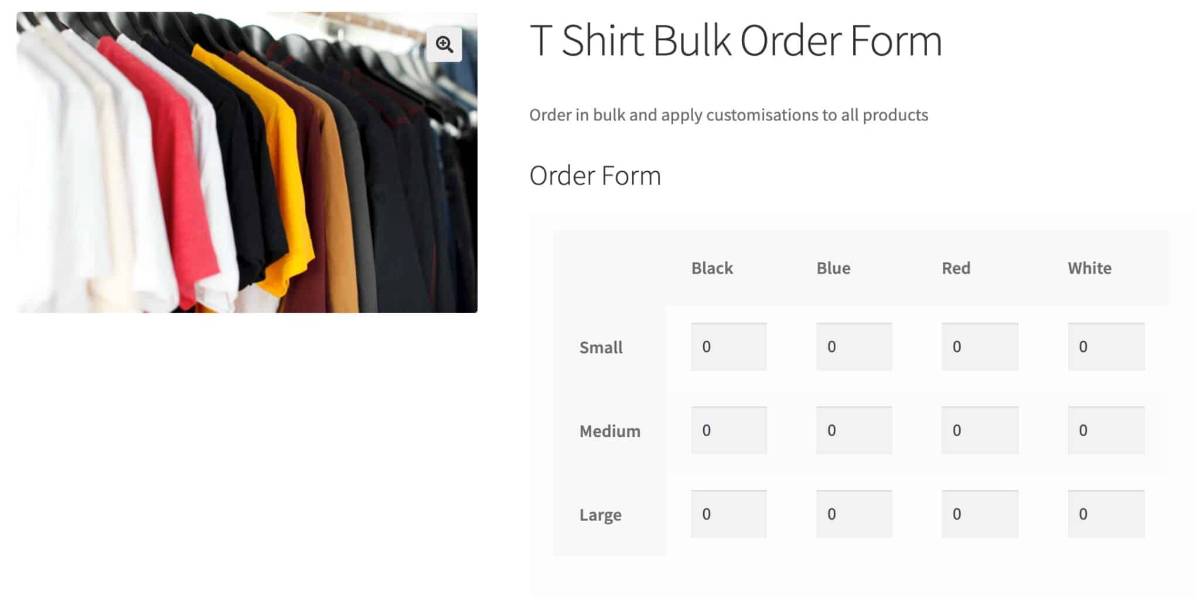
Method 2: Display variations form in a table
Let’s have a look at the second way for creating a bulk variation form. We’ll utilize the WooCommerce Product Table Ultimate plugin for this technique. This will enable us to present our products in a tabular arrangement, allowing our consumers to order many things at once. Using the same tee-shirt example from earlier, our page will look like this:
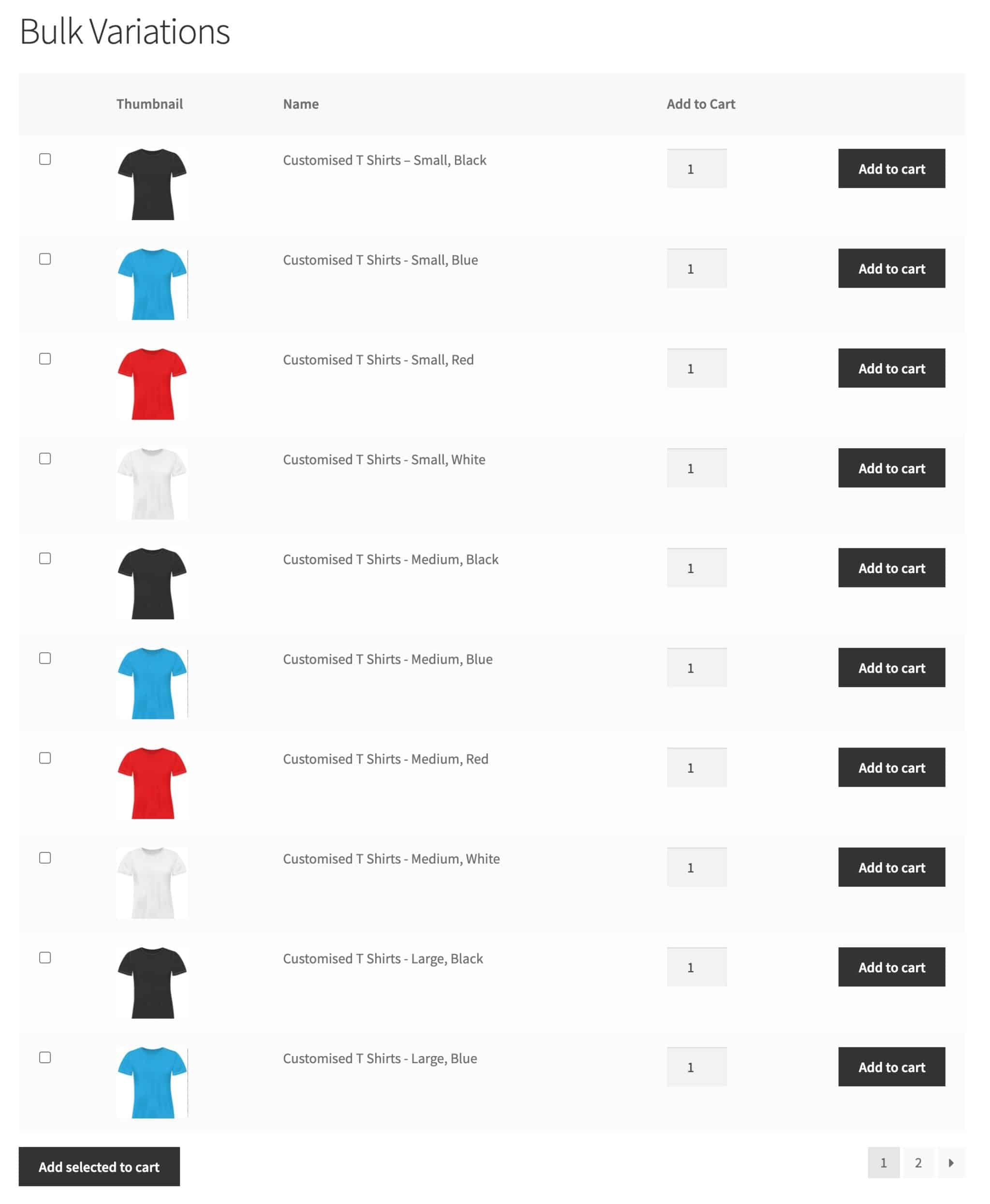
The user has the option of selecting various versions and specifying quantities for each. As you can see, all of the options are neatly arranged on a table. Let’s have a look at how to utilize the plugin to display variants in a table.
Step 1: Set up a new variable product
We will first need to add our variable product in the same way we did in Method 1. However, you are not required to have two traits in this scenario. You can have as many or as few characteristics as you choose. In this example, we’ll follow ourselves to two attributes: size and color.
Step 2: Create product table
We can then use the Product Table Ultimate plugin to generate a table that displays our variations:
- Navigate to Pages > Add New.
- Give your page a unique name.
- Specify your table. You may achieve this in two ways: using a shortcode or with a block. We’ll utilize a Gutenberg block in this example.
- To add a new block, click the icon, then search for the Product Table Ultimate block.
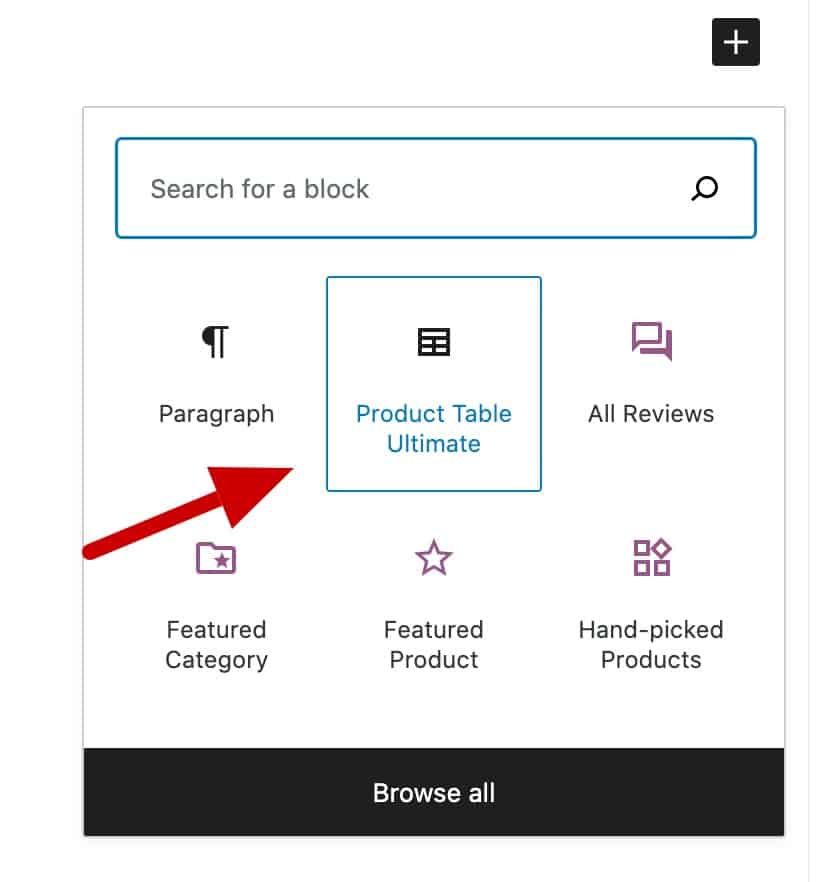
When you add the block, several settings will appear on the right. The one that is crucial for our example is called Variations Display. This must be set to As separate rows.
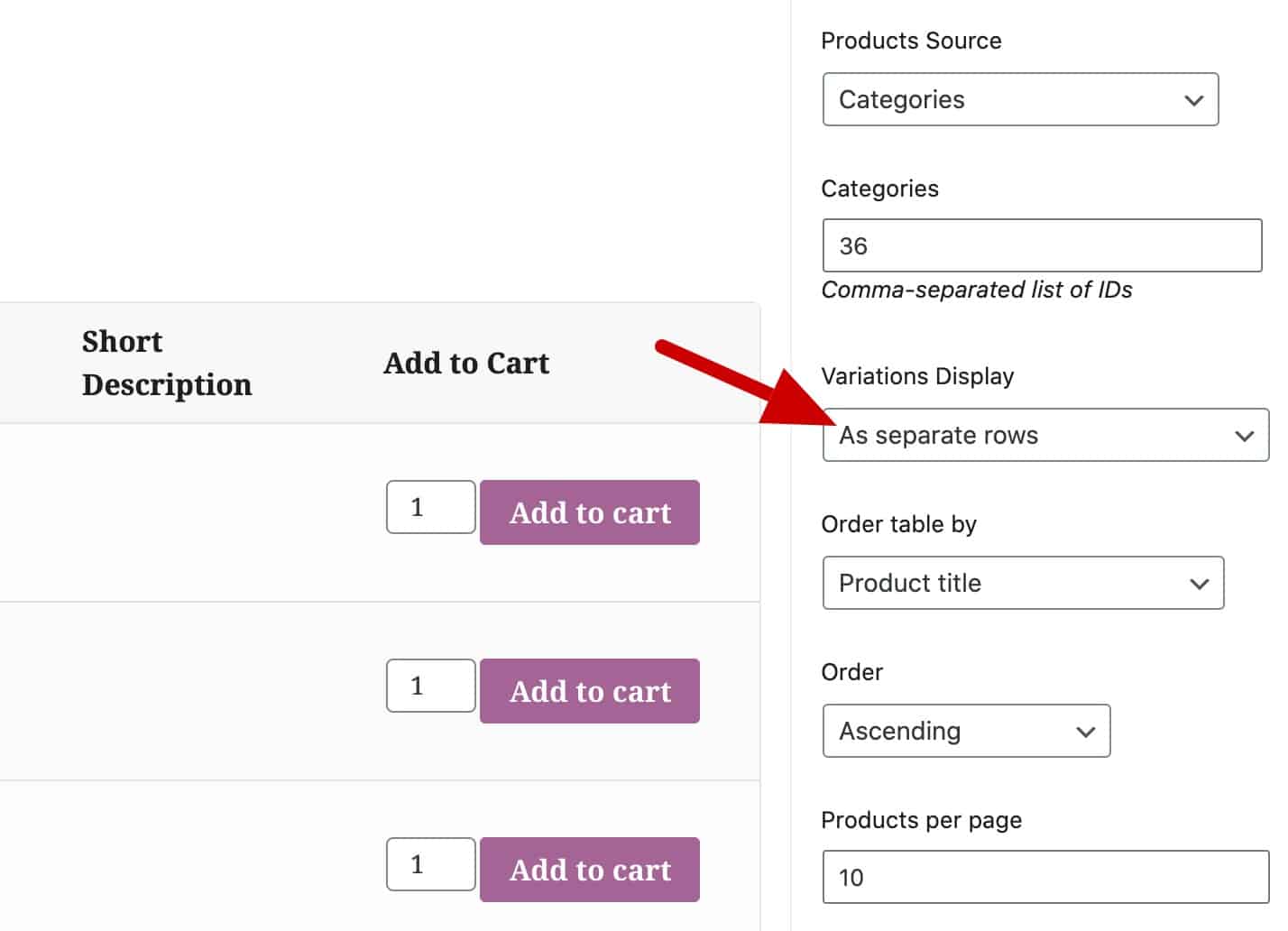
Each variation will now be included in its row in the table.
Method 3: Display variations forms in a table with multiple attributes
If you offer both variable and essential items, you should think about putting them in a table style with dropdowns. This is also perfect if you want to provide modifications for numerous things in the same table - this time, regardless of the number of variations or add-ons, each product takes up one row in the table. Customers may quickly identify variable product kinds using this approach since they are the only ones with dropdowns next to them. Customers may explore the items, use the dropdown menu to pick the version they want to buy, enter the quantity, and add the variation to their shopping cart. When you add new goods to your WooCommerce store, edit products, or change pricing, they will immediately show in the product table.
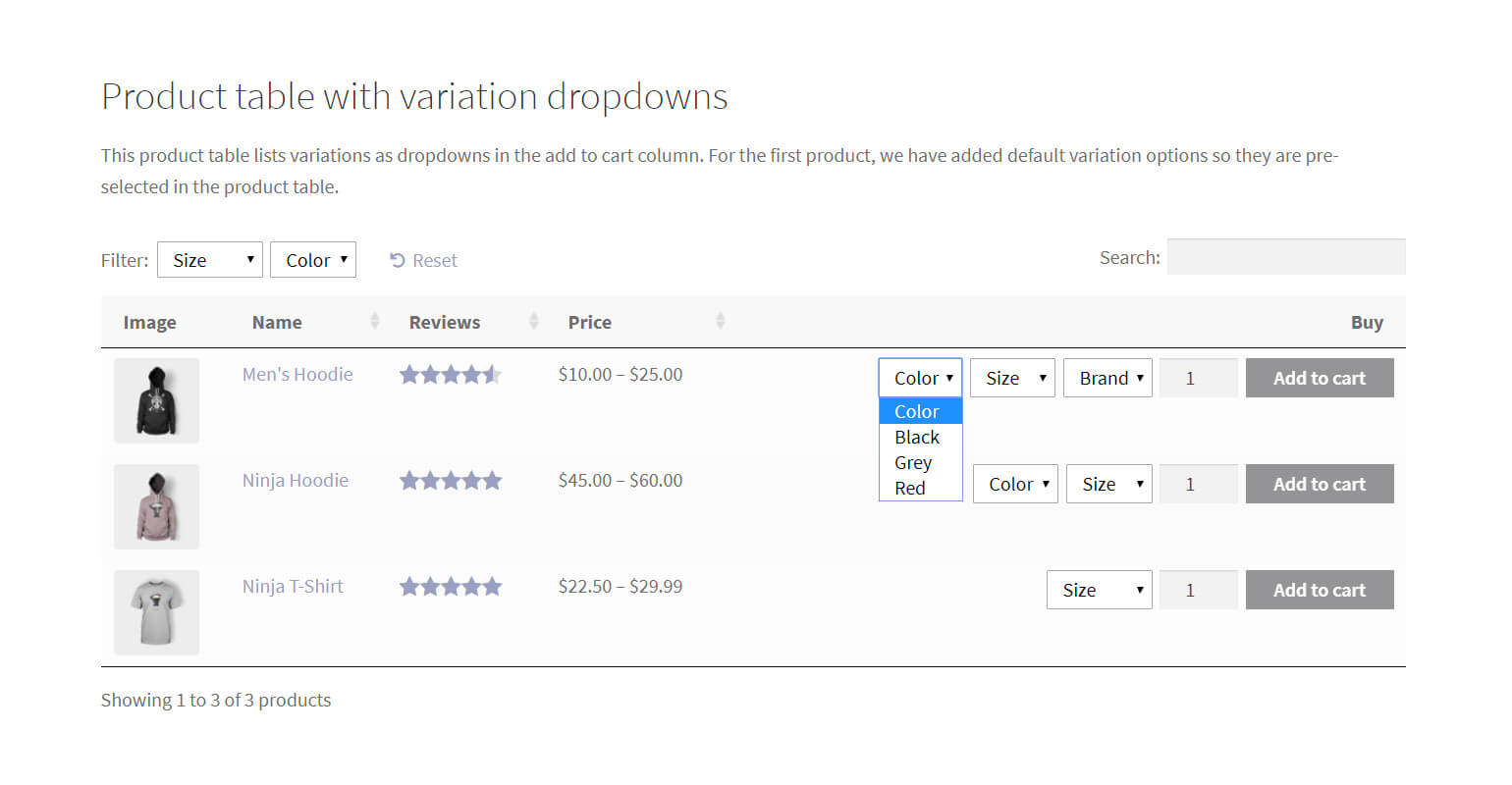
Here’s how you use dropdowns to list different products in a table layout. The very first step is to install and activate the WooCommerce Product Table plugin on your WordPress site. After that, navigate to WooCommerce Settings Products Product tables in the admin dashboard to adjust the plugin’s settings.
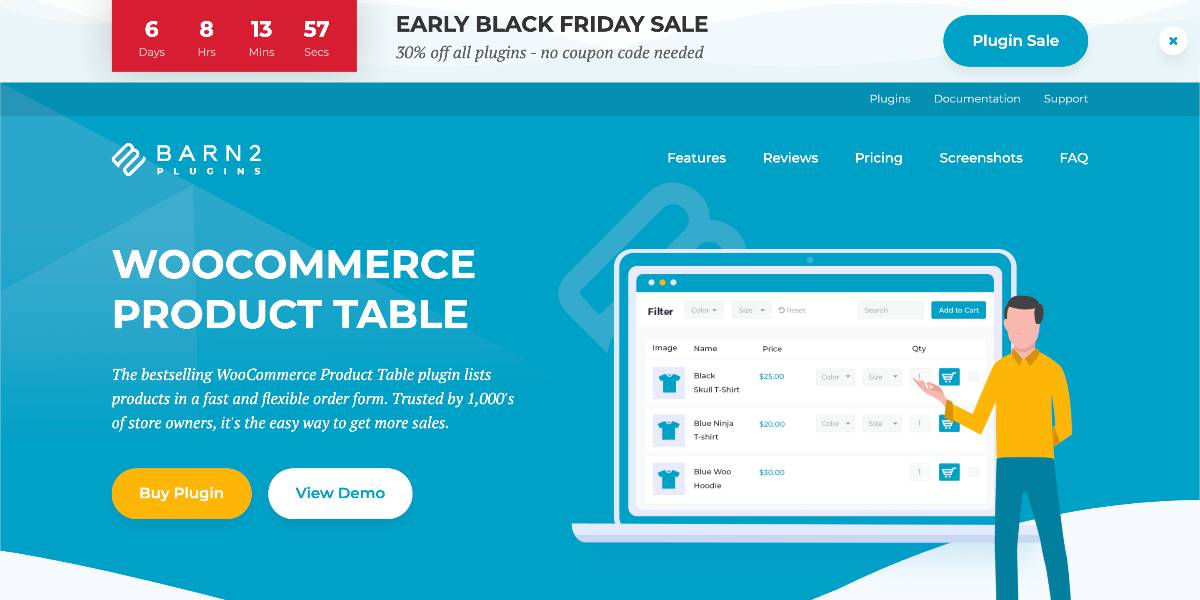
Enter the columns you want to include in the table layout using the Columns option. Scroll down to the Variations option, then pick the Dropdown lists in the add to cart column using the dropdown to display a dropdown menu for variable items. To proceed, click the Save changes option at the bottom of the screen.
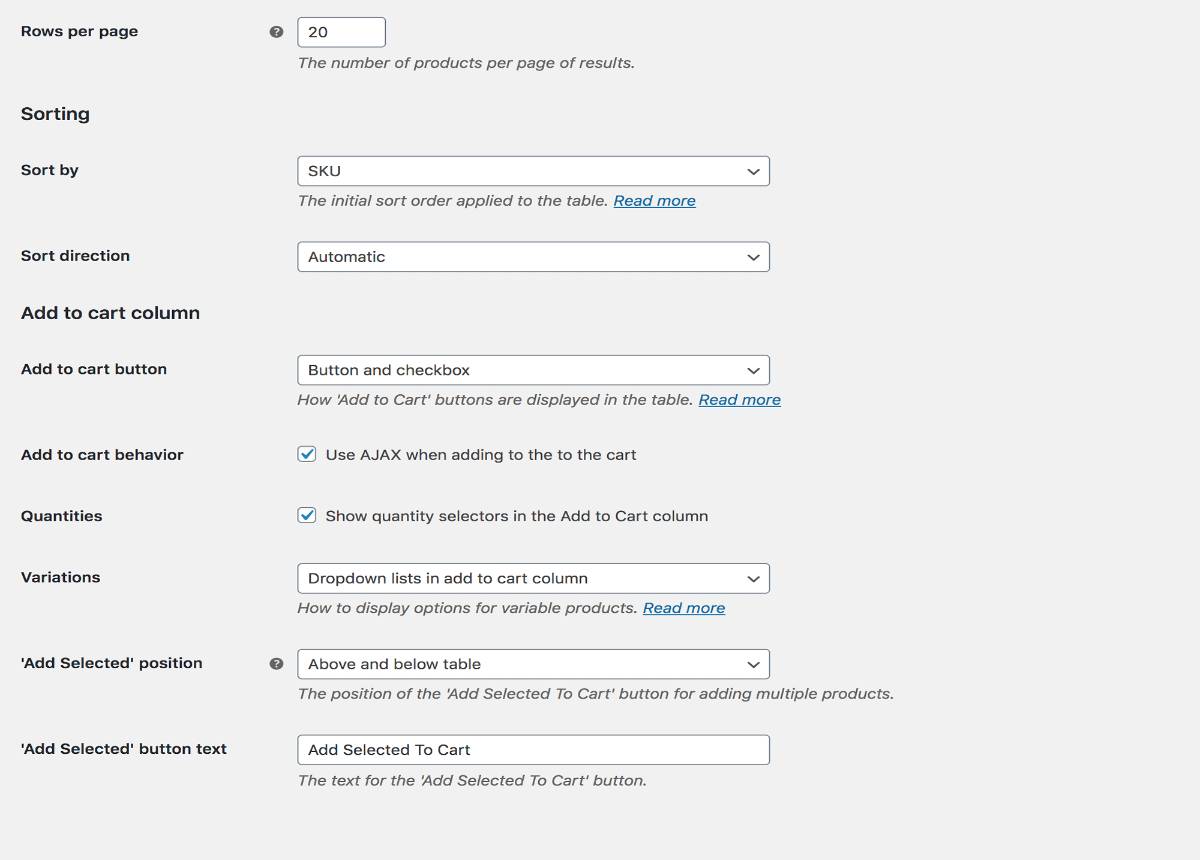
The advantage of WooCommerce customization dropdowns is their compactness. In a tiny amount of space, you may offer a considerable number of product selections. As we previously stated, it’s a pity that WooCommerce only allows you to display alternative dropdowns on the single product page. You may install WooCommerce variant dropdowns as part of a product table anywhere on your site using WooCommerce Product Table.
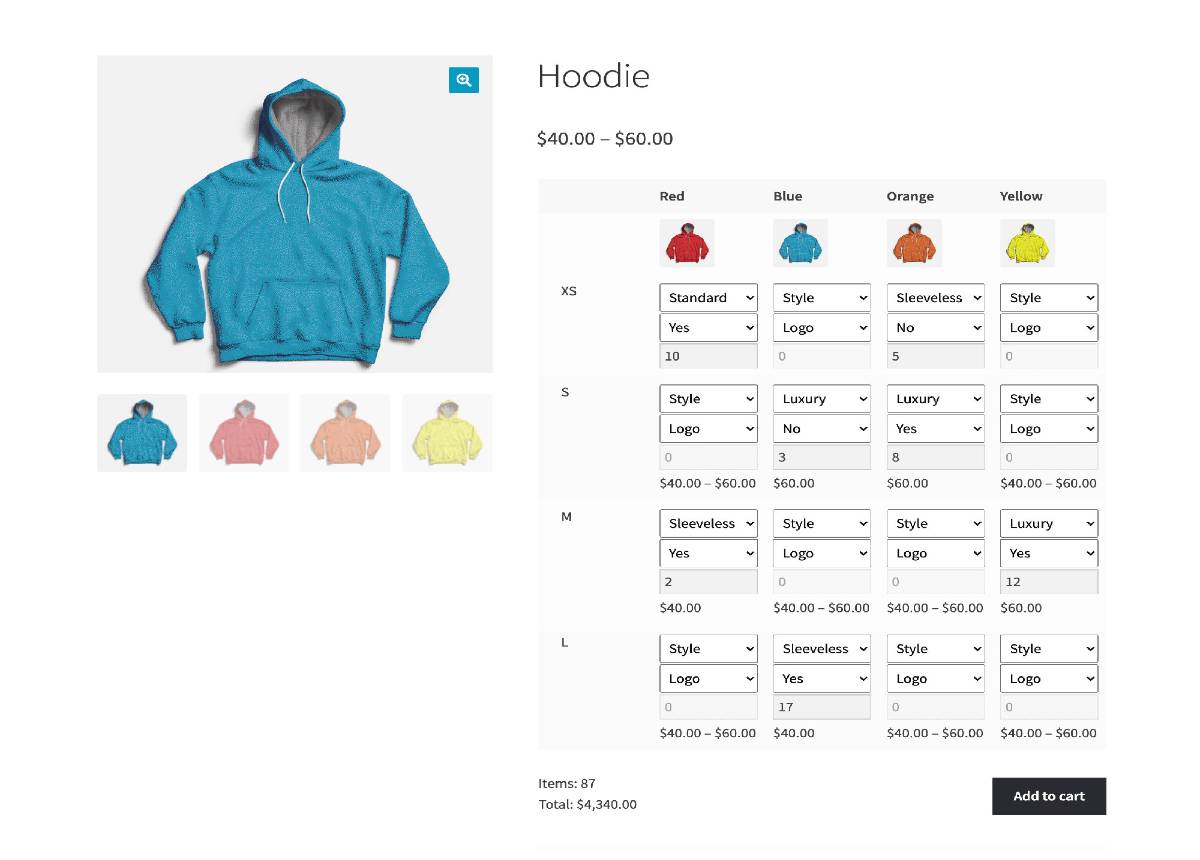
3 other best plugins to create bulk variation forms in WooCommerce
Smart Bulk Variations
Smart Bulk Variations for WooCommerce improves the variable products’ single page by displaying variations as single items in various pre-designed layouts. All versions may be seen as a list, grid, table, or characteristics viewed by customers. Customers may quickly add single or bulk versions to their shopping cart, increasing sales and decreasing bounce rate. The add-on allows you to enable variation layouts for specified variable products or globally for all goods at the product level.
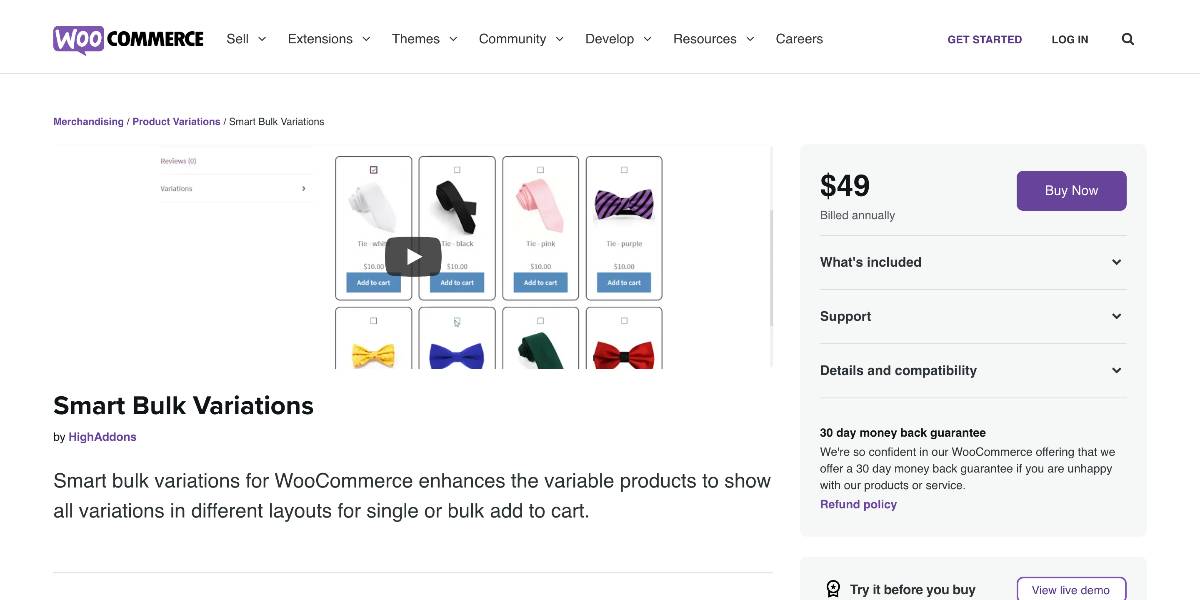
Outstanding features:
- Display various product variants in a variety of pre-designed layouts.
- Enhances the changeable single product page by displaying variants in a list, grid, table, or characteristics view.
- Variations can be shown with a featured picture, before product tabs, or within product tabs.
- Layouts can be enabled for certain variable goods or a complete shop.
- There are several ways to modify the table display for variants, such as by SKU, brief description, stock, and more.
Price: You can get this plugin at the cost of $49 for an annual subscription.
ELEX WooCommerce Advanced Bulk Edit Products, Prices and Attributes
The ELEX WooCommerce Advanced Bulk Edit Products, Prices and Attributes plugin enables you to mass modify more than 10,000 WooCommerce items at once, whether they are Variable or Simple Products. The Filter option given by the plugin allows you to filter the goods to modify. Filters may be applied using a variety of characteristics such as Product Type, Product Category, Attributes, Price, and so on. Exclusions and a wide variety of filtering may be implemented using RegEx patterns. You will also be able to entirely or partially reverse the previous bulk edit action.
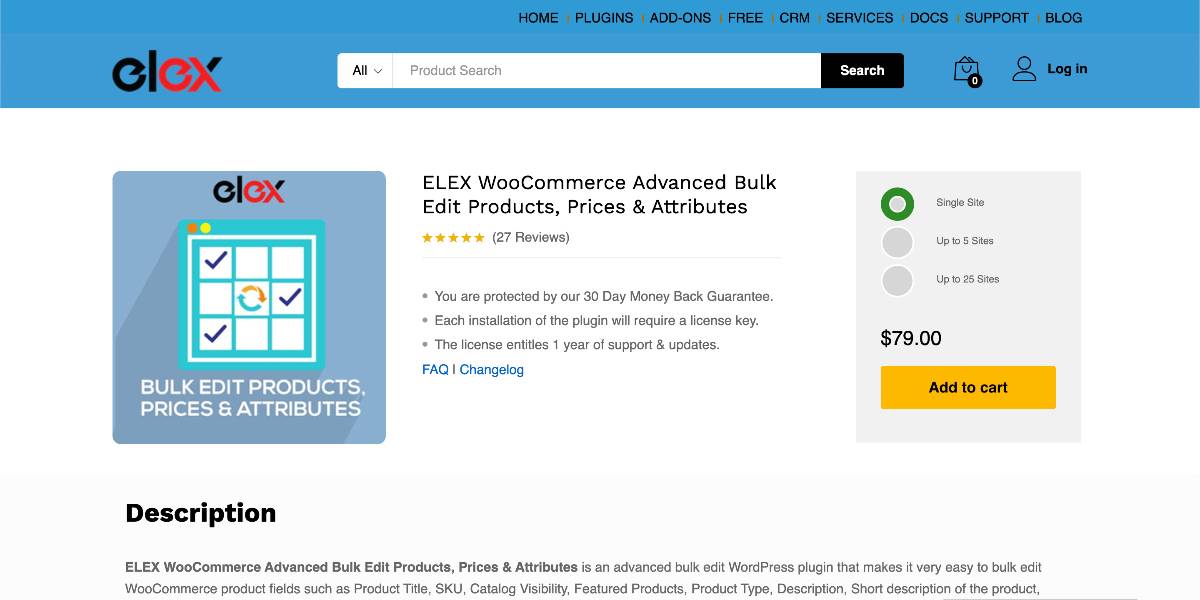
Outstanding features:
- Update the regular or reduced price of all product variations within a single product category.
- Using the different filter options, choose the goods and categories that need to be modified. Apply the adjustments to the required products while leaving the others alone.
- Update Attributes/Prices for those goods where the title begins/ends/contains a specified string or matches a specific regular expression (RegEx).
- The period alters the Sale Price of your items in a specific category during the sale.
Price: You can get this plugin at the cost of $79 for a single site subscription.
WooCommerce Bulk Variations
The bulk actions dropdown on the WooCommerce “Add/Modify Product” screen is somewhat limiting because you can’t choose which alternatives to edit. WooCommerce Bulk Variations enhances this by allowing you to filter the list of variations based on various parameters. You have complete control over the variants you choose to modify. Then, using the bulk actions option, adjust the selected variants in batch. This approach is ideal for updating any form of data about your product variants.
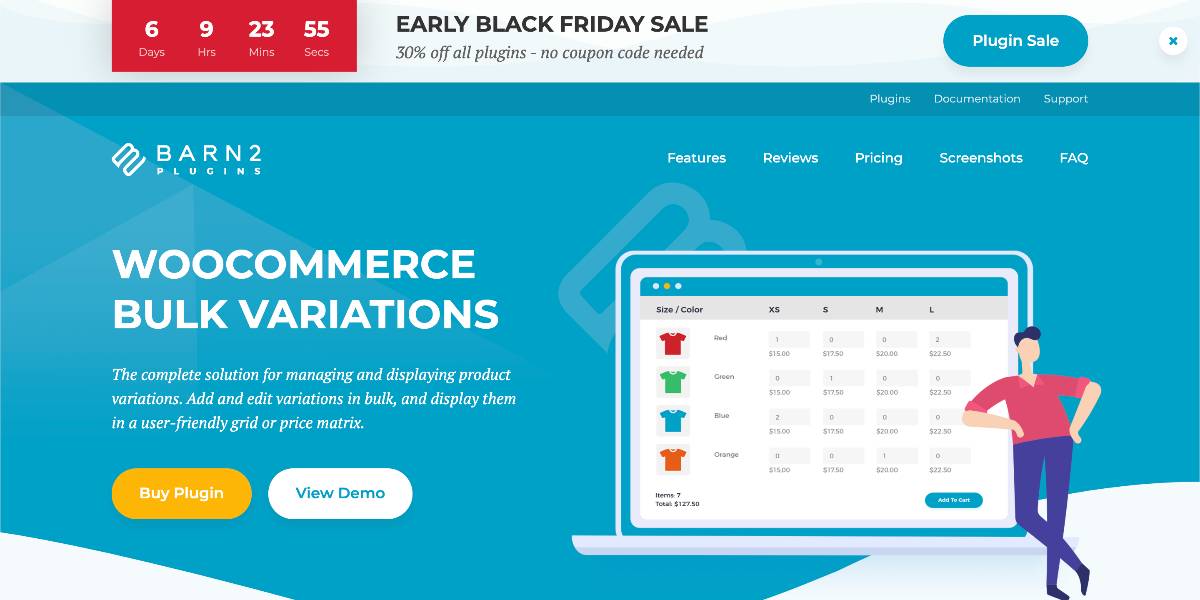
Outstanding features:
- Filter the list of variants and perform bulk actions only to particular variants. Bulk manages all of your product variant data.
- Replace the dropdowns with a grid of bulk versions, replete with quantity boxes and buy buttons.
- Enable the product matrix grid worldwide for particular goods or by utilizing a simple shortcode anywhere.
- Select your rows and columns and whether to show photographs, pricing, and stock for each variant.
- WooCommerce Bulk Variations is compatible with any theme and scale to meet all screen widths.
Price: You can start using this plugin at the cost of $55.30 with an annual renewal.
Conclusion
A WooCommerce bulk variations administrator makes it simple for online shop owners to present WooCommerce variable items on the front end in a user-friendly manner. It also makes it simple for buyers to browse product pricing and variant information and rapidly add variations to their shopping cart. This is a straightforward method to encourage clients to spend more, increase your average order value, and increase sales.
We hope this tutorial will help you understand how to create bulk variations forms in WooCommerce. And, because no coding is necessary, you won’t have to muck around with PHP files - the plugin will automatically construct the table for you. Take a few minutes to find the most appropriate method that fits your needs and implement those techniques to boost your sales!





