How to Backup a WooCommerce Store
Frauds and scams become increasingly common as the number of websites grows. There’s a lot that may go wrong with an eCommerce store.
Imagine what would happen if your website went offline unexpectedly. You risk losing all of the data on your website, as well as customer information. A failed website soon adds up to lost revenue, a tarnished reputation, and costly development costs for an online store. This will not only have financial ramifications, but it will also have psychological ramifications. A tried-and-true technique is to back up your site and implement security safeguards. Backing up your WooCommerce store can also save you huge amounts of money, hours of labor, and a lot of pain. As a result, it’s crucial for WooCommerce sites.
Getting regular backups of your eCommerce business is the best solution; you can recover all of your work in a matter of minutes and be back in operation before anyone realizes. In this article, we’ll go through the top 3 methods for backing up your WooCommerce store.
Benefits of Backing up a WooCommerce store
You lose sales every minute your store goes off. And the cost isn’t just monetary: you risk damaging your reputation, sending disgruntled customers to rivals, and losing the hard work you’ve put into your site. On the other hand, Backups ensure that every word, image, post, payment, or other update made to your site is kept in case you need it later. You might need to restore your site from a backup for a variety of reasons:
-
Your website could go down completely or, more probably, sections of it will stop working. Having a backup allows the user to quickly restore the site to its previous state prior to the update.
-
Making a little error when changing the look of your page, adding functionality, or updating the code might result in big issues. You can experiment with confidence if you have a backup. Revert to your most current version if something goes wrong.
Having a backup is the safest approach to ensure that you can return it to a working state if your store is hacked.
What Kind of Backup Solution Does WooCommerce Require?
Require a WooCommerce-specific backup solution
The first point to remember is that, unlike an ordinary website, a WooCommerce site cannot automatically be backed up. All websites, you see, involve Files and Databases. A typical database might include 11 tables. The WooCommerce plugin, on the other hand, adds an extra custom table when you download it. This is where you’ll find vital information regarding your orders, tax rates, shipping information, and transactions.
Many backup systems aren’t designed to recognize this extra table. They may backup your files and database properly, but the data in the WooCommerce custom table may be lost. In the end, you’ll have an incomplete backup that’s useless for your website.
As a result, you’ll require a WooCommerce-specific backup solution.
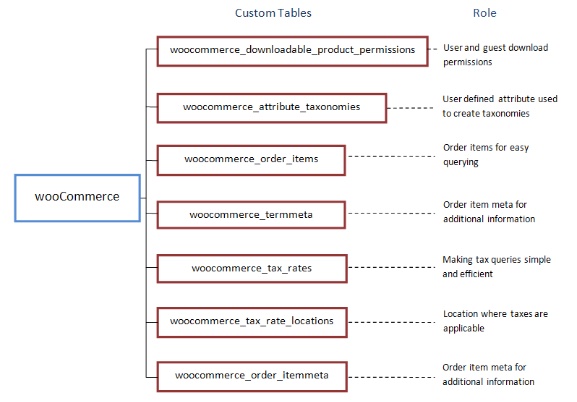
Require a real-time backup solution
Second, there is ongoing activity on a WooCommerce site. Visitors may be making payments, viewing products, inputting information, and so on at any given time. If you have hourly backups set up, you could lose up to an hour’s worth of order processing data in the event of a crash. So you’d have no indication if someone had placed an order in the last hour. You risk losing their personal information, shipping address, and, worst of all, payment information.
A real-time backup solution for a WooCommerce site is required, as it records and backs up data as changes occur.
How to Backup a WooCommerce Store?
Method 1: Manual Backups
Although the manual backup approach is not difficult, it is hazardous. Even the tiniest blunder could have far-reaching consequences. It’s a time-consuming task as well. It usually consists of the following steps:
Step 1: Download WordPress website files
To download the files for your WordPress website to your own computer (your computer or laptop), you can use one of the two tools:
-
FTP program like FileZilla
-
File Manager in your web hosting account’s cPanel.
Step 2: Take a backup for your database
After completely downloading the file, we’re going to make a database backup. Each of your pages, content, posts, categories and other items are stored in the database. You must go to your hosting platform’s database management panel to make a backup of your database. Go to PHPMyAdmin after that.
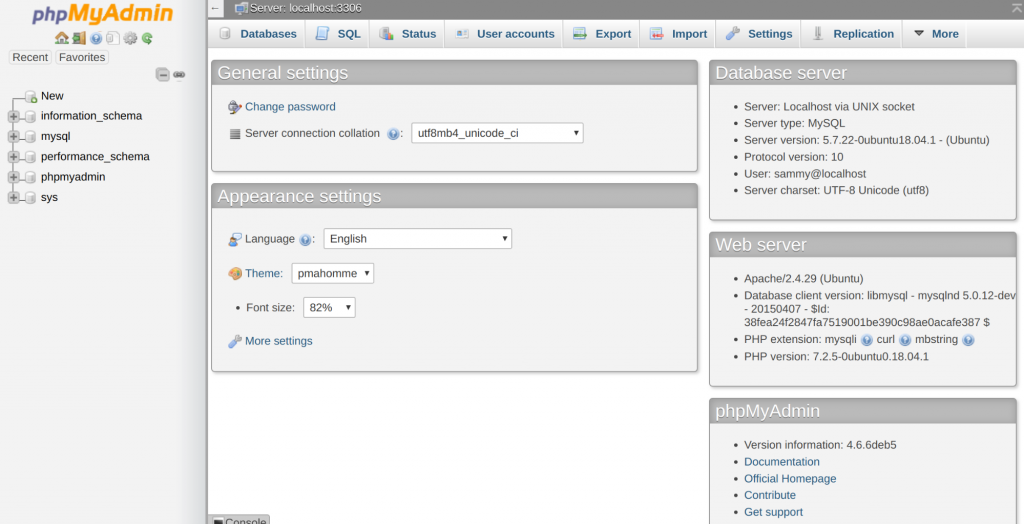
Step 3: Select your database
The database can be found in the wp-config.php file. Choose the file by clicking on it. Then, on the screen, the database tables will be presented.
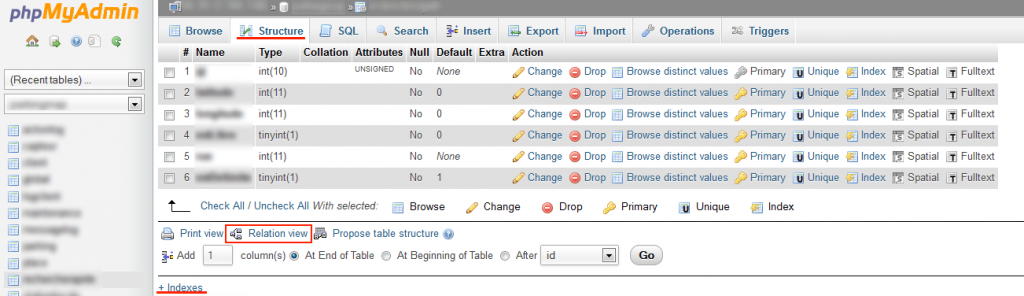
Step 4: Export all of the tables
You do this last step by selecting all of the tables on the screen and hitting the Export button.
This is not a process that should be repeated on a regular basis, much less in real-time. It is simply not feasible, even if you assign someone to it. Of course, it’s not the best option for backing up a WooCommerce store.
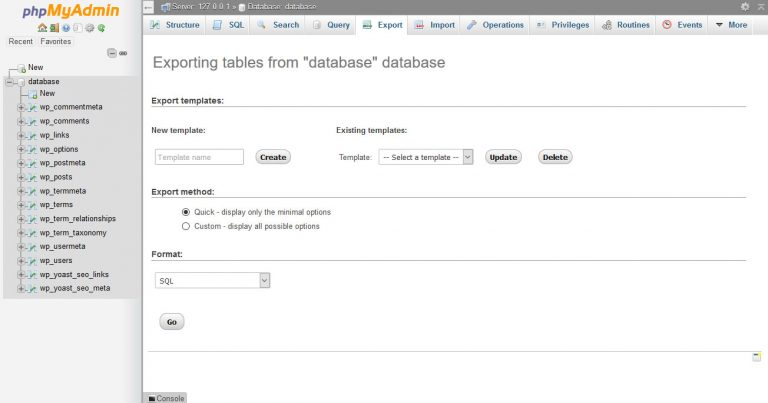
That finishes our guides for method 1. You have now successfully created a manual database backup.
Method 2: Connect With Your Hosting Provider
A backup policy was implemented with many WooCommerce web hosting providers. Some charge an extra fee for this service, while others take backups of their entire servers, which aren’t just for WordPress or WooCommerce.
Step 1: Go into the Server Settings page
If you’re using Cloudways, for example, log in to your account, select Server from the top menu bar, and then select Server Management > Backups.
You get a free backup service with Cloudways, and you can select the frequency as low as one backup per hour. If you want to be extra safe, you can download the backups to your local PCs.

Step 2: Get the On-demand Backups
You can have an on-server backup. If you have Local Backups enabled, this will also make a downloaded copy of all the programs on your server.
Click on the Take Back up Now button to get the on-demand backups.
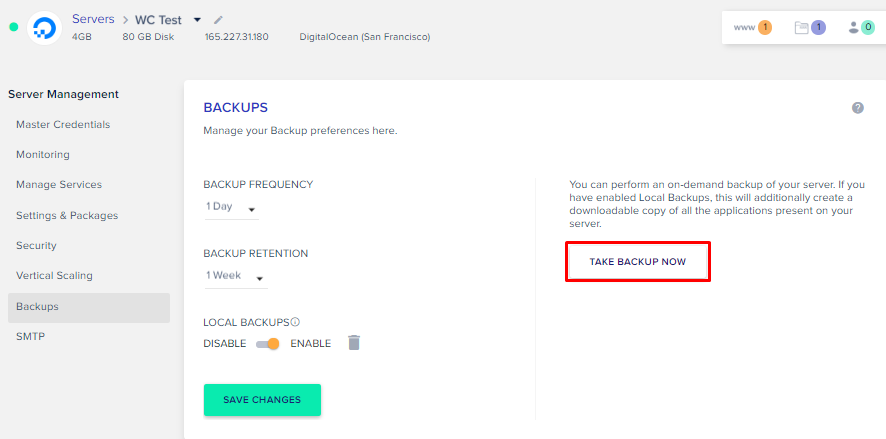
You will receive a notification once the backup process is complete, indicating that you have successfully completed the backup procedure.
Step 3: Backup WooCommerce Database
Browse to the Application Tab and run MySQL Manager to gain access to your website’s database. Click Export on the MySQL Manager tab, change the radio button for Output to Save, and then click Export. You’ll be able to download the whole copy of your database to your machine if you do it this way.
You can store these files safely and upload them as needed.
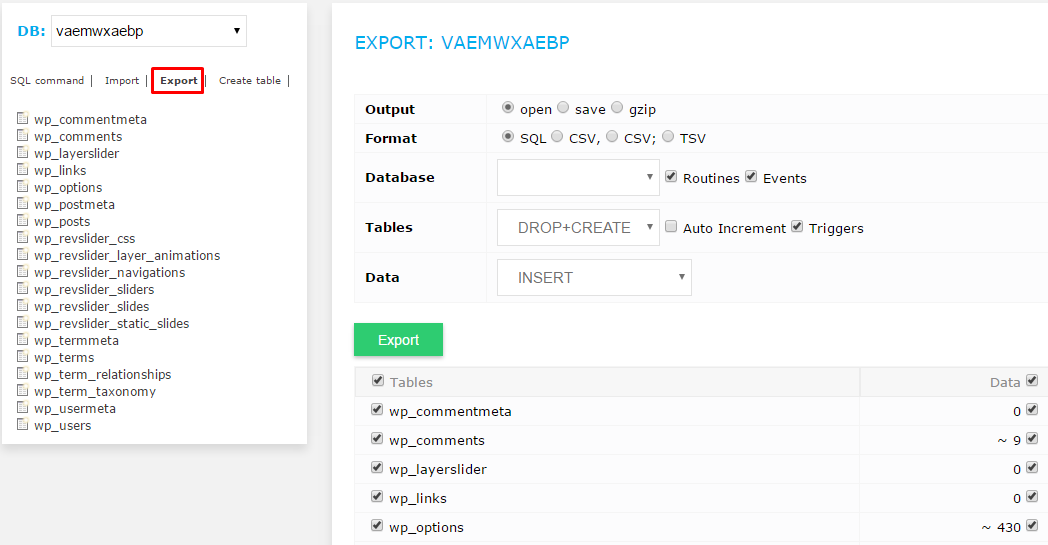
Step 4: Restore Your Backup
To restore your WooCommerce backup, connect to your Cloudways account, select Applications from the top menu bar, and select your WooCommerce application.
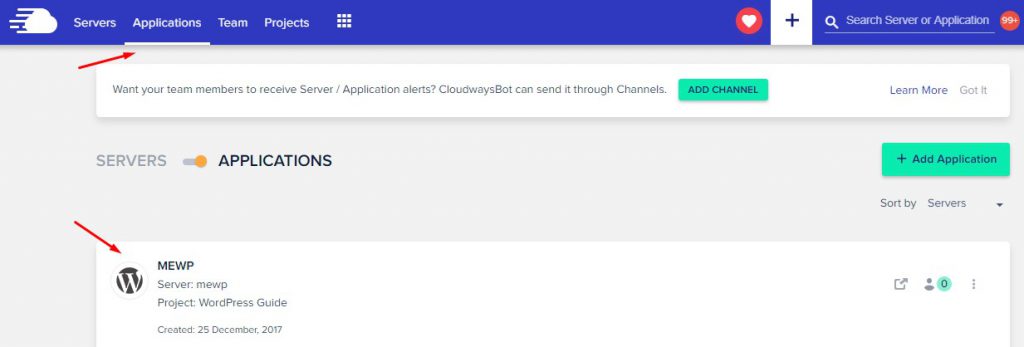
From the Application Management, go to the Restore tab.
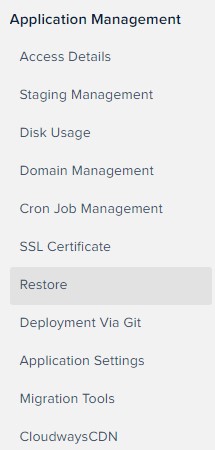
You’ll notice a drop-down menu where you may access all of your backups on the next screen. After selecting the backup you wish to restore, click the Restore Application Now button.
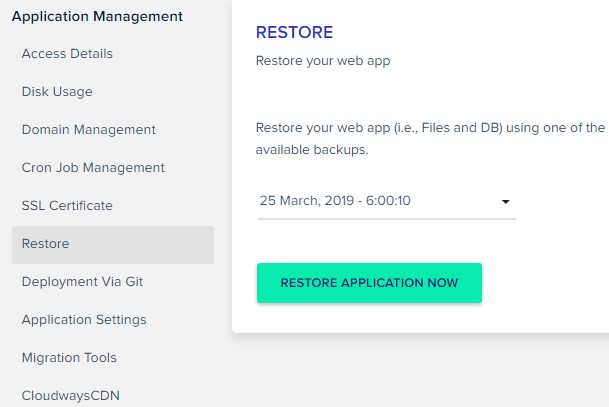
After that, you’ll see a notification that says, “Your Application has been successfully restored”.
Top 3 Plugins for helping you backup the WooCommerce Store
Many WordPress backup plugins (both free and premium) are available that do an excellent job. There are a few plugins worthy of note:
1. BlogVault
A Backup and Conversion Provider: BlogVault provides a 7-day free trial to allow you to evaluate the system’s reliability without investing any money. Their WooCommerce backups are customized to assure 0% order loss and include a 365-day backup history.
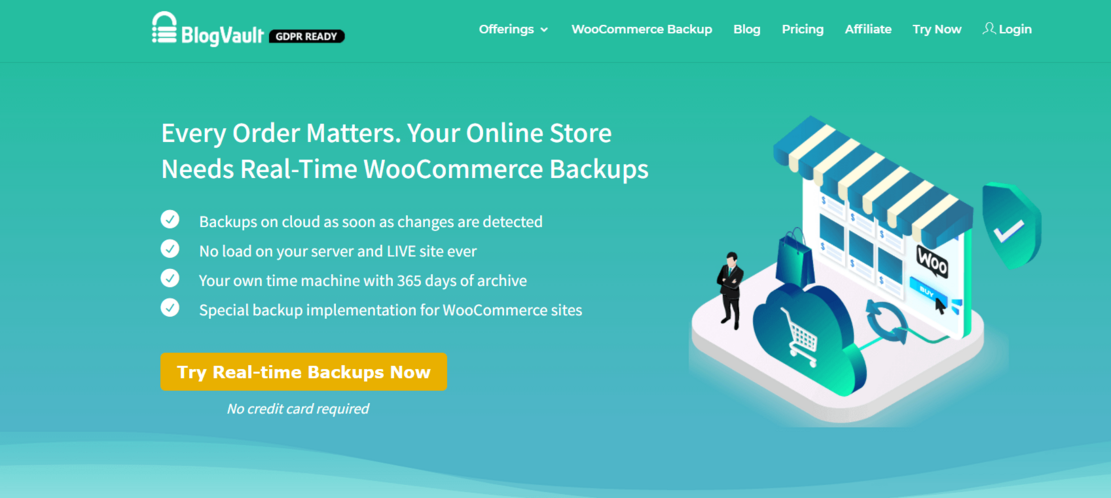
-
Key features:
-
Provide incremental backups.
-
Provide free offsite storage with the availability of 24 hours a day, seven days a week.
-
Quickly discover issues with changelogs.
-
Handle multi-site backups.
-
Create a single location for backups, staging, and migration.
-
Make a backup of all orders as they happen.
-
Allow recovery at any moment with 365 days of backup archives.
-
Offsite data storage and data security 24 hours a day, 7 days a week.
-
Allow WooCommerce store custom table backups
-
-
Price:
-
Basic: $62.3/year
-
Plus (Include Backup & Security): $104.3/year
-
Advanced (Real-time backup & Secutiry): $174.3/year
-
2. BackupBuddy
It is an iThemes premium plugin for backup and migration. The BackupBuddy plugin’s main advantage is its license-based service. You are granted permission to use the plugin on any of the websites listed in your plan.
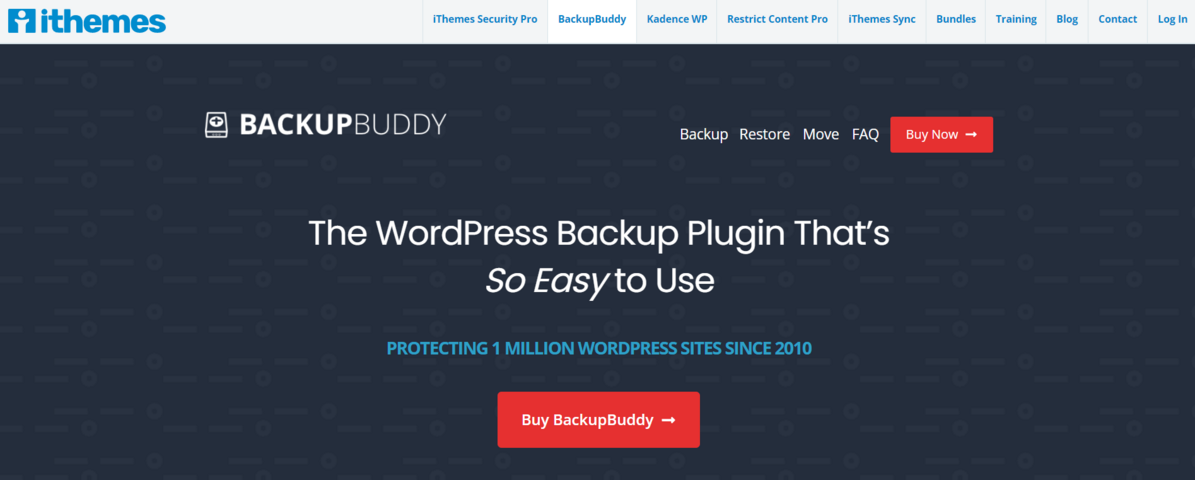
-
Key features:
-
Back up your entire WordPress website
-
Set up backup schedules to run automatically.
-
Send and store your backup files off-site in a safe, secure location.
-
Restore your WordPress website quickly & easily from a backup.
-
-
Price:
-
Gold: $120/year
-
Freelancer: $77/year
-
Blogger: $48/year
-
3. UpdraftPlus WordPress Backup Plugin
UpdraftPlus is a premium backup automation plugin. With over two million active installs, this is the most popular backup plugin. It allows you to back up your files and restore them with a single click.
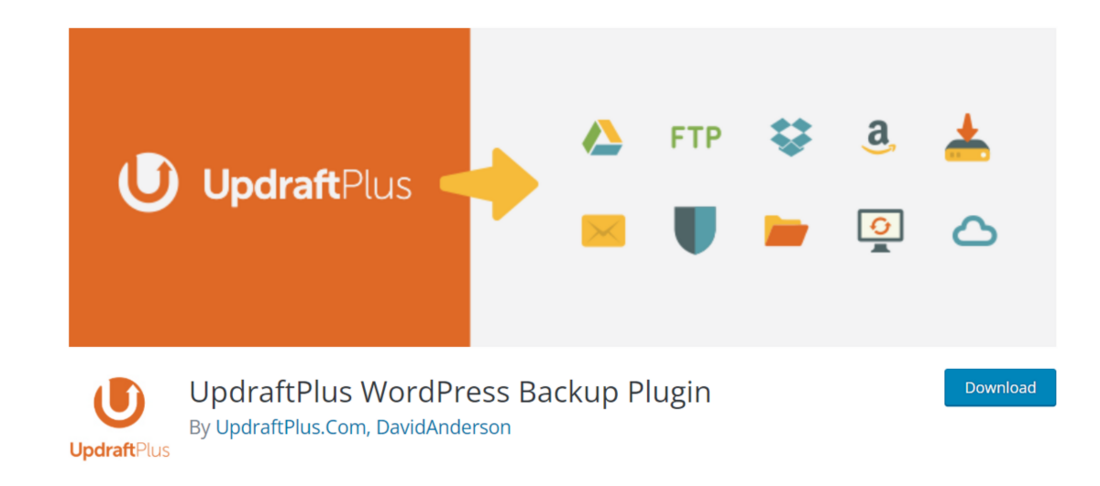
-
Key features:
-
Provide backups that are incremental
-
Duplicates or migrates websites with ease (with Migrator)
-
Backs up non-WP files and databases to a number of different locations.
-
Provide multiple destinations and more storage destinations (e.g., OneDrive, BackBlaze, Azure, SFTP).
-
Provide encryption of databases
-
Report on a higher level
-
-
Price
-
Free Version: $0
-
Premium Version: From $42.00 / year
-
Conclusion
Backing up your WooCommerce store on a regular basis should be your highest concern. You really should have a backup, no necessary in order to protect your web hosting server is. Identifying and repairing a compromised website can take a long time, but restoring to the most recent versions is simple.
We hope that this post has been helpful in backing up your WooCommerce store. Add a comment if you do have any recommendations or problems!





