How to Delete Locations in 3 Minutes or Less
In your Shopify online store, when a location is no longer in use, you can deactivate it if you still think of reusing it in the future, or delete it permanently if that location is not useful anymore. Before deleting any location, you still have another change to rethink about it as Shopify requires you to deactivate the location before permanently delete it.
Today, I will introduce you some really simple steps of How to delete locations on Desktop, iPhone, and Android.
Step 1: Enter Locations
From you Shopify admin, click to choose the Settings option from the bottom of the left-sided column of your page. Upon clicking the option, you will be automatically directed to the Settings page. Click on the Locations button to enter further steps to remove your locations.
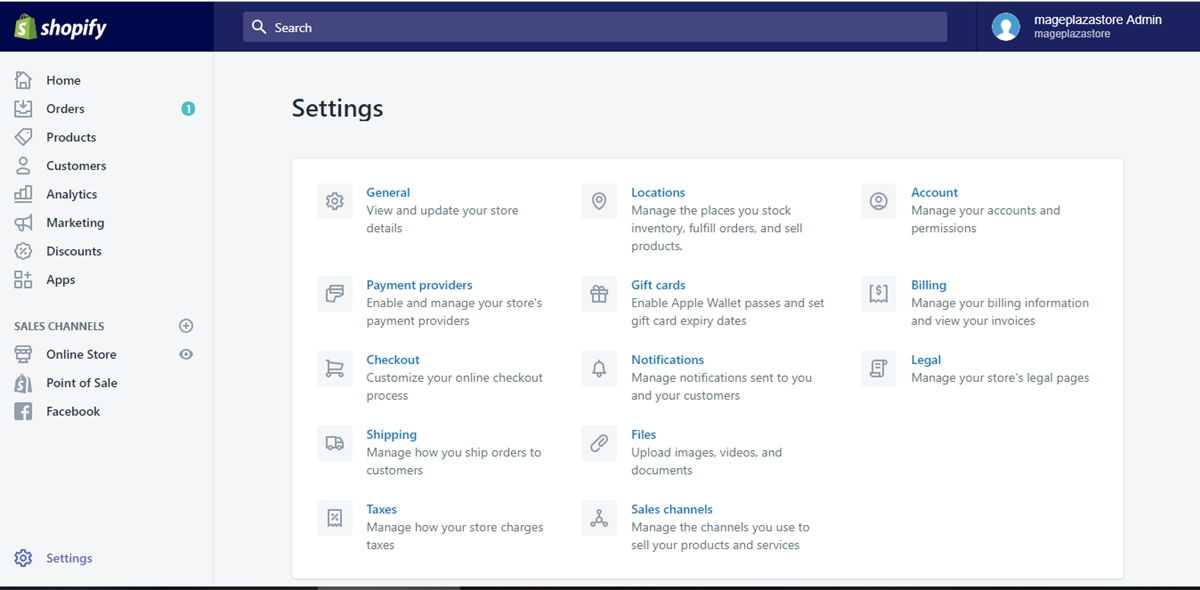
Step 2: Click on location
Before you have the permission to delete any of your locations, the chosen location must be deactivated. The deactivated location is also being displayed in the same thread as the other locations. Click on the deactivated location’s title to enter its details page.

Step 3: Delete location
In the deactivated location’s details page, scroll down till the end of the page to see the red colored Delete location. All you have to do now is clicking on the button to agree to delete your chosen deactivated location.
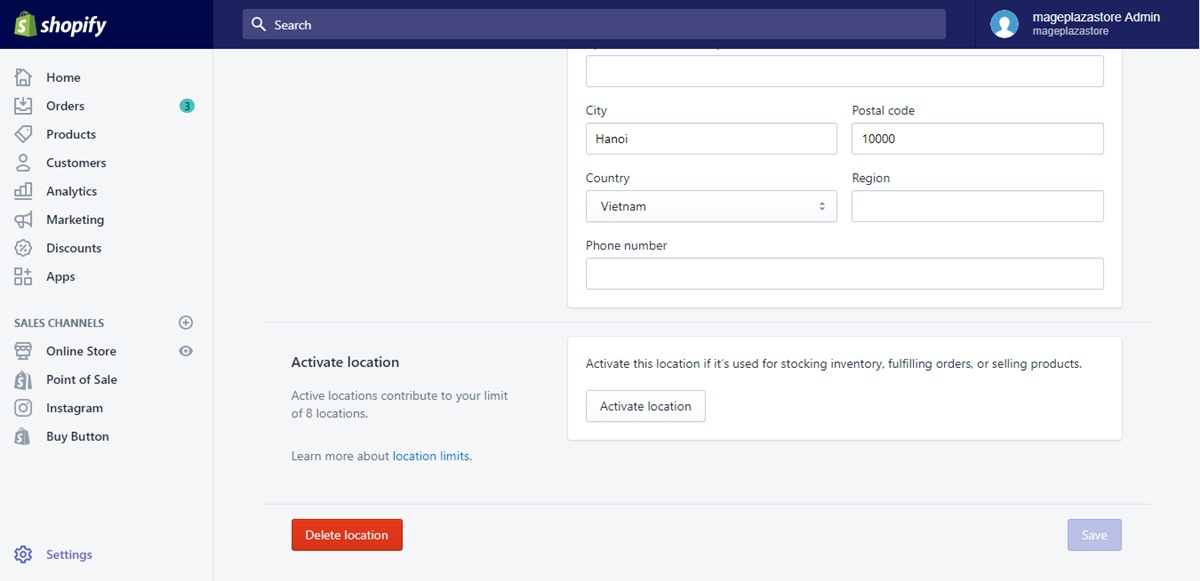
To delete locations on iPhone (Click here)
- Step 1: Go to Locations
From the Shopify app from your iPhone, log into your store owner’s account and go to Store. After that, tap on Settings and finally, tap on Locations from your chosen Settings page.
- Step 2: Tap on location
In the Locations page, tap on the location that you want to delete between the displayed locations. The chosen location must be deactivated before.
- Step 3: Location deleting
After chosing the location, you have to tap on the Delete location button so that the chosen deactivated location will be immediately removed permanently.
To delete locations on Android (Click here)
- Step 1: Tap on Locations
After logging into your Shopify admin account from your Android device, you will have to enter the Store page by tapping on its symbol on the bottom right of your screen. Enter the Settings page from the Store page and tap on Locations for more locations managing options.

- Step 2: Choose deactivated location
The Locations page will show you all the owned locations of your store including the deactivated locations, which you can delete if you want. Tap to choose the deactivated location that you want to delete permanently at the moment.
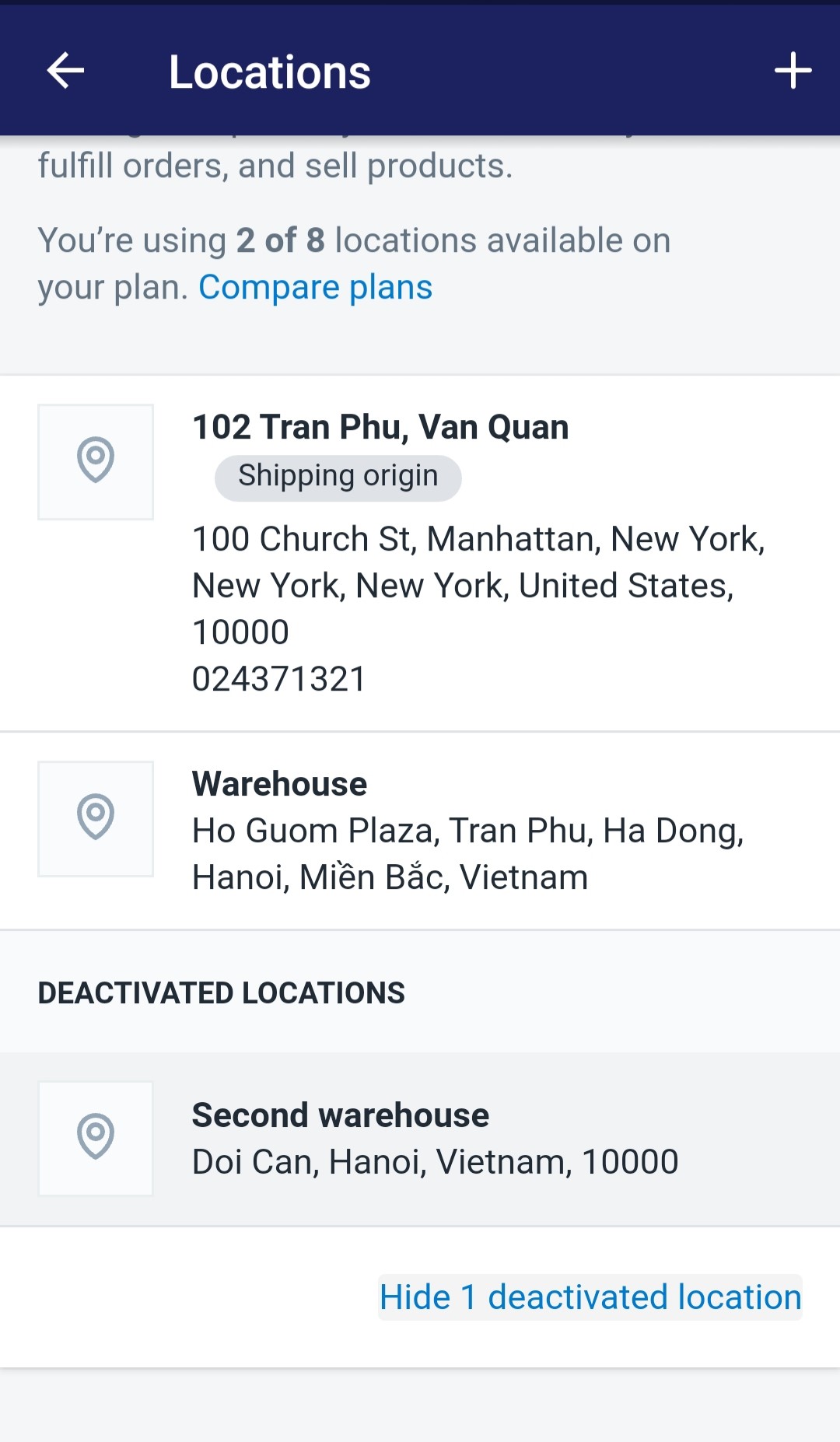
- Step 3: Tap to delete
Tap on the Delete location button from the chosen deactivated location’s details page to permanently delete that location.
Conclusion
Today, I showed you the tutorial of How to delete locations on Shopify. I hope you will find these information helpful for your online business, and if you want more posts like this one, check out our tutorials about locations for Shopify owners.





